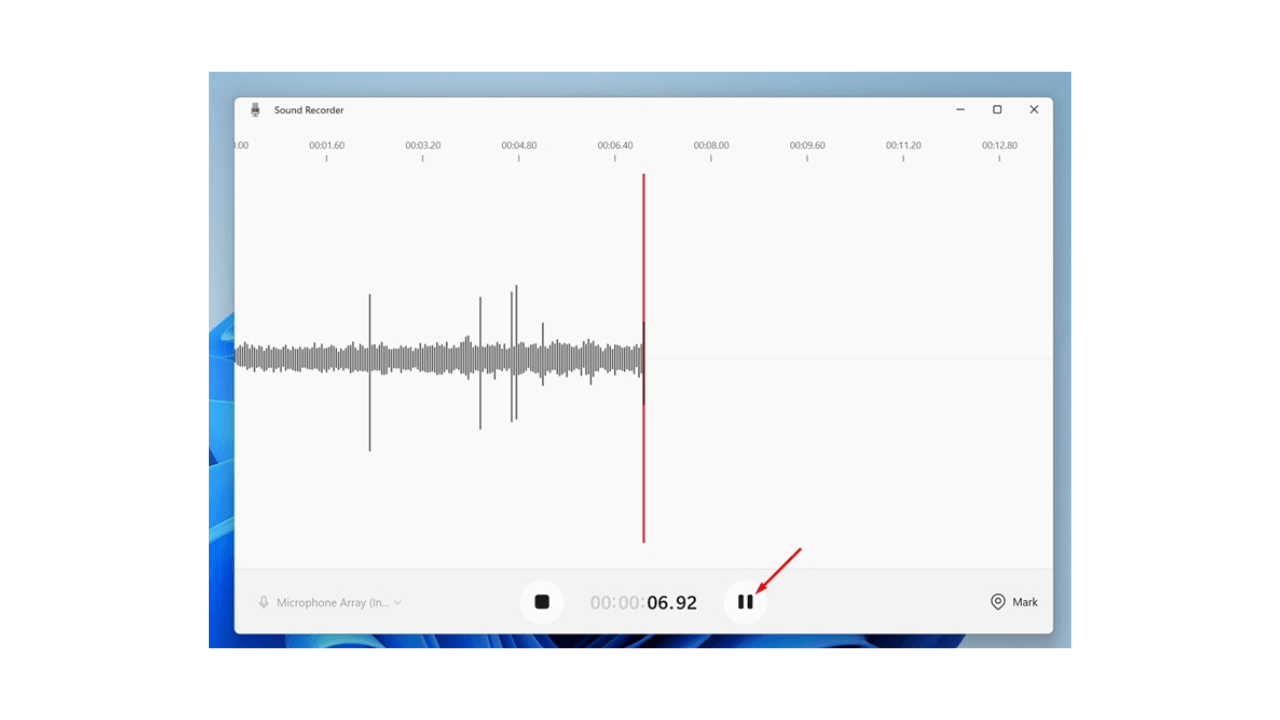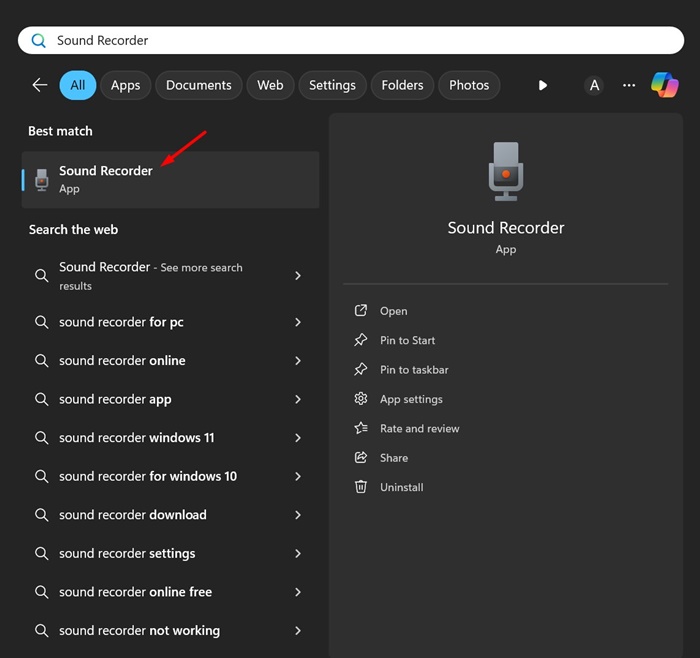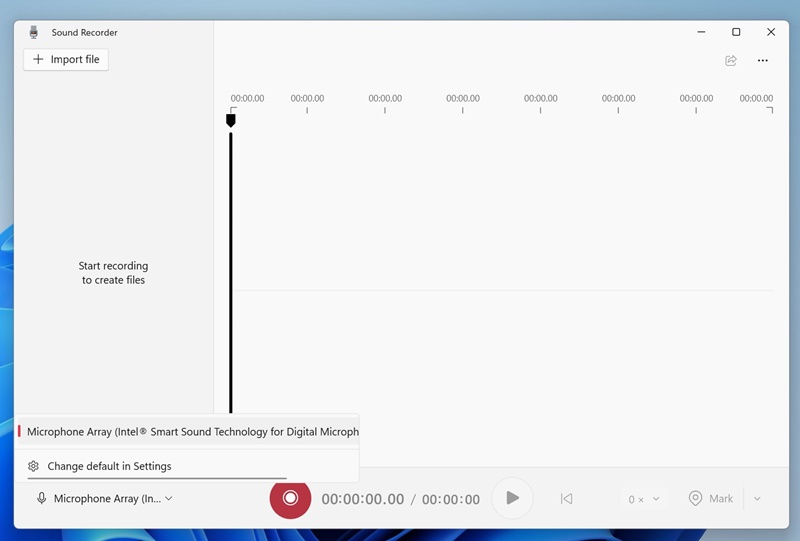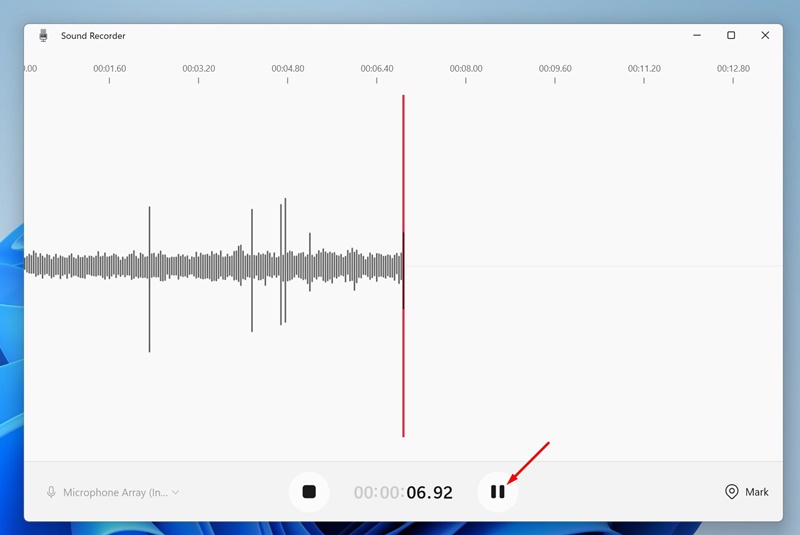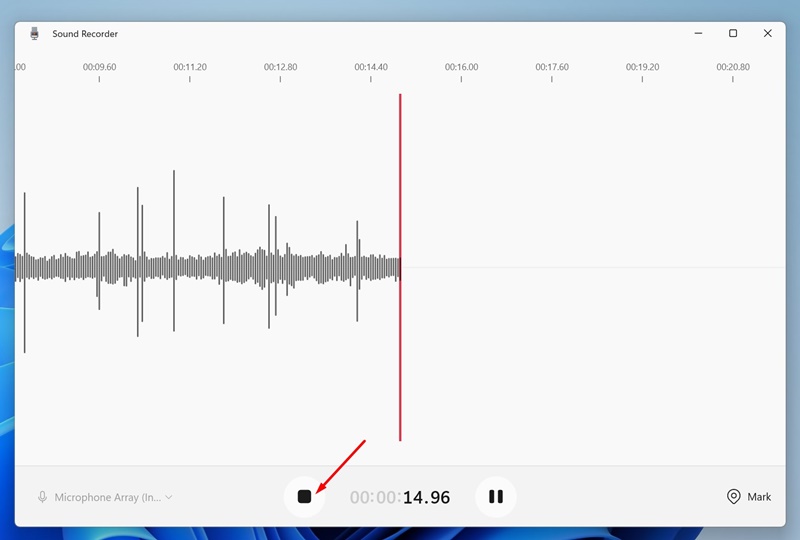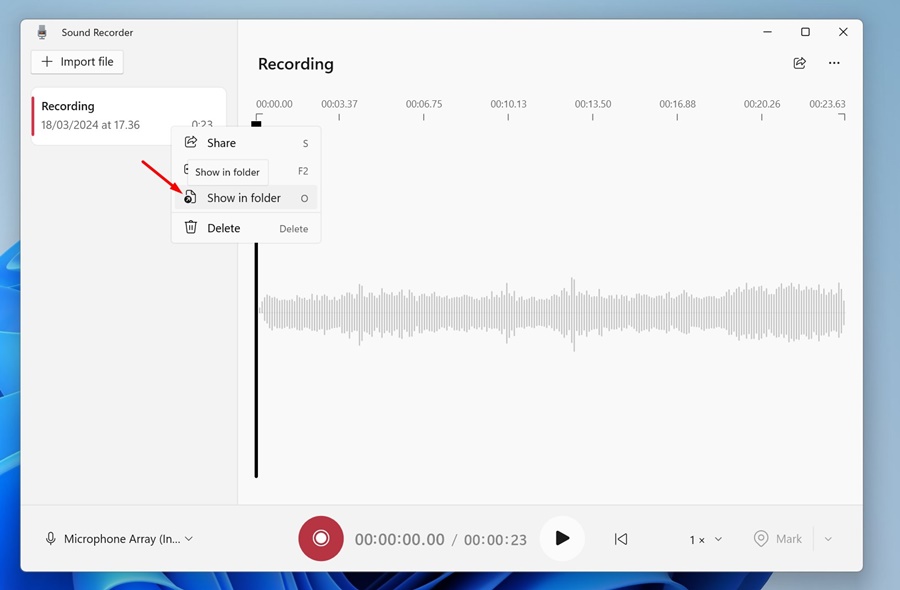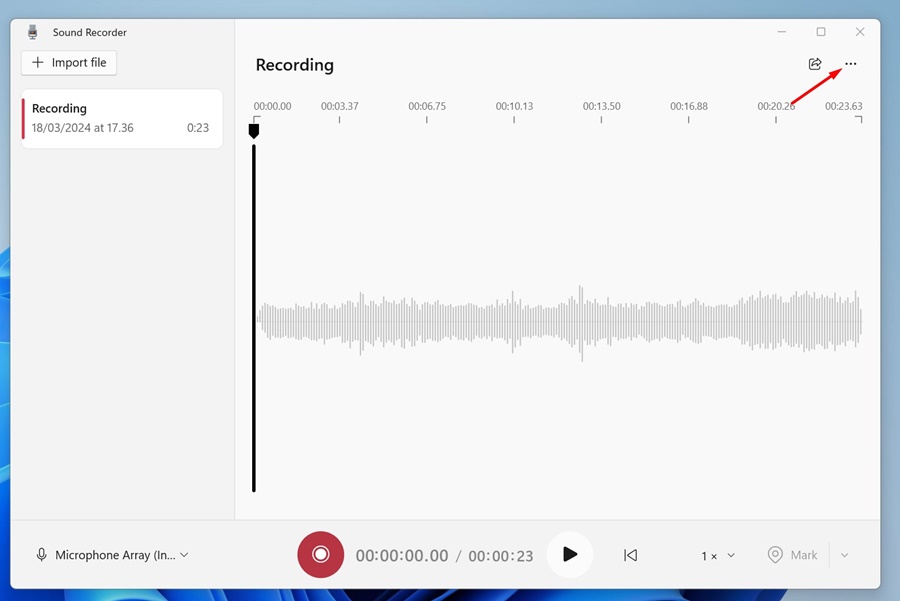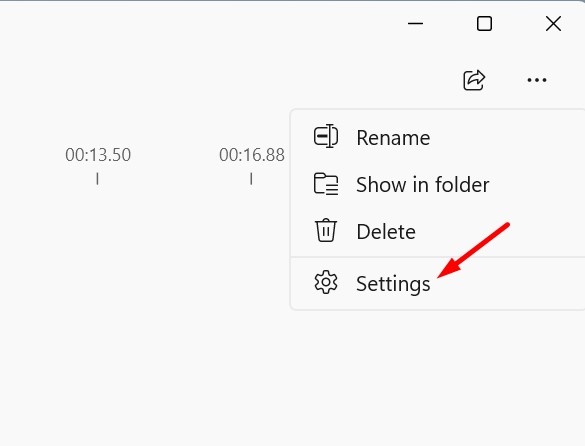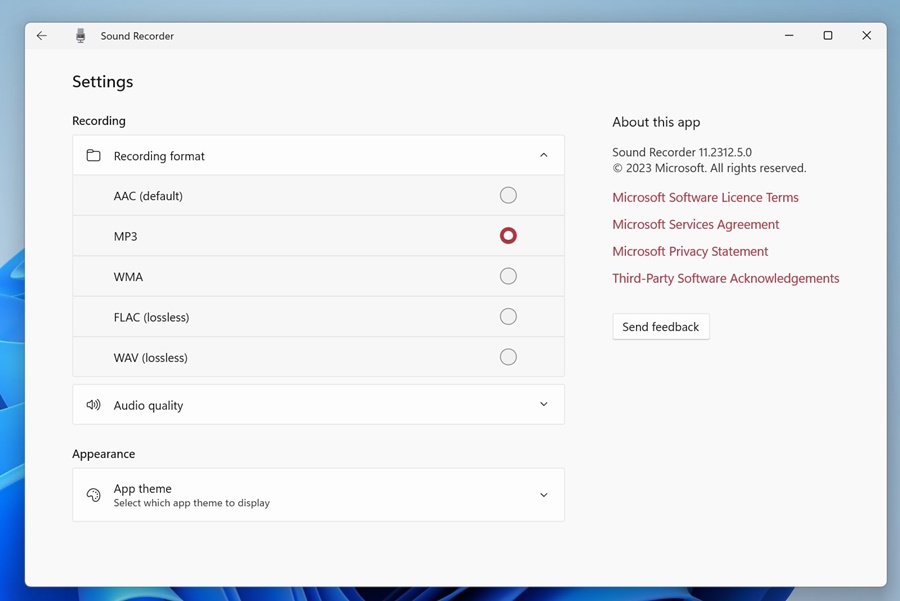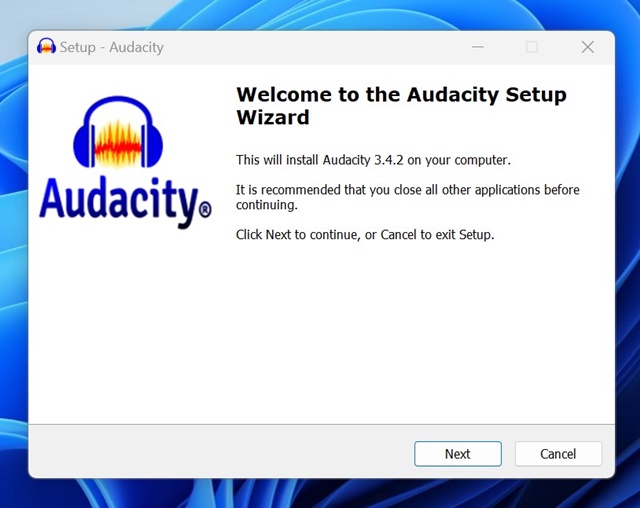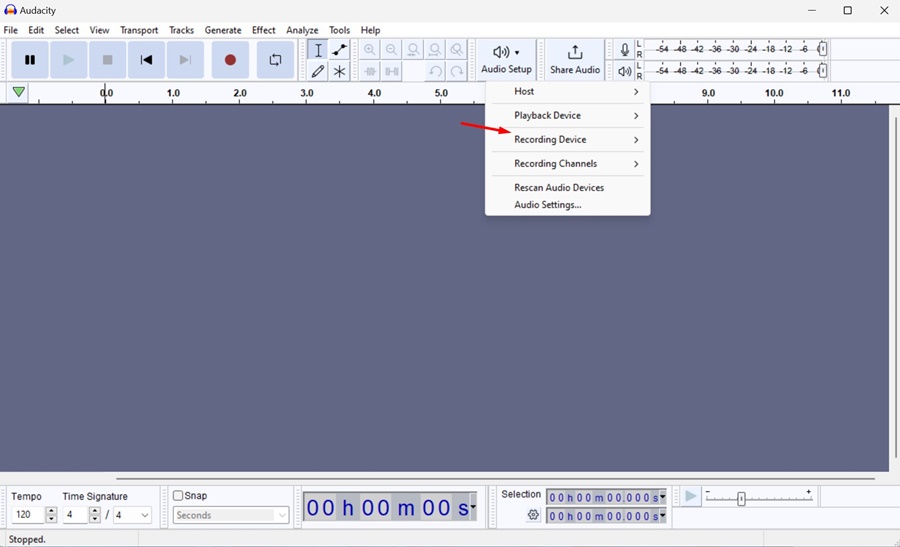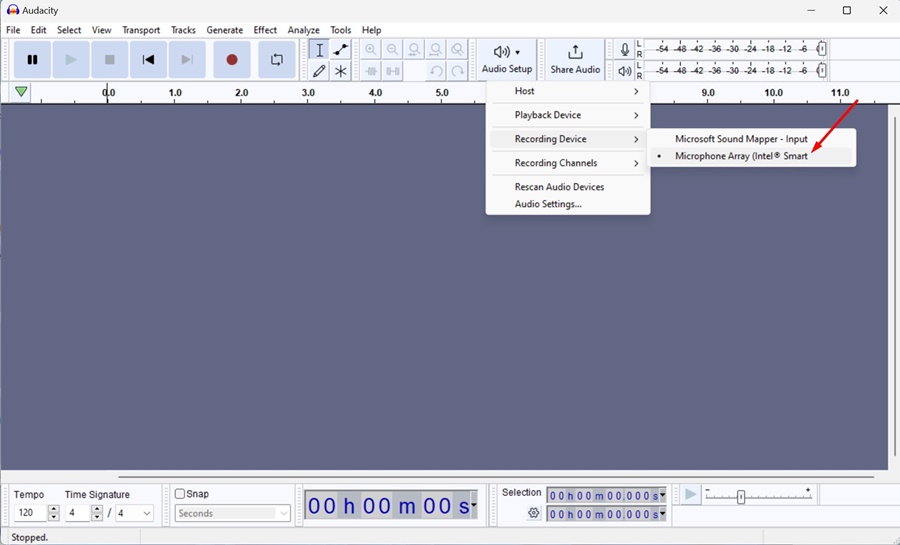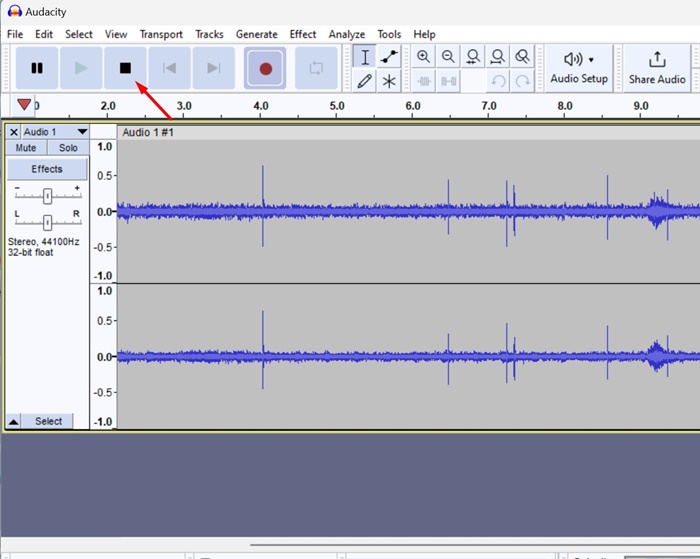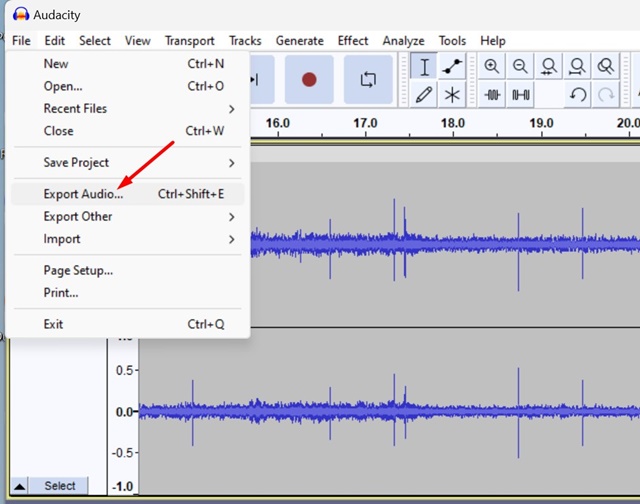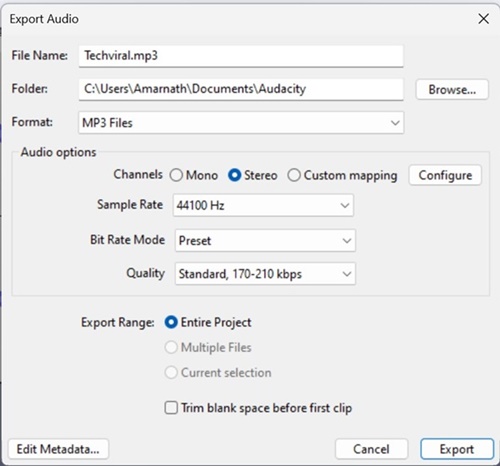Windows 11 – отличная операционная система для настольных компьютеров. Благодаря своему освежающему внешнему виду и широкому набору инструментов и функций он определенно удовлетворит все ваши потребности. В этой статье мы обсудим запись звука в Windows 11.
В Windows 11 вам не нужен сторонний инструмент для записи звука, поскольку в нем есть встроенное приложение для записи звука. Вы можете использовать приложение для записи своего голоса в Windows 11.
Содержание
Как записать звук в Windows 11
Хотя сторонние опции, такие как Audacity, предлагают больше возможностей управления записью голоса, если вы просто хотите записать свой голос без каких-либо проблем, встроенный диктофон подойдет вполне.
Ниже мы рассказали о двух лучших способах записи звука в Windows 11. Давайте начнем.
Запись звука в Windows 11 с помощью приложения Sound Recorder
В этом методе мы будем использовать встроенное приложение для записи звука для записи звука в Windows 11. Следуйте инструкциям, которые мы описали ниже.
1. Для начала нажмите кнопку поиска Windows 11 и введите Звукозапись. Затем откройте приложение «Звукозапись» из списка наиболее подходящих результатов.
2. Когда откроется приложение «Звукозапись», в левом нижнем углу выберите микрофон, который вы хотите использовать для записи.
3. После выбора нажмите кнопку Запись (красную) в нижней части экрана.
4. Теперь вам нужно начать говорить в микрофон; приложение автоматически запишет ваш голос.
5. Вы можете приостановить запись, нажав кнопку Пауза.
6. Чтобы остановить запись, нажмите кнопку Стоп.
7. Как только вы остановите запись, приложение звукозаписи автоматически сохранит запись. Записанные аудиоклипы можно найти на левой боковой панели.
8. Если вы хотите поделиться записью, щелкните запись правой кнопкой мыши и выберите Показать в папке.
9. Откроется папка «Звукозаписи». Теперь вы можете скопировать записи в другую папку, если хотите.
Как изменить формат записи?
Приложение для записи звука в Windows 11 сохраняет аудиозаписи в формате M4A. Однако вы можете изменить его на более популярный формат. Вот как можно изменить формат записи в приложении диктофона.
1. Запустите приложение «Звукозапись» в Windows 11. Затем нажмите три точки в правом верхнем углу.
2. Затем выберите Настройки.
3. Разверните Формат записи и выберите MP3 или любой другой популярный формат файлов по вашему выбору.
Вот и все! Вот как можно записывать звук в Windows 11 с помощью приложения Sound Recorder.
2. Запись звука в Windows 11 с помощью Audacity
Audactity – это бесплатное приложение для Windows с открытым исходным кодом, предоставляющее множество полезных функций записи и редактирования звука. Вот как можно записывать звук в Windows 11 с помощью Audacity.
1. Для начала скачайте и установите Мужество на свой компьютер.
2. Откройте приложение и нажмите Настройка звука >Записывающее устройство.
4. Затем, чтобы начать запись звука, нажмите Запись (красная кнопка) на верхней панели инструментов.
5. Теперь просто говорите в микрофон. Вы можете приостановить запись, нажав кнопку Пауза.
6. Чтобы остановить запись голоса, нажмите кнопку Стоп.
7. Закончив запись, нажмите Файл >Экспорт аудио.
Вот и все! Audacity сохранит запись голоса в выбранной вами папке.
Это два лучших способа записи звука в Windows 11. Если вам нужна дополнительная помощь по записи звука в Windows 11, сообщите нам об этом в комментариях ниже. Кроме того, если это руководство окажется для вас полезным, не забудьте поделиться им с друзьями.