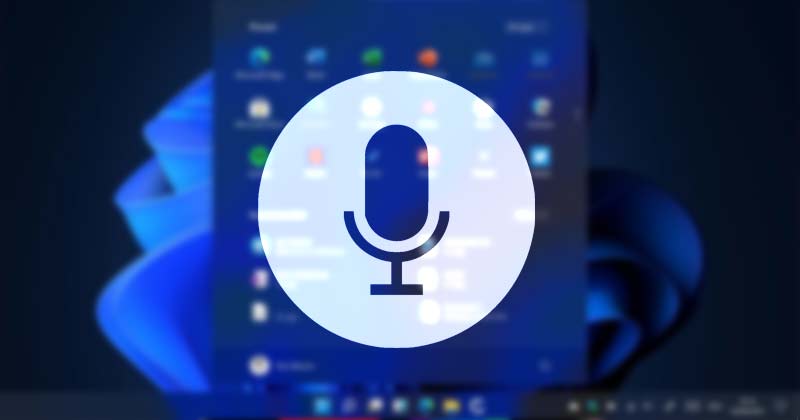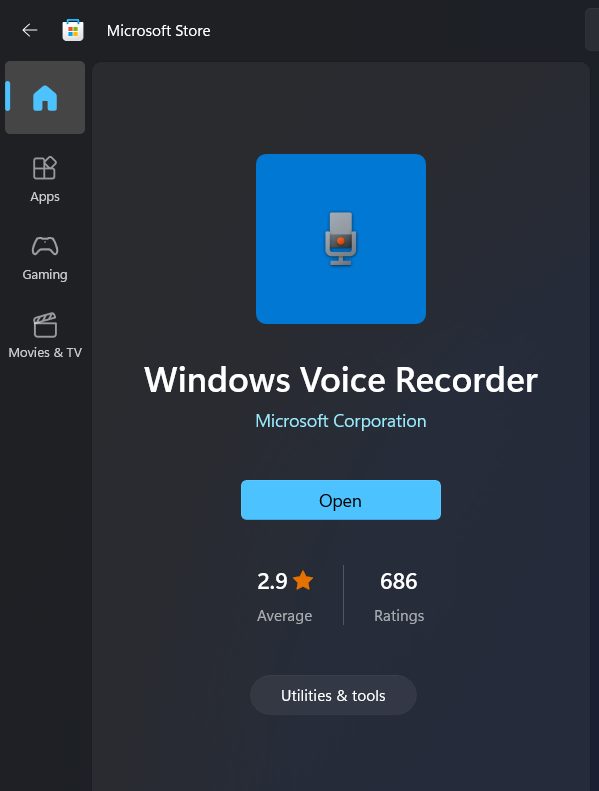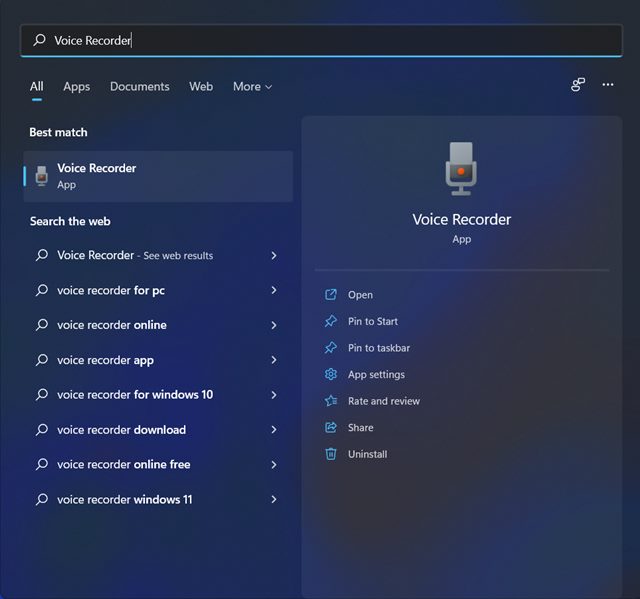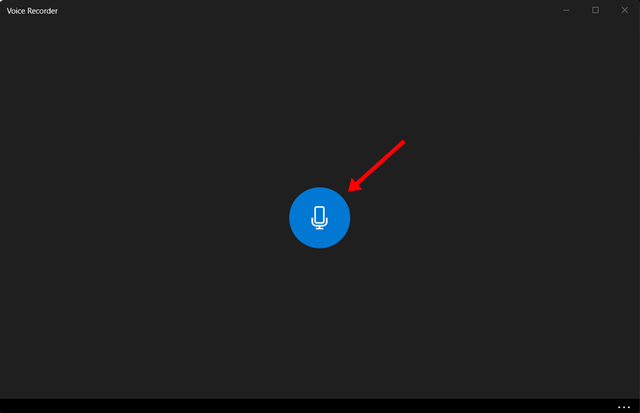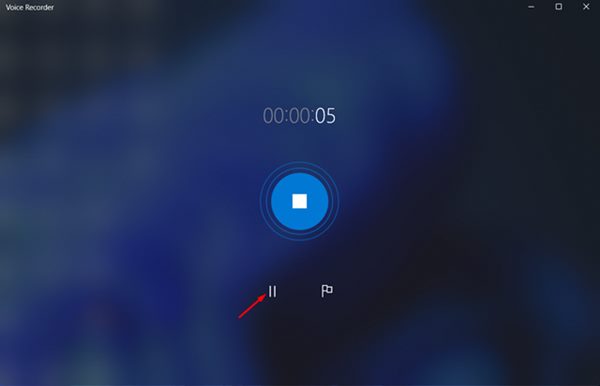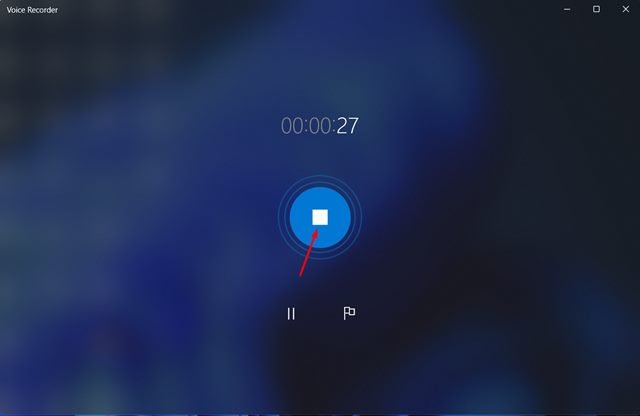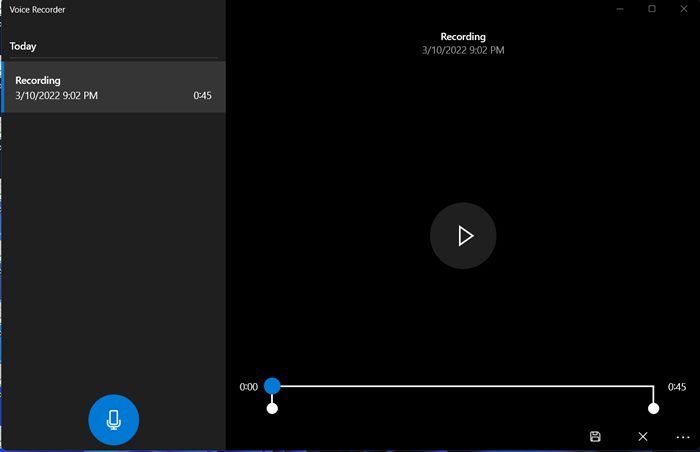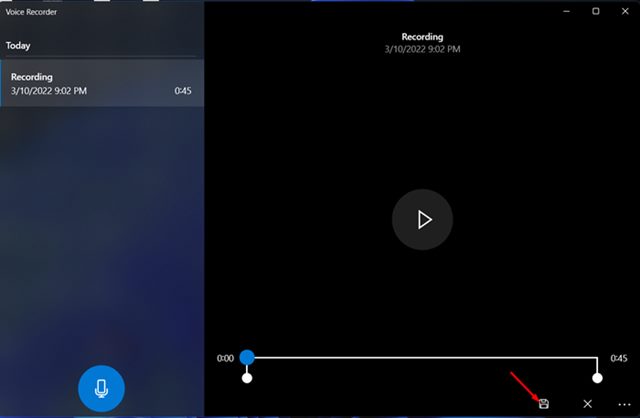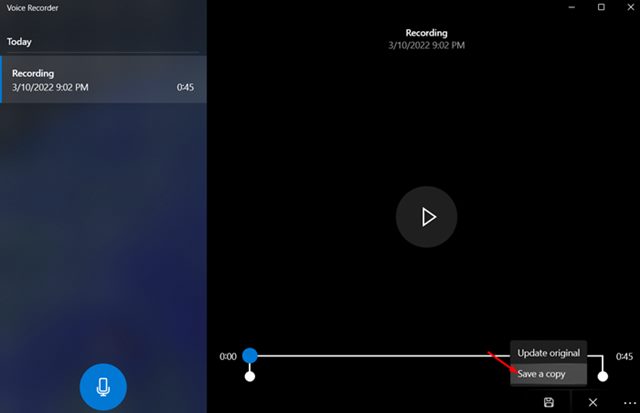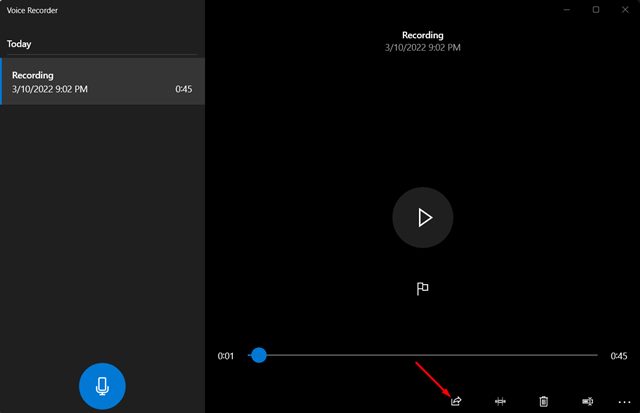Во время использования компьютера в какой-то момент вам, возможно, захотелось записать свой голос, чужой голос или любой звук с помощью микрофона вашего компьютера. Для записи голоса в Windows 11 Microsoft предлагает встроенное приложение под названием Voice Recorder.
Встроенный диктофон Windows 11 устраняет необходимость в сторонних приложениях для записи вашего голоса. С помощью приложения диктофона вы можете записывать лекции, разговоры и другие звуки в своей системе.
В диктофоне Windows 11 хорошо то, что он включает в себя различные функции, доступные в сторонних приложениях для записи голоса премиум-класса, например возможность записывать, обрезать, отмечать важные моменты и делиться ими. Все эти функции были предоставлены бесплатно каждому пользователю Windows 11.
Содержание
Действия по записи звука в Windows 11
Итак, если вы ищете способы записи звука в Windows 11, вы читаете правильное руководство. В этой статье мы поделимся несколькими лучшими способами записи звука в операционной системе Windows 11. Давайте проверим.
Загрузите приложение Windows Voice Recorder
Если вы используете последние сборки Windows 11, возможно, на вашем компьютере уже установлено это приложение. Однако если вы удалили приложение, вы можете загрузить его снова из Microsoft Store.
1. Прежде всего откройте Microsoft Store в своей операционной системе Windows 11. Теперь используйте поиск Windows 11 и найдите Диктофон .
2. Откройте Windows Voice Recorder из списка и нажмите кнопку Установить или Получить.
Вот и все! Вы сделали. Приложение Windows Voice Recorder будет установлено в вашей операционной системе Windows 11.
Как записать звук с помощью устройства записи Windows
После установки диктофона Windows вы можете захотеть записать звук. Чтобы записать звук с помощью диктофона Windows, выполните несколько простых шагов, описанных ниже.
1. Прежде всего, запустите приложение Windows Voice Recorder. Теперь выберите микрофон, используемый для записи звука, в настройках звука Windows 11.
2. После этого нажмите кнопку Запись в приложении «Диктофон». Альтернативно вы можете нажать кнопку CTRL + R, чтобы начать запись.
3. Теперь начнется запись голоса. Вы можете нажать кнопку пауза, чтобы приостановить запись, или кнопку стоп, чтобы остановить запись.
4. Если вы хотите отметить определенный момент, нажмите кнопку Отметить.
5. Как только вы остановите запись, вы сможете воспроизвести ее прямо из приложения. Или же вы можете найти записи в папке «Документы».
Вот и все! Вы сделали. Вот как вы можете записывать звук в Windows 11 с помощью диктофона Windows.
Как обрезать записанный звук и поделиться им
Приложение Windows Voice Recorder можно использовать для обрезки записанных клипов. Вот как можно обрезать записанные аудиоклипы и делиться ими с помощью диктофона Windows.
1. Сначала откройте приложение «Диктофон» и выберите запись, которую хотите отредактировать. Теперь вам нужно нажать на опцию «Обрезать аудио».
2. Теперь используйте пины на звуковой дорожке, чтобы выбрать начало и конец записи.
4. После этого нажмите кнопку Сохранить и выберите параметр Сохранить копию, чтобы обновить записанный клип.
5. Чтобы поделиться аудиозаписью, нажмите кнопку Поделиться в правом нижнем углу.
Вот и все! Вы сделали. Вот как вы можете обрезать аудиоклипы и делиться ими в Windows 11.
Windows Voice Recorder — это бесплатная утилита, которая включает в себя все необходимые функции. Надеюсь, эта статья помогла вам! Пожалуйста, поделитесь им также со своими друзьями. Если у вас есть какие-либо сомнения по этому поводу, сообщите нам об этом в поле для комментариев ниже.