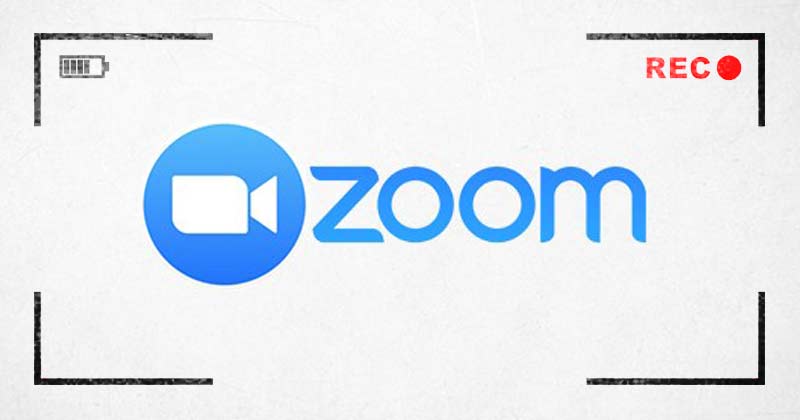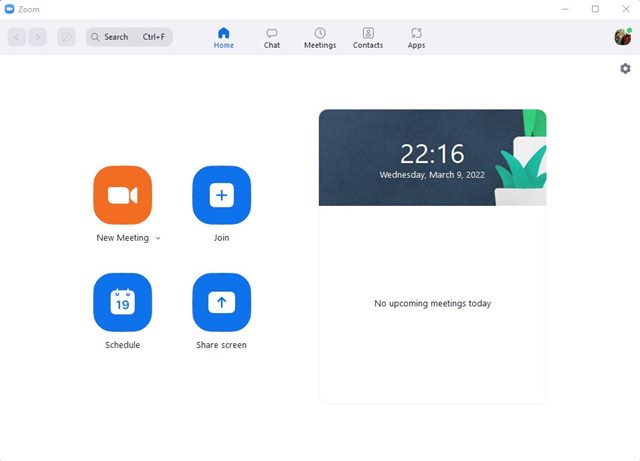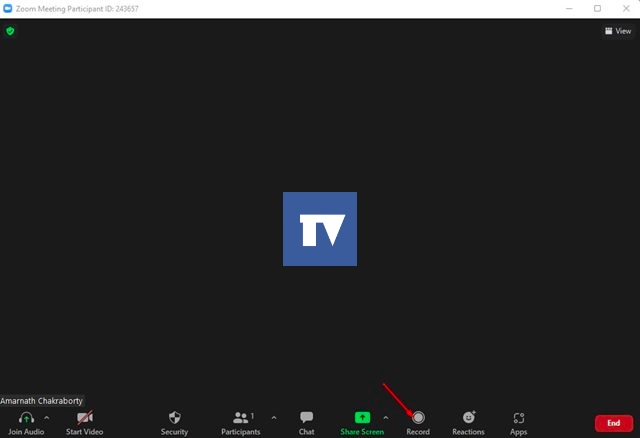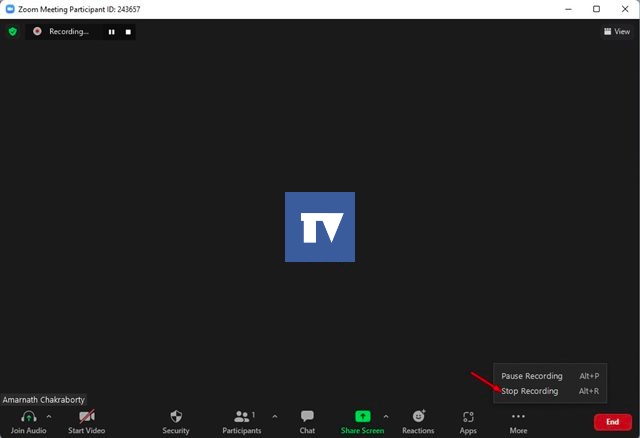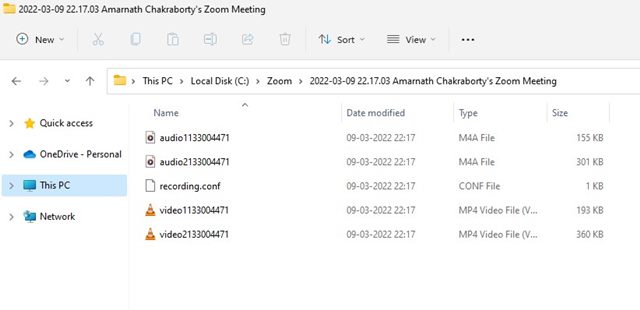Во время пандемии COVID-19 количество сервисов видеоконференцсвязи резко возросло. Видеоконференции или сервисы для встреч стали важным инструментом повышения продуктивности общения и совместной работы.
Если нам нужно выбрать лучший сервис для видеоконференций или встреч, мы выберем Zoom. Zoom – это сервис видеоконференций, который позволяет людям удаленно организовывать онлайн-встречи или участвовать в них.
По сравнению с другими службами видеоконференций Zoom предлагает своим пользователям множество ценных функций, таких как совместное использование экрана, высококачественный звук и многое другое. Хотя собрания Zoom в основном используются для деловых встреч и конференций, их можно использовать и для личных видеочатов один на один с семьей и друзьями.
Если вы студент или сотрудник и вам часто приходится посещать собрания в Zoom, в какой-то момент вы можете захотеть записывать собрания Zoom. Следовательно, в этой статье мы поделимся пошаговым руководством по записи собрания Zoom. Давайте проверим.
Содержание
Типы параметров записи
Если вы являетесь активным пользователем Zoom, возможно, вы знаете, что служба видеоконференций предоставляет вам два разных типа записи видео: Локальная и Облачная. Локальный вариант доступен каждому пользователю, а облачный — только для премиум-аккаунтов.
Между локальной и облачной записью существует огромная разница. Локальный вариант сохраняет ваше видео в вашей системе, тогда как запись в облаке сохраняет запись на сервере Zoom.
Что нужно знать перед записью собрания Zoom
Прежде чем записывать собрание Zoom, вам следует знать несколько вещей. Во-первых, если вы являетесь участником, вы не можете записать собрание Zoom.
Только организатор сеанса Zoom может записывать встречу. Однако вы можете попросить хостера разрешить вам запись экрана.
Если вы являетесь организатором и хотите разрешить участнику записывать сеанс, вам необходимо нажать кнопку «Участники» >«Дополнительно». Рядом с именем участника выберите опцию «Разрешить запись». Аналогичным образом, чтобы отозвать разрешение, щелкните правой кнопкой мыши имя участника и выберите «Запретить запись».
Шаги по записи собрания Zoom
Записать конференцию Zoom довольно легко, особенно в операционной системе настольного компьютера. Вам необходимо выполнить несколько простых шагов, о которых мы рассказали ниже.
1. Прежде всего откройте клиент Zoom для настольных компьютеров на своем ПК и войдите в свою учетную запись Zoom.
2. Теперь вам нужно провести новую встречу или присоединиться к уже существующей в качестве организатора.
3. Теперь нажмите кнопку Запись во время встречи, как показано на снимке экрана ниже.
4. Если у вас есть премиум-аккаунт Zoom, вы сможете выбирать между локальной и облачной записью.
5. Чтобы остановить запись, нажмите кнопку Стоп, как показано на скриншоте ниже. Или нажмите кнопку «Еще» и выберите Остановить запись.
6. Когда вы остановите запись, клип будет сохранен в папке C: Drive >Zoom в вашей системе. Вы можете открыть эту папку, чтобы просмотреть запись.
7. Если вы выбрали вариант записи в облако, посетите сайт Zoom.us и войдите в свою учетную запись. Затем откройте вкладку «Запись», чтобы просмотреть сохраненные записи.
Как записать собрание Zoom без разрешения
Если вы являетесь участником и организатор не разрешает вам записывать собрание Zoom, вам нужно поискать другие способы записи экрана.
Чтобы записать собрание Zoom без разрешения, вам необходимо использовать стороннее приложение программы для записи экрана . На данный момент для ПК с Windows доступно множество программ для записи экрана; вы можете использовать любой из них для записи всего экрана.
Если вы выбираете устройство записи экрана премиум-класса, убедитесь, что оно поддерживает звук.
Записать собрание Zoom довольно легко, если у вас есть разрешение. Надеюсь, эта статья помогла вам! Пожалуйста, поделитесь им также со своими друзьями. Если у вас есть какие-либо сомнения по этому поводу, сообщите нам об этом в поле для комментариев ниже.