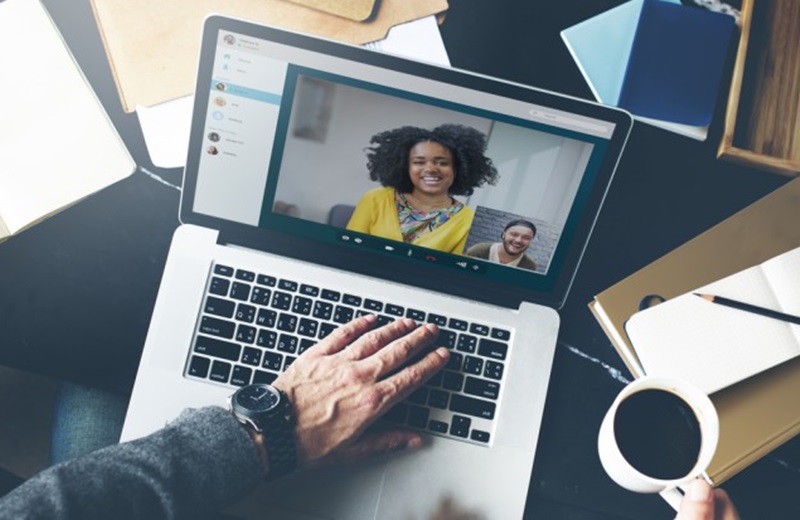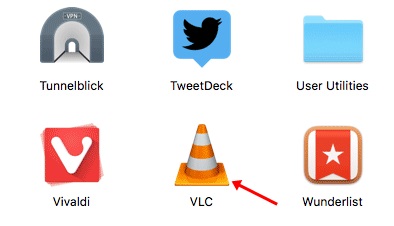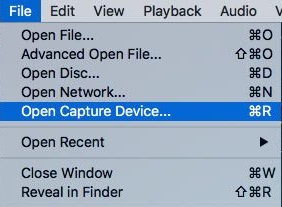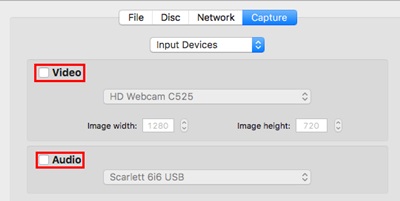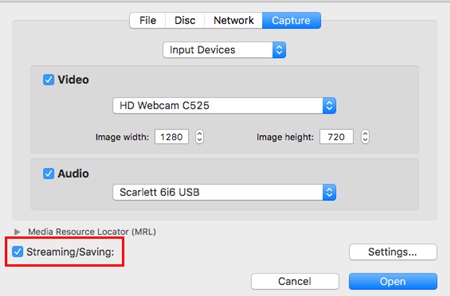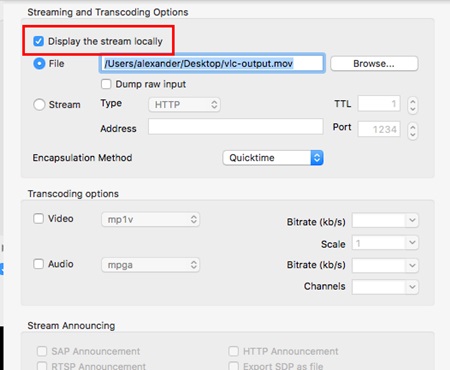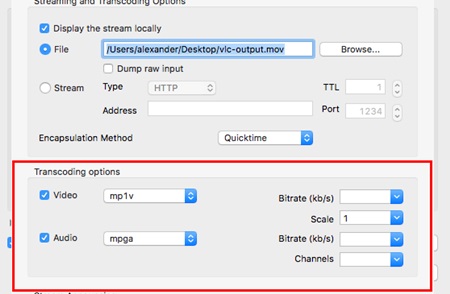Узнайте, как записывать видео с веб-камеры вашего Mac без использования какого-либо стороннего инструмента, поскольку этот инструмент уже встроен в операционную систему Mac. Все, что вам нужно для доступа к этому инструменту, — это запись экрана в формате HD. Следуйте инструкциям.
Знаете ли вы о встроенном в macOS видеоплеере QuickTime? Если нет, то пришло время изучить эту интересную функцию вашей MAC OS. Иногда нам нужно записать видео или аудио, когда мы используем веб-камеру во время видеозвонков с некоторыми клиентами, друзьями, семьей или кем-либо еще; вы, должно быть, думаете о том, что использовать для записи этого экрана. Поскольку некоторые устройства записи экрана останавливаются в тот момент, когда ваша веб-камера включена.
Итак, если вы хотите записать видео или аудио на локальный диск при использовании веб-камеры Mac, то вот отличный проигрыватель: проигрыватель QuickTime, который предоставляет функцию записи видео или аудио при использовании веб-камеры Mac. QuickTime — очень быстрый проигрыватель в macOS, который можно использовать для записи видео, но это примитивный вариант. Итак, в этом уроке мы сосредоточимся на нашей теме. Итак, чтобы продолжить, ознакомьтесь с полным руководством, описанным ниже.
Читайте также: Как превратить ваше Android-устройство в Mac OS
Содержание
Запишите видео с веб-камеры вашего Mac
QuickTime поставляется с каждым Mac в качестве видеопроигрывателя по умолчанию. Его можно использовать для записи видео и аудио, а также для просмотра видео на любом Mac.
Вы можете быстро и легко записывать видео с веб-камеры с помощью QuickTime Player. Чтобы продолжить, выполните следующие действия.
Читайте также: Как исправить видео Youtube, которые не воспроизводятся на Android, iPhone, ПК или MAC
1) Запишите видео с веб-камеры вашего Mac:
- Сначала вам необходимо открыть проигрыватель QuickTime из приложений вашей Mac OS.
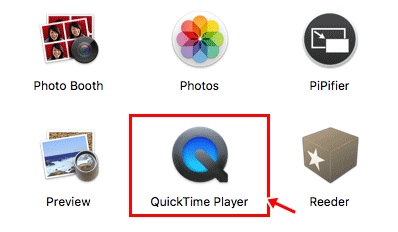
- Затем закройте окно, нажав кнопку Готово и спросив, хотите ли вы открыть новый файл.
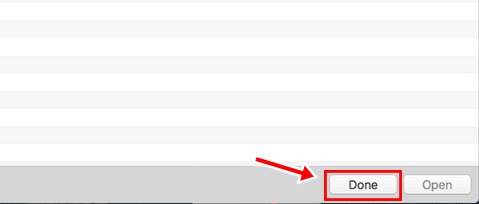
- Выберите параметр «Новая запись фильма» в меню «Файл».
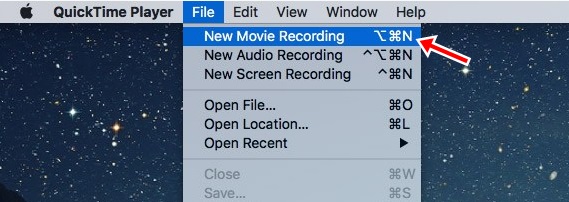
- После всего этого в новом окне QuickTime можно просмотреть то, что будет снимать ваша веб-камера. Затем нажмите кнопку «Запись» и настройте себя и свою веб-камеру, чтобы все выглядело идеально.
- Теперь нажмите стрелку раскрывающегося списка рядом с кнопкой «Запись», и там вы сможете выбрать параметры звука, если вы не хотите записывать звук или что-либо еще с аудиозаписью..
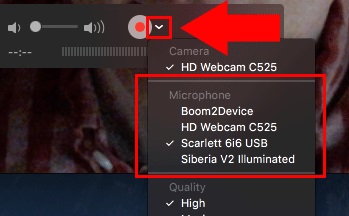
- Теперь нажмите красную кнопку «Запись», когда вы решите, что готовы к записи, и таймер начнет показывать продолжительность и размер файла вашей записи. Вы также увидите прямую трансляцию вашего видео на экране во время его записи.
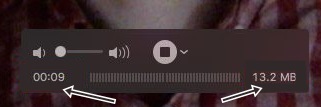
- Теперь нажмите серую кнопку «Стоп», чтобы остановить видео, когда вы закончите запись.
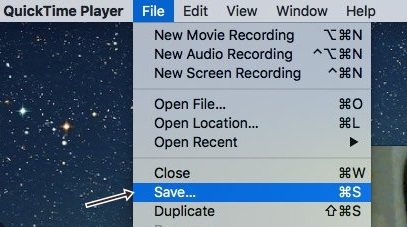
- Готовое видео появится в окне QuickTime Player; выберите «Сохранить» в меню «Файл», чтобы сохранить файл.
- Просмотрите и выберите место, где вы хотите сохранить файл, и, наконец, нажмите кнопку «Сохранить».
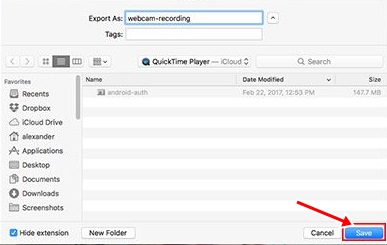
2) Запись видео с веб-камеры с помощью VLC
Если вам нужны дополнительные функции и дополнительные возможности, попробуйте VLC Player. Он имеет более расширенные возможности по сравнению с проигрывателями QuickTime. Вы можете ознакомиться с расширенными функциями проигрывателя VLC, воспользовавшись приведенным ниже пошаговым руководством. Ниже приведены инструкции по записи видео с веб-камеры с помощью проигрывателя VLC.
1. Сначала установите Проигрыватель VLC с сайта разработчика.
2. Теперь откройте проигрыватель VLC из приложений.
3. Откройте меню «Файл» в строке меню и выберите «Открыть устройство захвата».
4. Откроется еще одно окно, где нужно поставить галочки напротив «Видео» и «Аудио». Выберите правильные параметры аудио- и видеовхода из раскрывающегося списка в соответствии с вашими требованиями.
5. И не забудьте установить флажок «потоковая передача/сохранение». (Эта функция позволяет сохранять видео с веб-камеры)
6. Вам необходимо открыть опцию «Настройки» над кнопкой «Открыть».
7. Откроется всплывающее окно, в котором выполняется большая часть работы VLC. Здесь вы можете изменить настройки видео в соответствии с вашими требованиями.
8. Теперь откройте раскрывающийся список рядом с «Метод инкапсуляции» и выберите тип записи. И еще: если вам нужен файл.mov, выберите режим «QuickTime».
9. Выберите место, в котором вы хотите сохранить видео, нажав кнопку «Обзор».
10. Теперь установите флажок «Отображать трансляцию локально», если вы хотите видеть свои записи в реальном времени.
11. Используйте функцию перекодирования, чтобы сжать или перекодировать видеофайл после записи.
12. Нажмите кнопку «ОК», когда все будет готово.
13. Нажмите кнопку «Открыть», чтобы начать запись видео.
14. Нажмите кнопку «Стоп», когда закончите запись.
Читайте также: Лучшие реализации безопасности на MAC
Итак, приведенное выше руководство было посвящено тому, как записать видео с веб-камеры с помощью замечательного инструмента QuickTime Player.
Поскольку это самый простой способ записи видео и он является встроенной функцией вашего MAC, вы можете легко получить к нему доступ, выполнив простые шаги, описанные выше. Надеюсь, вам понравится руководство; продолжайте делиться с другими. Оставьте комментарий ниже, если у вас есть какие-либо вопросы по этому поводу.