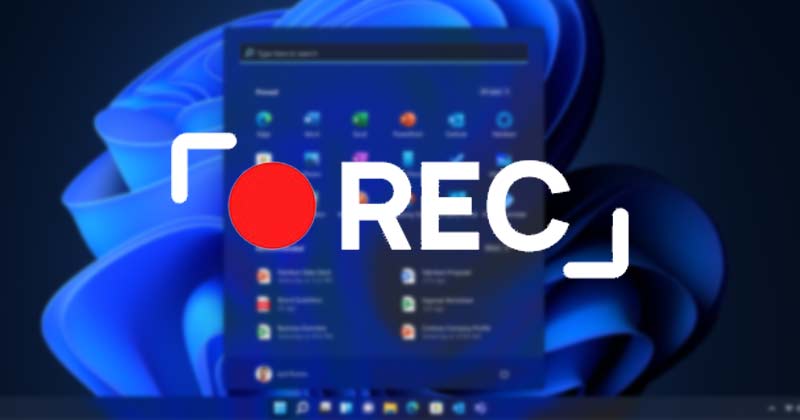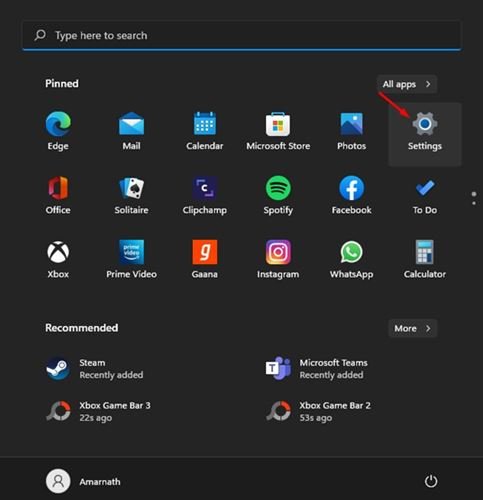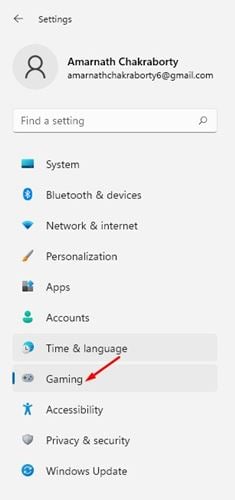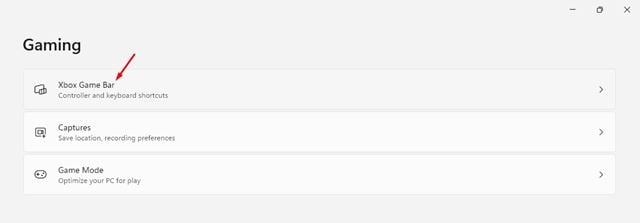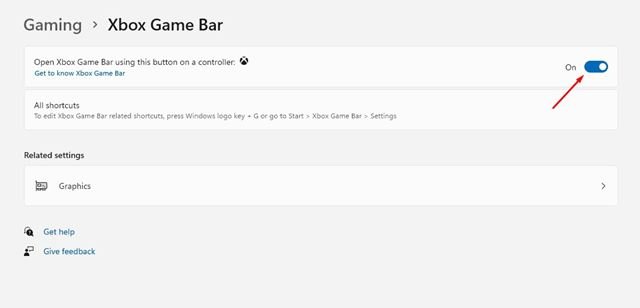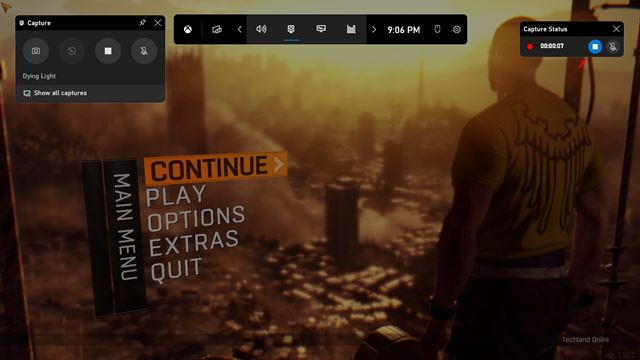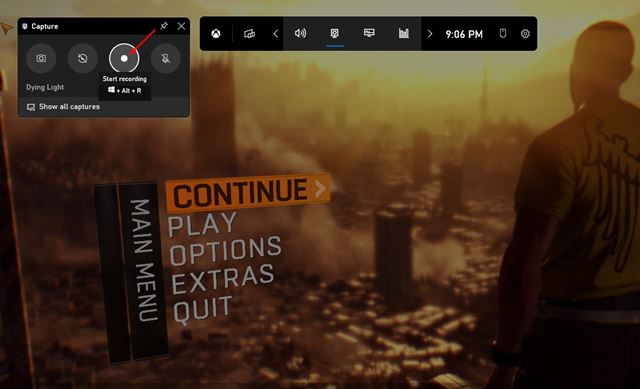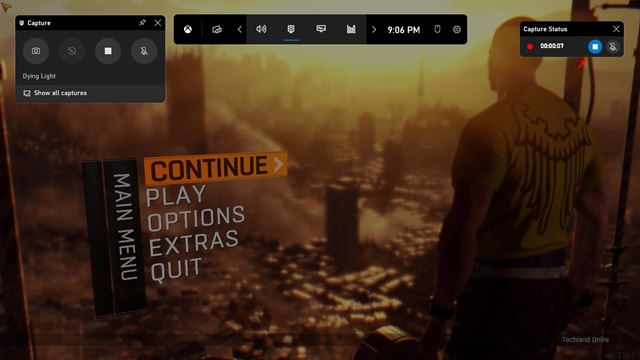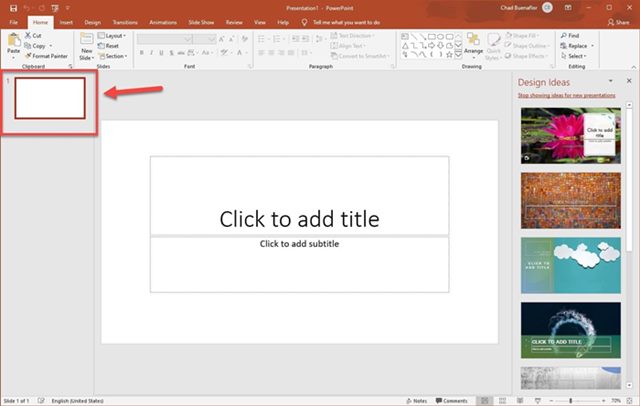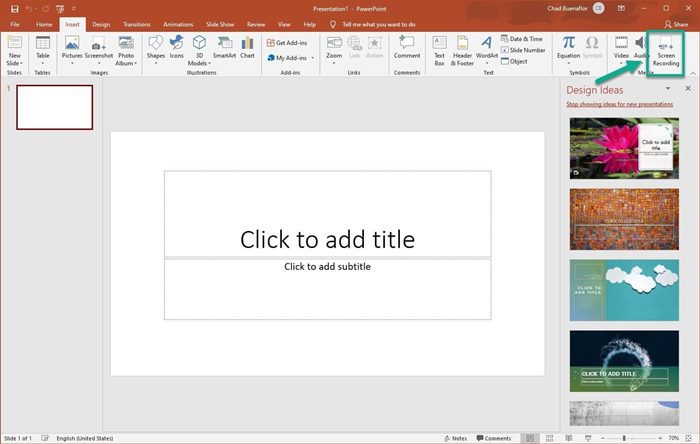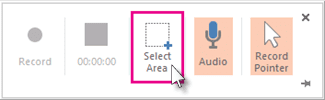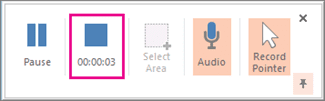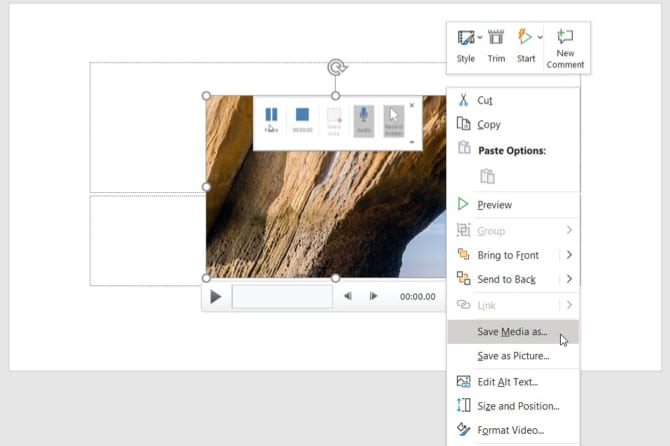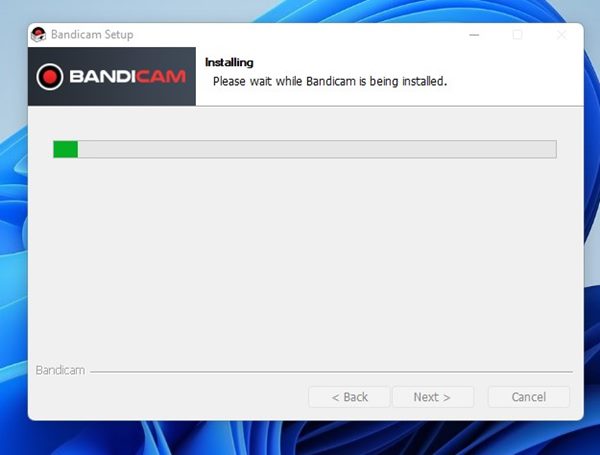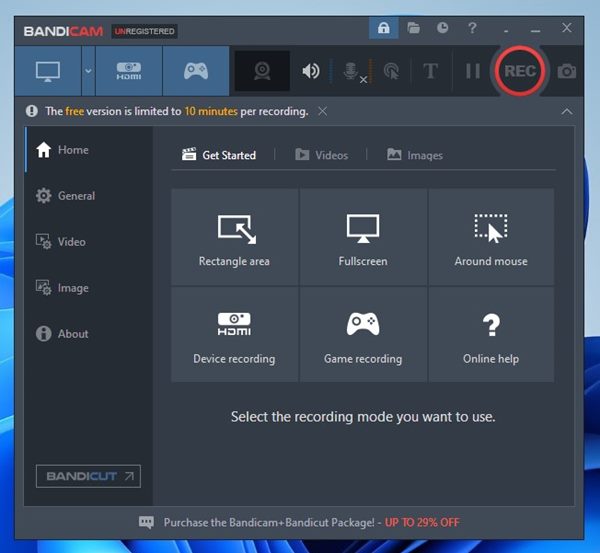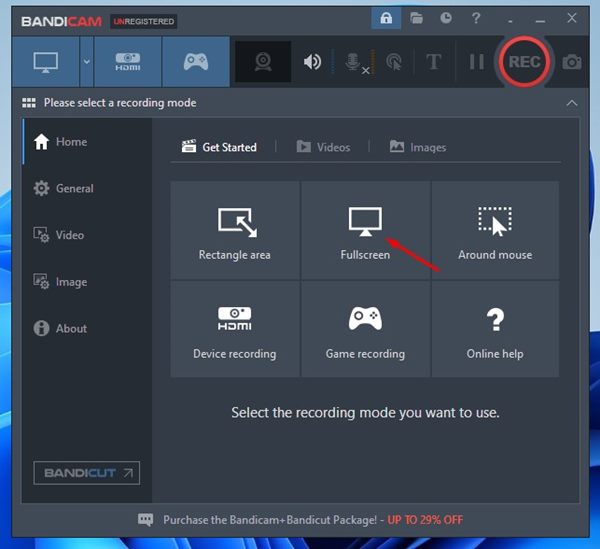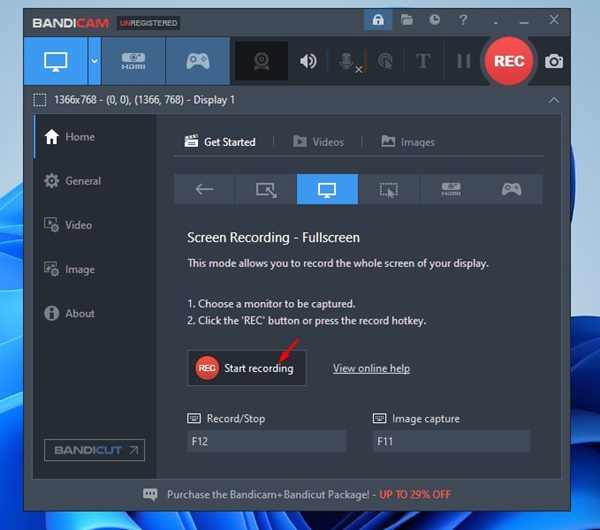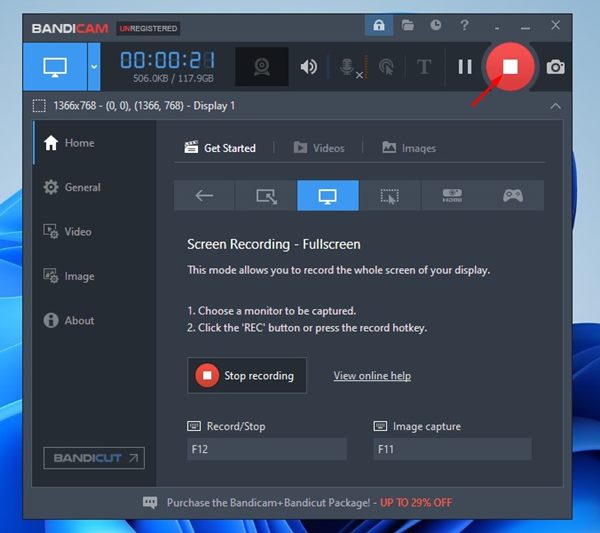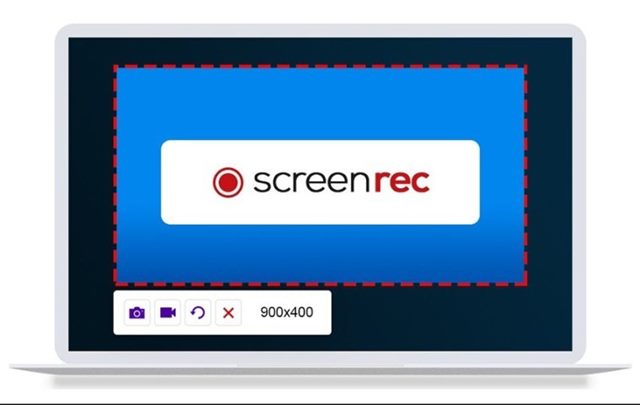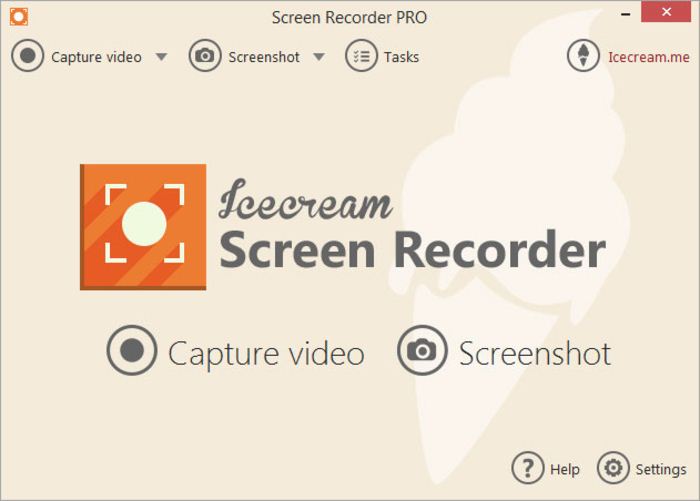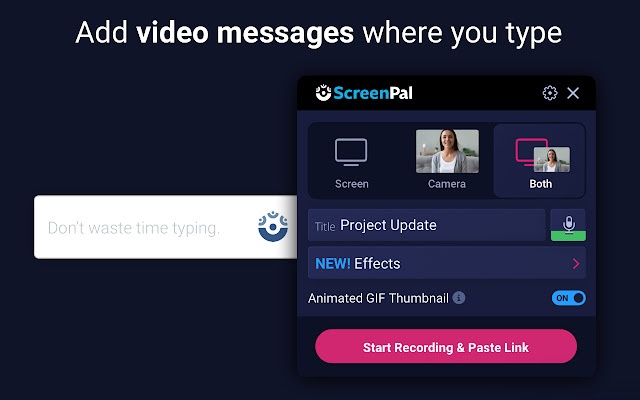Microsoft Windows 11 — это новая операционная система для настольных компьютеров, предлагающая множество возможностей гибкой настройки и настройки. Давайте признаем это, в какой-то момент при использовании Windows; мы хотим записать наш экран.
Записывая свой экран в Windows 11, вы можете продемонстрировать новые функции, с которыми играете, или даже записать свой игровой процесс. Какой бы ни была причина, вы можете легко записать экран своего ПК в Windows 11.
В Windows 11 вы можете использовать встроенные инструменты или стороннее программное обеспечение для записи экрана. Следовательно, если вы ищете способы записи экранов в Windows 11, вы читаете правильное руководство.
Содержание
Как записать экран в Windows 11
В этой статье описаны три лучших способа записи экрана в операционной системе Windows 11. Давайте проверим.
1) Запись экрана с помощью игровой панели Xbox
В этом методе мы будем использовать приложение Xbox Game Bar для записи экрана в Windows 11. Вот несколько простых шагов, которые вам необходимо выполнить.
1. Сначала откройте кнопку «Пуск» Windows 11 и выберите Настройки.
2. На странице настроек выберите параметр Игры, как показано ниже.
3. Справа нажмите кнопку Игровая панель Xbox.
4. На экране игровой панели Xbox включите переключатель рядом с элементом Открыть игровую панель Xbox с помощью этой кнопки на контроллере.
5. Чтобы записать экран, нажмите Кнопку Windows + G. Откроется игровая панель Xbox.
6. На панели «Захват» нажмите кнопку Начать запись, как показано ниже.
7. Начнется запись экрана. Чтобы остановить запись, нажмите кнопку Стоп, как показано ниже.
Вот и все! Вы сделали. Записи будут сохранены в папке «Этот компьютер» >«Видео» >«Записи». Вы можете просмотреть или удалить свои записи из этой папки.
2) Запись экрана Windows 11 через PowerPoint
Мы будем использовать Microsoft PowerPoint для записи экрана Windows 11 этим методом. Обратите внимание, что этот метод также работает в операционной системе Windows 10. Вот что вам нужно сделать.
1. Прежде всего запустите Microsoft Powerpoint и создайте пустую презентацию.
2. Выберите слайд на левой панели, как показано ниже.
3. Теперь перейдите на вкладку Вставка и выберите параметр Запись экрана.
4. Теперь вы увидите панель записи экрана. Вам нужно нажать кнопку Выбрать область и выбрать область экрана, которую хотите записать.
5. После этого нажмите кнопку «Запись». Чтобы остановить запись экрана, нажмите кнопку Стоп, как показано ниже.
6. Запись экрана будет представлена на новом созданном вами слайде. Щелкните запись правой кнопкой мыши и выберите параметр Сохранить медиа как, чтобы сохранить клип на своем компьютере.
Вот и все! Вы сделали. Вот как вы можете использовать Microsoft Powerpoint для записи экрана в Windows 11.
3) Запись экрана с помощью Bandicam Screen Recorder
Средство записи экрана Bandicam — это бесплатное и простое в использовании средство записи экрана, полностью совместимое с Windows 11. По сравнению с другими сторонними инструментами записи экрана, средство записи экрана Bandicam проще в использовании и предлагает больше функций. Вот как можно использовать средство записи экрана Bandicam для записи экрана Windows 11.
1. Прежде всего загрузите и установите Устройство записи экрана Bandicam на свой компьютер с Windows 11.
2. После установки откройте приложение и увидите экран, как показано ниже. Здесь нужно выбрать режим записи экрана.
3. Если вы хотите записать полноэкранный режим, выберите параметр Полный экран.
4. На следующем экране нажмите кнопку Начать запись, как показано ниже.
5. Чтобы остановить запись экрана, нажмите кнопку Стоп на верхней панели.
6. Запись экрана будет сохранена в папке Document на установочном диске вашей системы.
Вот и все! Вы сделали. Вот как вы можете использовать бесплатную версию Bandicam для записи экранов Windows 11.
4) Запись экрана Windows 11
Многие бесплатные средства записи экрана в Интернете работают с Windows 11 и записывают экран. Вы можете использовать любой из них для записи изображения с экрана и веб-камеры.
Более того, большинство этих устройств записи экрана также могут записывать звук системы и микрофона. Вот лучшие устройства записи экрана для Windows 11, которые вы можете попробовать.
1. ScreenRec запись экрана
ScreenRec Screen Recorder должен стать вашим лучшим выбором для записи экрана Windows 11 без каких-либо ограничений по времени и бесплатно. Это бесплатный инструмент для записи экрана для Windows, не имеющий ограничений по времени.
Вы можете использовать этот рекордер экрана для записи экрана, звука компьютера, голоса, изображения с веб-камеры и многого другого. Приложение не добавляет водяных знаков и ограничений по времени.
2. Устройство записи экрана с мороженым
Если вам нужно простое в использовании программное обеспечение для записи экрана Windows 11 со звуком, попробуйте Icecream Screen Recorder. Icecream Screen Recorder – отличный инструмент для записи вебинаров, собраний в масштабе, звонков в WhatsApp, видеоуроков, прямых трансляций и многого другого.
Icecream Screen Recorder доступен в двух вариантах: бесплатном и профессиональном. Бесплатная версия имеет некоторые ограничения и некоторые функции, но вы можете разблокировать их все, купив Icecream Screen Recorder Pro.
3. ScreenPal программа записи экрана
ScreenPal Screen Recorder — еще одно отличное бесплатное средство записи экрана без водяных знаков для Windows. Он доступен для всех платформ, таких как Windows, Mac, iPhone, iPad, Android и Chromebook.
Как и любое другое средство записи экрана для ПК, ScreenPal Screen Recorder позволяет захватывать любую область экрана. Что еще более полезно, так это то, что ScreenPal Screen Recorder может легко записывать звук с вашего микрофона и видео с вашей веб-камеры.
Записать экран в Windows 11 довольно просто, и вам не нужно использовать какой-либо премиум-инструмент. Надеюсь, эта статья вам помогла! Пожалуйста, поделитесь им также со своими друзьями. Если у вас есть какие-либо сомнения, сообщите нам об этом в поле для комментариев ниже.