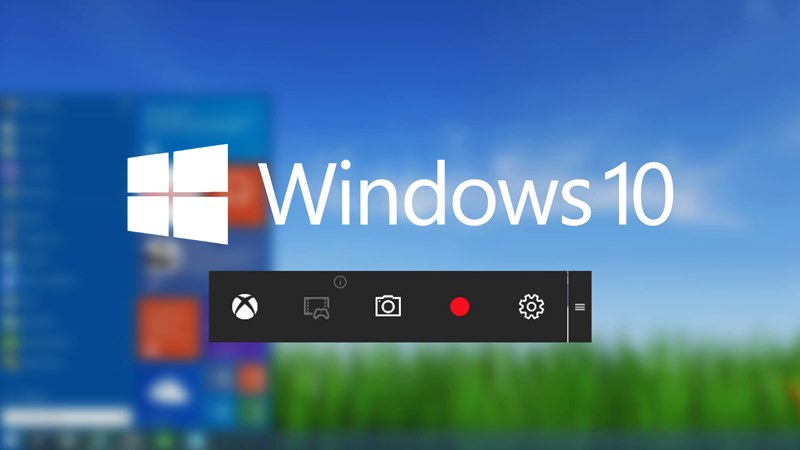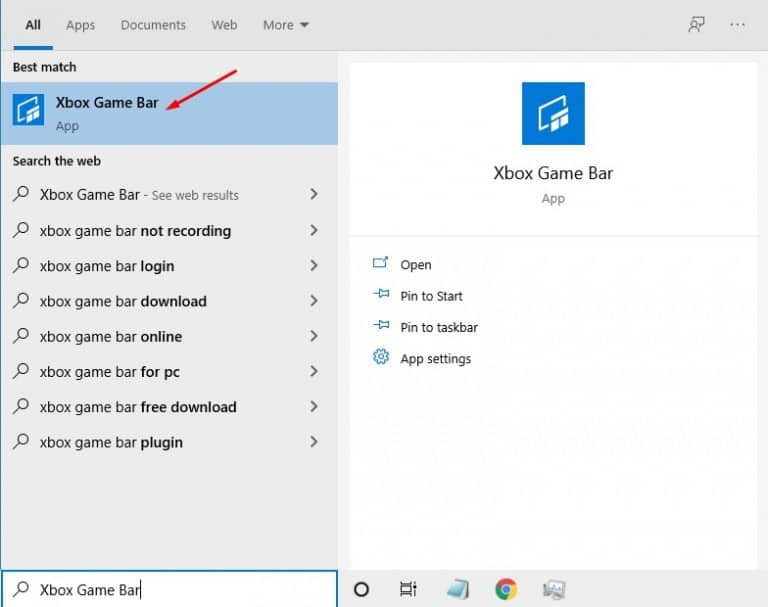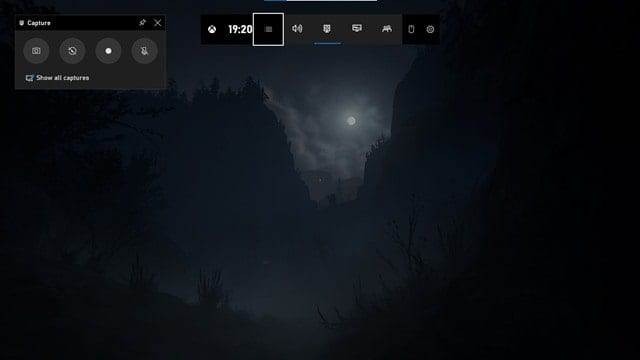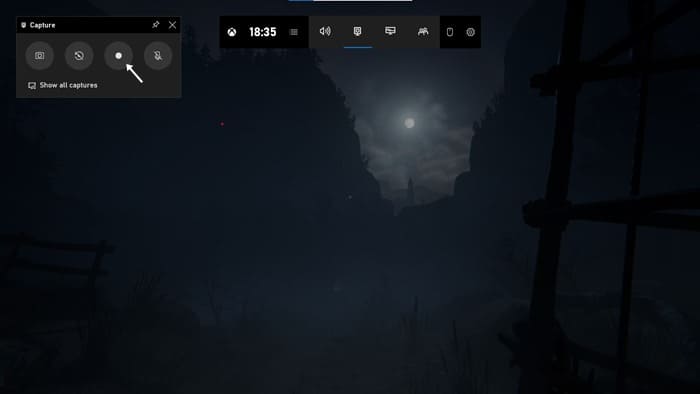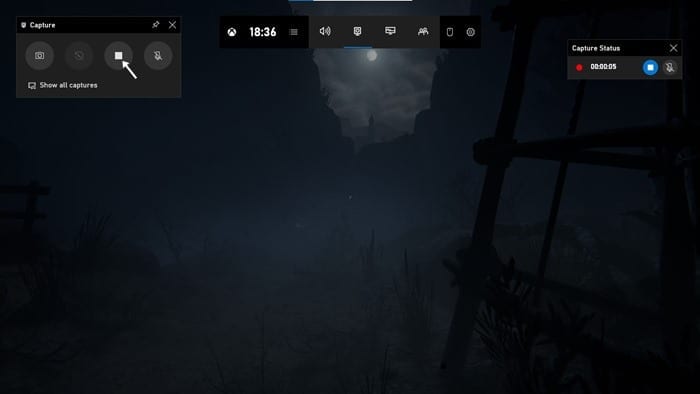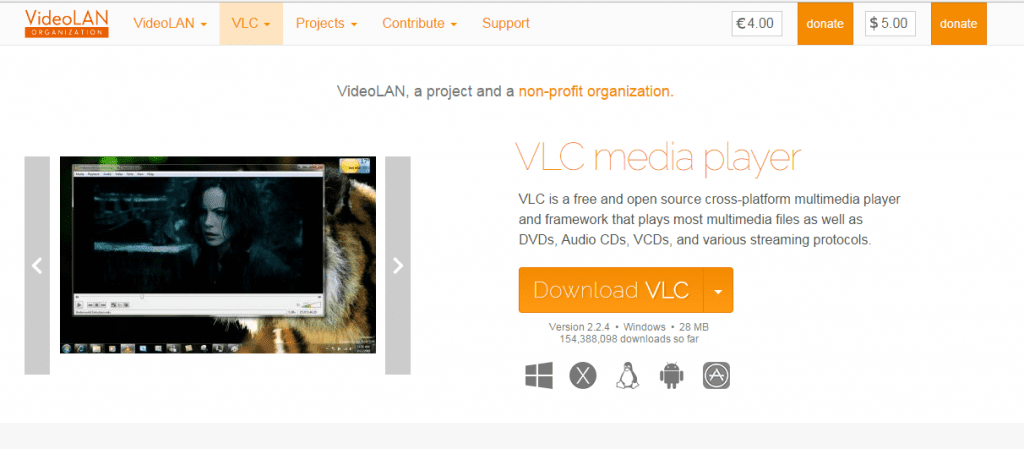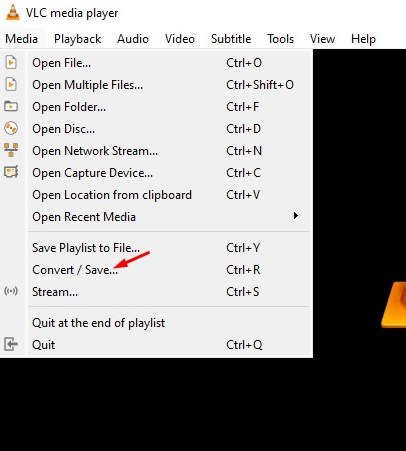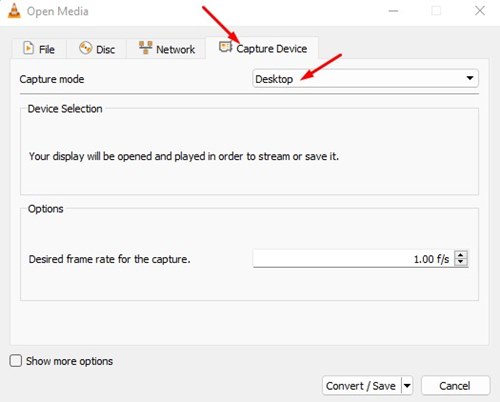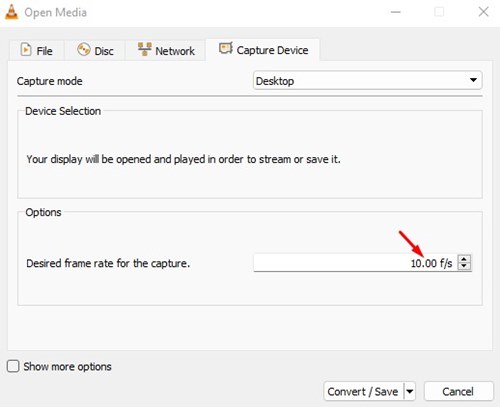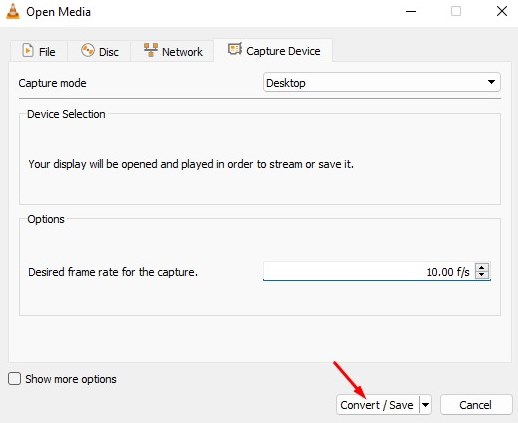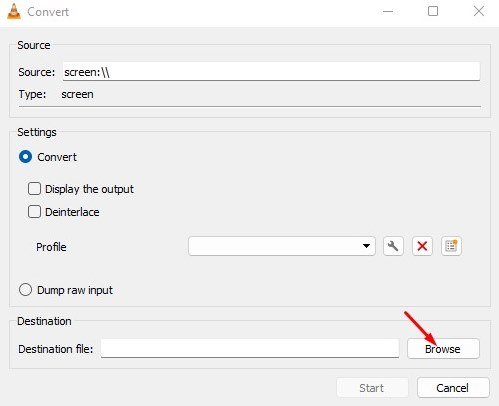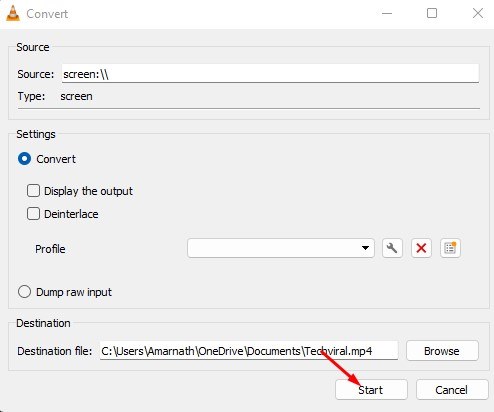Хотя вы, возможно, какое-то время используете Windows 10, это не значит, что вы открыли для себя все возможности операционной системы. Windows 10 по-прежнему является новой для многих пользователей, и большинство ее функций остаются неизвестными.
В Windows 10 вам не нужно устанавливать программное обеспечение для записи экрана. Встроенная функция позволяет записывать всю работу Windows 10 без экрана.
Мало того, вы также можете использовать VLC Media Player для записи экрана вашего рабочего стола, выполнив простые действия. Итак, если вы ищете способы записи экранов в Windows 10 без установки какого-либо программного обеспечения, вы читаете правильное руководство.
Содержание
Лучшие способы записи экрана записи в Windows 10/11
Ниже мы рассказали о двух лучших способах записи экрана в Windows 10/11. Оба метода бесплатны и не требуют установки дополнительных приложений. Итак, начнем.
Запись экрана Windows 10 через игровую панель
Игровая панель Xbox – это игровая функция Windows 10, позволяющая записывать экран. Хотя эта функция предназначена для записи игрового видео, она также может записывать экран вашего рабочего стола. Вот как можно записать экран через игровую панель Xbox.
1. Сначала в Windows 10 нажмите кнопку «Пуск» и введите Xbox. Затем откройте приложение Xbox Game Bar.
2. Теперь вам нужно нажать кнопку Windows Key + G на экране, который вы хотите записать.
3. Теперь вы увидите множество вариантов. Вам нужно нажать кнопку Запись в виджете «Захват». Начнется запись экрана.
4. Чтобы остановить запись экрана, нажмите кнопку Стоп на том же виджете.
По умолчанию все ваши записи сохраняются в папке
“C/Users/Videos/Captures “.
Вот и все! Вы можете легко записать экран с помощью игровой панели Xbox в Windows 10. Вы также можете делать снимки экрана с помощью того же инструмента.
Использование VLC Media Player
С помощью проигрывателя VLC Media вы можете легко записать экран. Вы можете использовать этот метод в Windows 7, 8, 10 и даже Windows 11. Вот как записать экран Windows 10 с помощью VLC Media Player.
1. Сначала загрузите и установите VLC Медиаплеер на свой компьютер с Windows, если у вас его нет.
2. Затем перейдите на вкладку «Медиа» и выберите параметр Конвертировать/Сохранить.
3. Теперь переключитесь на устройство захвата и выберите «Рабочий стол» в режиме захвата.
4. В разделе «Желаемая частота кадров для захвата» установите желаемую частоту кадров. Рекомендуется 10 кадров в секунду.
5. После этого нажмите кнопку Преобразовать/Сохранить в нижней части окна.
6. В окне «Конвертировать» нажмите кнопку обзор, выберите имя файла и укажите местоположение.
7. После этого нажмите кнопку Пуск.
Вот и все! Вы сделали. Теперь начнется запись экрана. Теперь вы можете управлять записью экрана из интерфейса VLC.
Вот и все! Вы сделали. Этот метод медиаплеера VLC работает с каждой версией Windows. Для записи экрана рабочего стола вам не требуется никакого дополнительного программного обеспечения.
Итак, это все о записи экрана Windows 10. Мы поделились двумя лучшими способами записи экрана Windows 10. Если вы не хотите возиться со всеми хлопотами и хотите простой способ записи экрана Windows 10, вам нужно прочитать нашу статью Лучшее программное обеспечение для записи экрана .