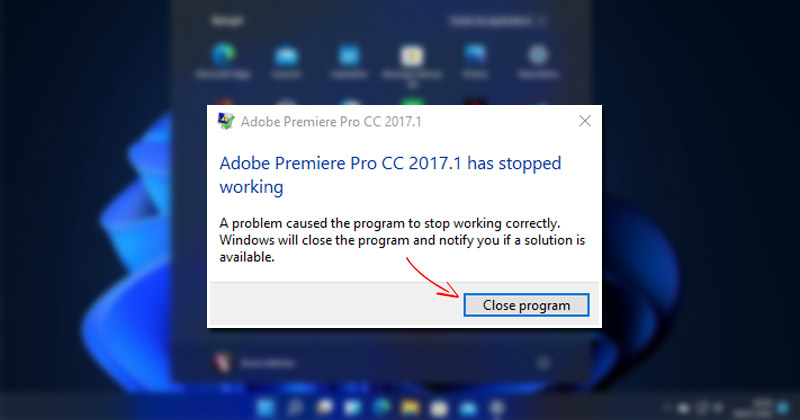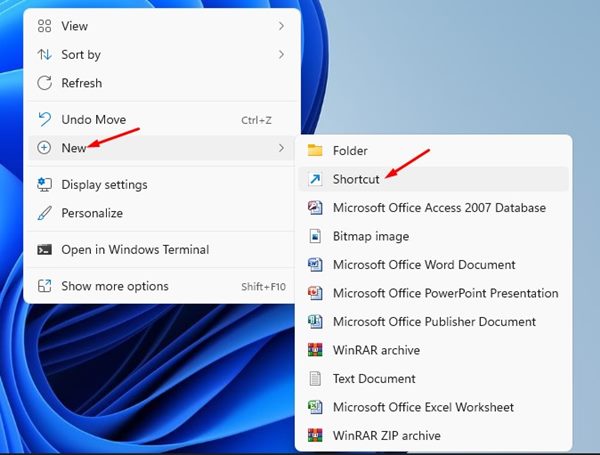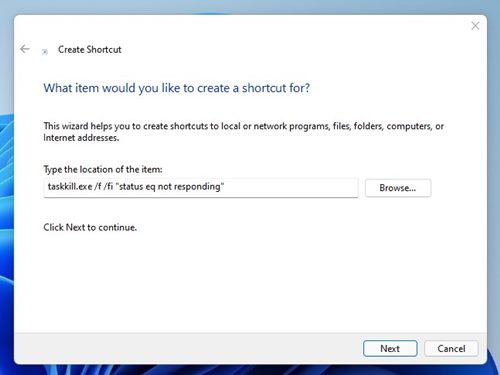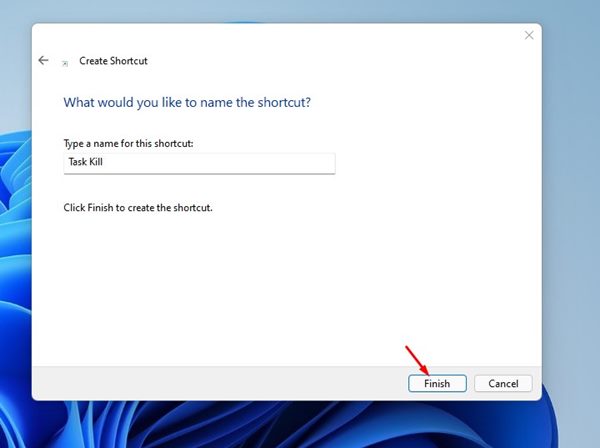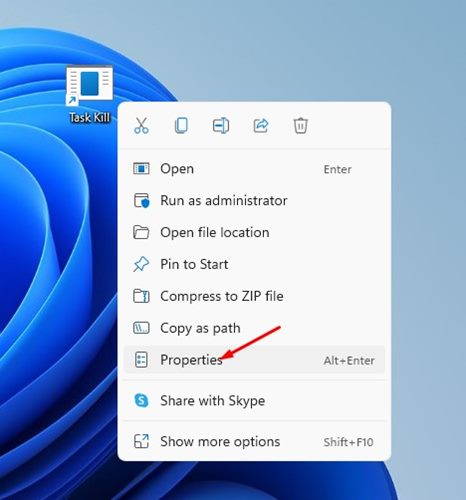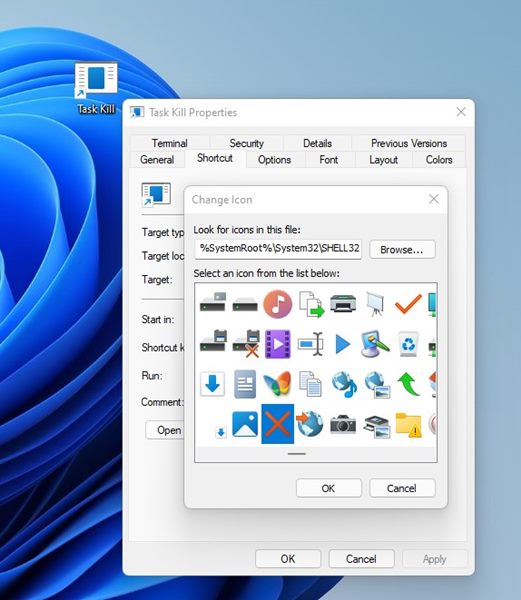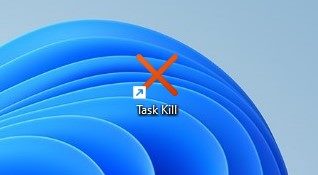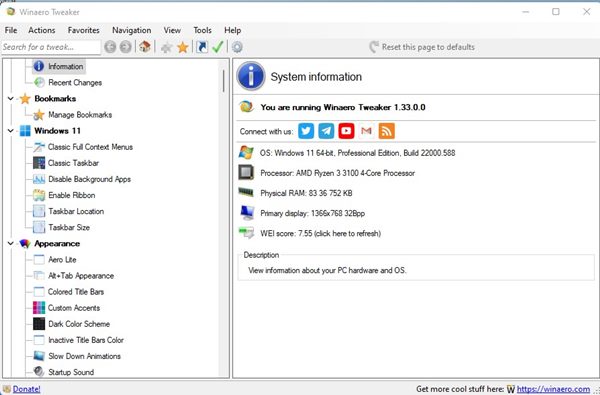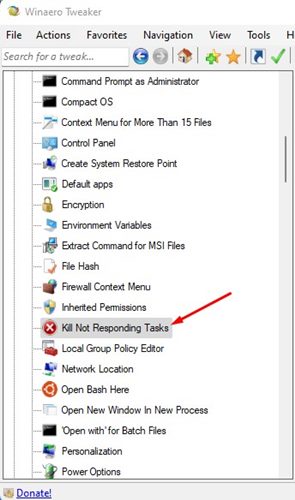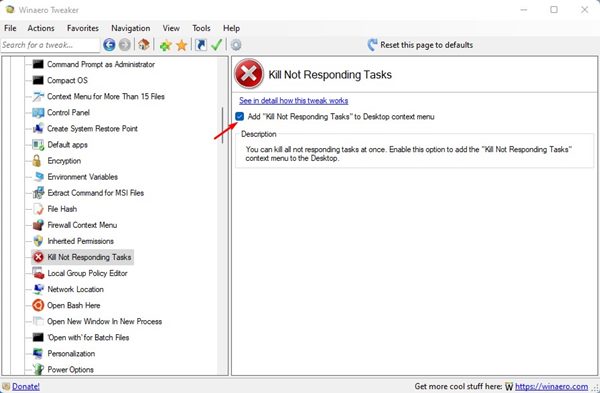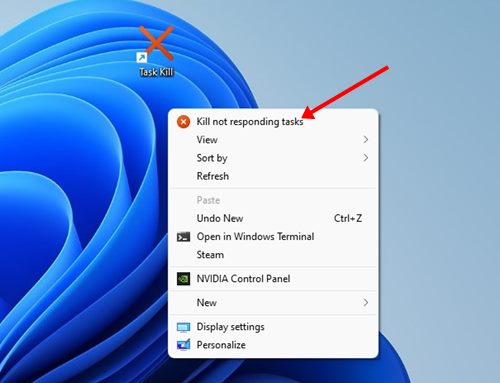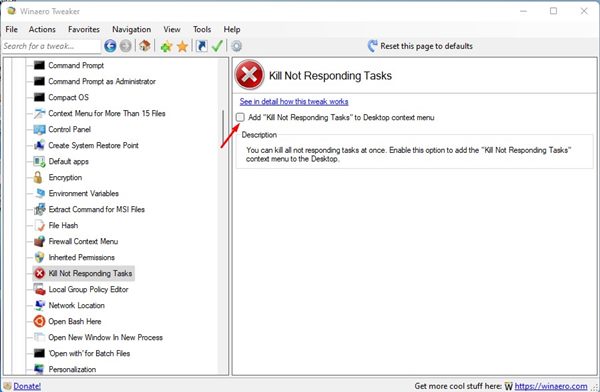Несмотря на то, что Windows 11 была публично выпущена, она не полностью лишена ошибок. Если вы используете версии для разработчиков или бета-версии Windows 11, у вас может возникнуть множество проблем с операционной системой. Иногда вы можете столкнуться с такими проблемами, как «Программы не отвечают», «зависает» панель задач, перезагружается Проводник Windows и т. д.
Хотя все остальные проблемы можно легко устранить, проблему «Программы не отвечают» невозможно решить, предварительно не закрыв их. Если программа не отвечает, вы увидите всплывающее окно с сообщением: «Приложение не отвечает, хотите завершить этот процесс».
Иногда несколько процессов или программ могут перестать отвечать на запросы, что вынуждает вас перезапустить их. В такой ситуации ярлык для завершения всех не отвечающих программ может оказаться чрезвычайно полезным. Следовательно, в этой статье мы поделимся двумя лучшими способами завершения всех не отвечающих программ в операционной системе Windows 11.
Содержание
2 лучших способа закрыть все не отвечающие программы в Windows 11
Обратите внимание, что мы использовали Windows 11 для демонстрации этих методов, но эти методы также работают и в более старых версиях Windows, таких как Windows 7, Windows 8 и Windows 10. Давайте рассмотрим два лучших способа Завершить работу. все не отвечающие программы в Windows 11.
1) Создайте ярлык на рабочем столе для закрытия всех не отвечающих программ
С помощью этого метода мы создадим ярлык на рабочем столе для закрытия всех не отвечающих программ в Windows 11. Вот что вам нужно сделать.
1. Сначала щелкните правой кнопкой мыши пустое место на рабочем столе и выберите Создать >Ярлык.
3. Введите Task Kill в текстовое поле и нажмите кнопку Готово на следующем экране.
4. Теперь щелкните правой кнопкой мыши ярлык Task Kill и выберите Свойства.
5. В окне «Общие» нажмите кнопку Изменить значок и выберите соответствующий значок.
6. После этого нажмите кнопку ОК, а затем Применить.
Вот и все! Вы сделали. Теперь, когда вам захочется закрыть все не отвечающие программы в Windows 11, просто дважды щелкните ярлык Task Kill на рабочем столе. Вы также можете закрепить этот значок на панели задач или в меню «Пуск» для облегчения доступа.
2) Добавьте параметр «Уничтожить не отвечающие задачи» в контекстное меню
В этом методе мы будем использовать утилиту Winaero Tweaker, чтобы добавить задачи «Уничтожить не отвечающие задачи» в контекстное меню Windows 11. Вот что вам нужно сделать.
1. Прежде всего загрузите и установите Винаэро Твикер в своей операционной системе Windows 11.
2. После установки откройте Winaero Tweaker и разверните раздел «Контекстное меню».
3. Теперь прокрутите вниз и выберите параметр Уничтожить не отвечающие задачи, как показано ниже.
4. Справа отметьте параметр Добавить «Уничтожать не отвечающие задачи» в контекстное меню рабочего стола.
5. Теперь щелкните правой кнопкой мыши в любом месте экрана, и вы увидите новую опцию «Убить не отвечающую задачу».
6. Если вы хотите удалить эту опцию, просто снимите флажок, который вы установили на шаге 4.
Вот и все! Вы сделали. Вот как вы можете закрыть все не отвечающие программы в Windows 11 с помощью Winaero Tweaker.
Это два лучших способа завершить работу всех не отвечающих программ и процессов в операционной системе Windows 11. Надеюсь, эта статья помогла вам! Пожалуйста, поделитесь им также со своими друзьями. Если у вас есть какие-либо сомнения по этому поводу, сообщите нам об этом в поле для комментариев ниже.