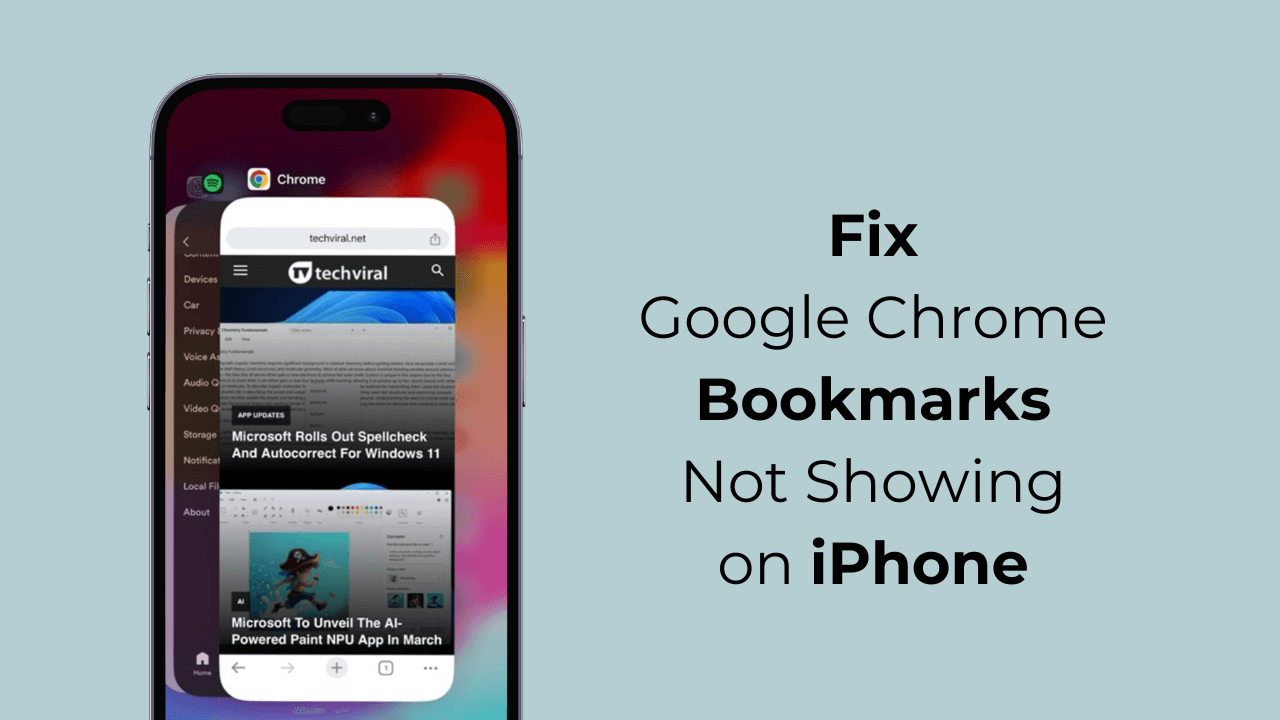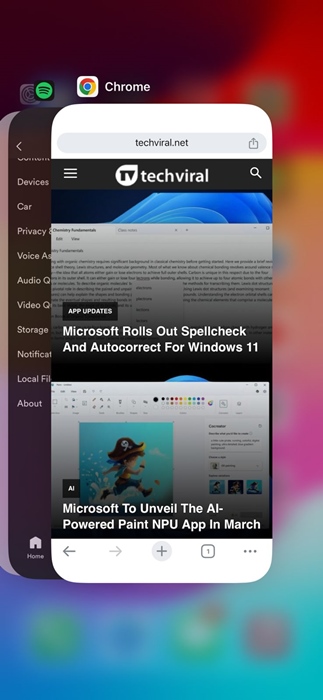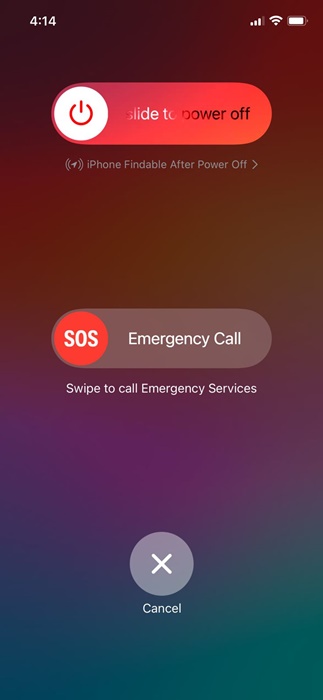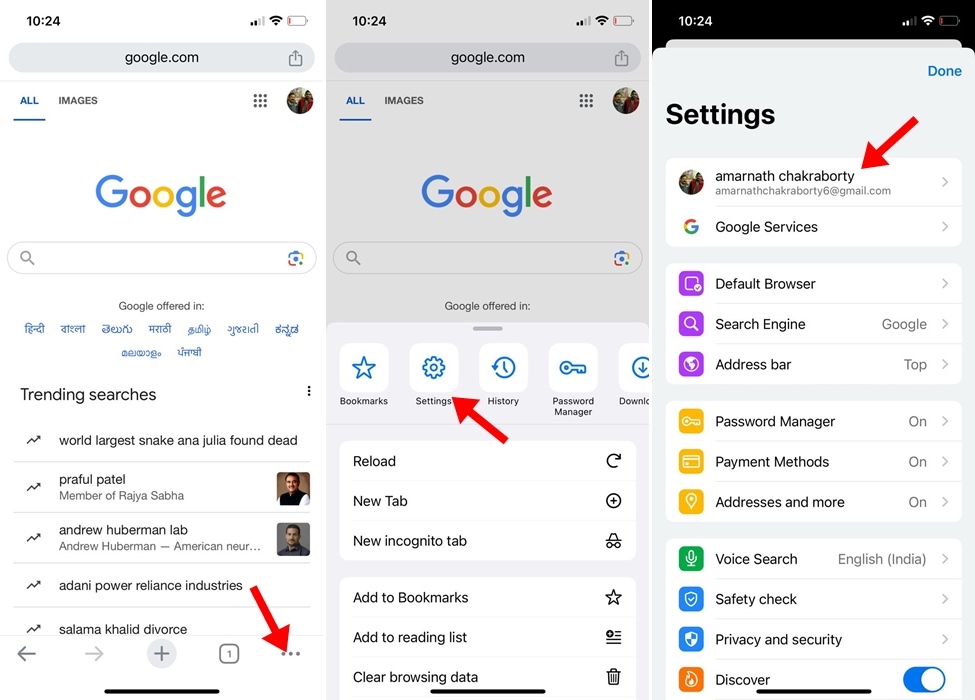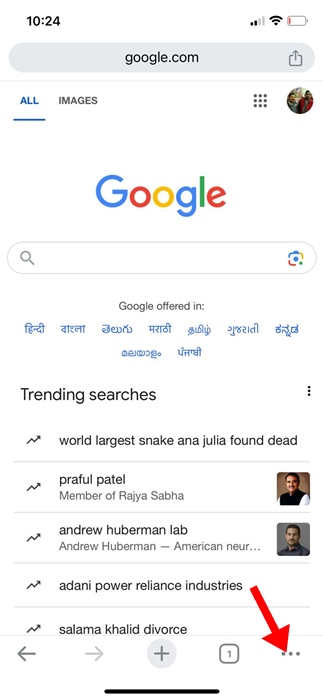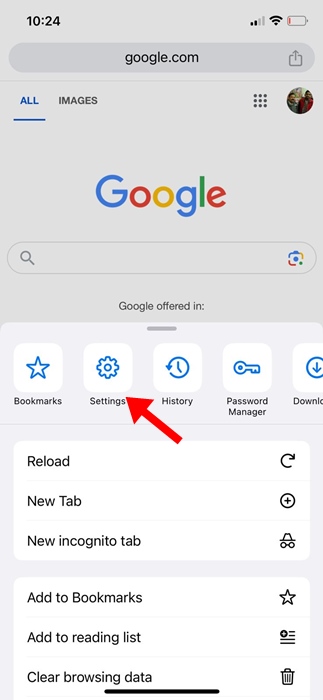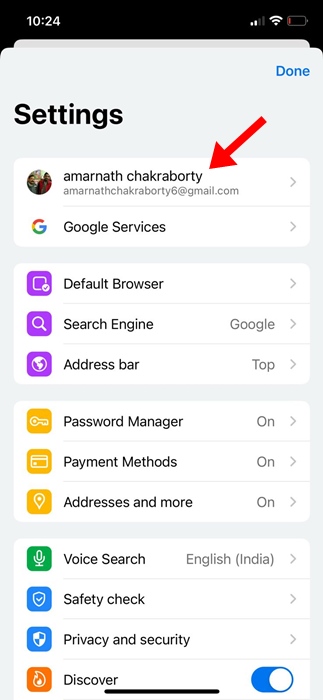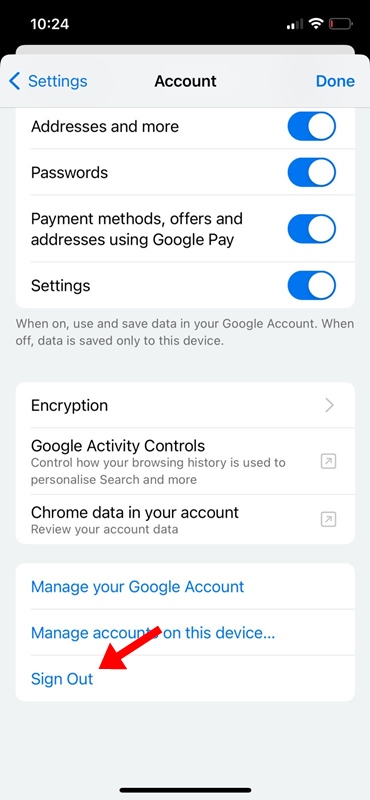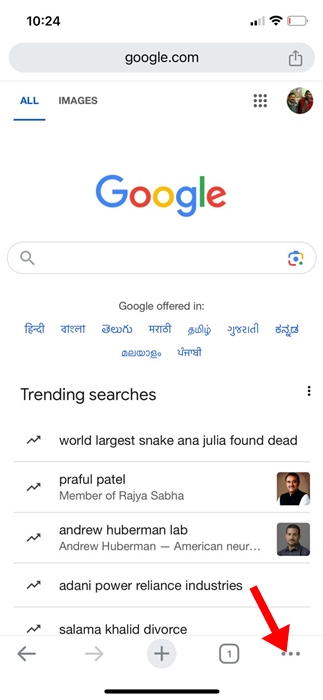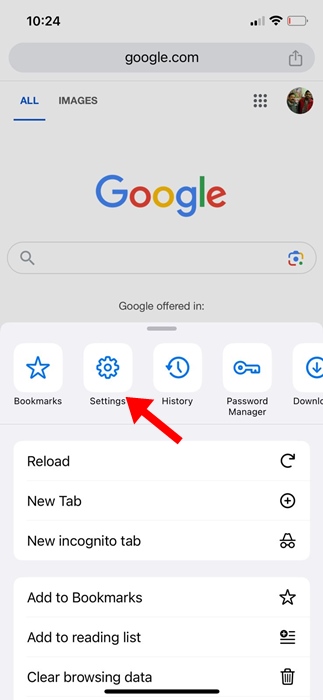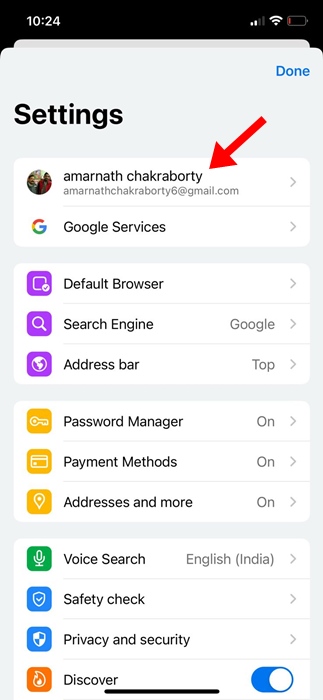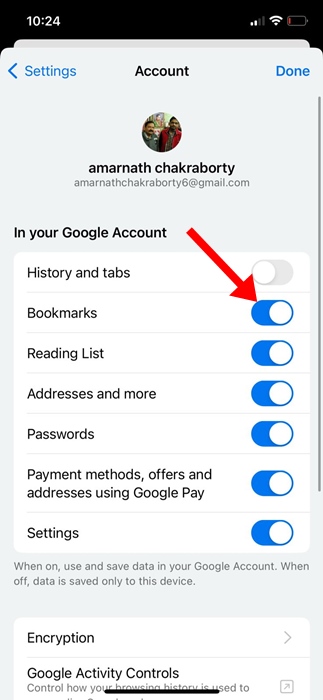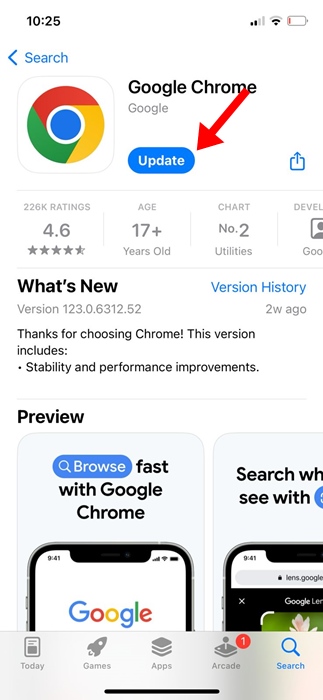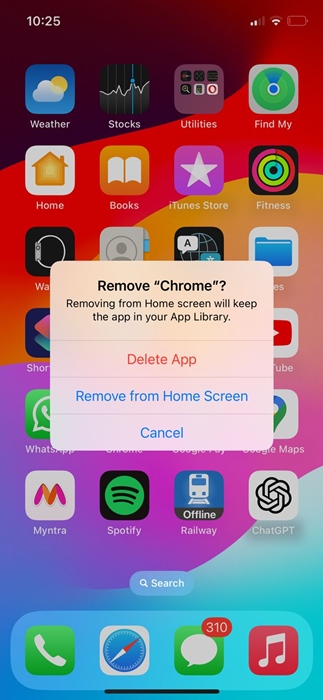Хотя Safari является родным веб-браузером iPhone, пользователи по-прежнему предпочитают использовать на нем браузер Google Chrome. На самом деле Chrome для iOS более удобен для пользователя, чем Apple Safari, и предлагает больше возможностей.
Уникальность Chrome заключается в наличии полных функций межплатформенной синхронизации, которые позволяют вам получить доступ ко всей сохраненной информации в вашей учетной записи Google на всех ваших устройствах.
Это также означает, что к закладкам, сохраненным на рабочем столе Chrome, можно получить доступ с вашего iPhone. Однако недавно у некоторых пользователей iPhone возникли проблемы с доступом к закладкам Chrome.
Содержание
- 1 Как исправить закладки Chrome, которые не отображаются на iPhone
- 1.1 1. Перезапустите браузер Chrome на iPhone
- 1.2 2. Перезагрузите iPhone
- 1.3 3. Убедитесь, что вы вошли в правильный аккаунт Google
- 1.4 4. Выйдите из своего аккаунта Google и войдите снова
- 1.5 5. Убедитесь, что на iPhone включена синхронизация закладок
- 1.6 6. Обновите браузер Chrome на iPhone
- 1.7 7. Переустановите браузер Chrome
Как исправить закладки Chrome, которые не отображаются на iPhone
Многие пользователи также сообщают, что на их iPhone исчезли закладки Chrome. Итак, если вы столкнулись с той же проблемой и не можете получить доступ к закладкам Chrome на своем iPhone, следуйте этому руководству. Ниже мы описали несколько простых способов устранения проблем с закладками Chrome на iPhone.
1. Перезапустите браузер Chrome на iPhone
Если вы не можете найти закладки Chrome, первое, что вам следует сделать, — это перезапустить браузер Chrome на вашем iPhone.
Перезапуск браузера Chrome, скорее всего, устранит все ошибки и сбои, которые могут препятствовать отображению закладок.
Чтобы перезапустить браузер Google Chrome, откройте переключатель приложений и закройте Chrome. После закрытия запустите Google Chrome из библиотеки приложений.
2. Перезагрузите iPhone
Если перезапуск браузера Google Chrome не вернул сохраненные закладки, попробуйте перезагрузить iPhone.
Ошибки и сбои на уровне системы — причина, по которой мы рекомендуем перезагрузить iPhone. Чтобы перезагрузить iPhone, нажмите и удерживайте боковую кнопку и кнопку уменьшения громкости. В меню питания выберите «Перезагрузить».
3. Убедитесь, что вы вошли в правильный аккаунт Google
При каждом входе в Chrome, независимо от вашего устройства, вы можете сохранять такую информацию, как закладки, списки для чтения, пароли и т. д., в своей учетной записи Google.
После сохранения вы сможете использовать свою информацию на всех своих устройствах, на которых вы вошли в систему с той же учетной записью.
Возможно, вы вошли в другую учетную запись Google в Chrome для iPhone и, следовательно, не видите закладки.
Поэтому очень важно убедиться, что вы вошли в правильный аккаунт Google в браузере Google Chrome для iPhone.
Чтобы проверить, вошли ли вы в правильный аккаунт Google, нажмите три точки в правом нижнем углу браузера Chrome. В появившемся меню выберите Настройки. На экране настроек проверьте используемый аккаунт Google.
4. Выйдите из своего аккаунта Google и войдите снова
Если вы используете неправильный аккаунт Google в браузере Chrome для iPhone, вы можете выполнить следующие действия, чтобы выйти из своего аккаунта Google и снова войти в него.
1. Запустите браузер Chrome на своем iPhone.
2. Затем нажмите три точки в правом нижнем углу.
3. В появившемся меню выберите Настройки.
4. В настройках Chrome нажмите на существующую учетную запись Google.
5. Перейдите в нижнюю часть экрана и выберите Выйти.
6. После выхода войдите снова, используя правильный аккаунт Google.
Вот и все! После входа в систему откройте панель закладок и проверьте, отображаются ли сохраненные закладки.
5. Убедитесь, что на iPhone включена синхронизация закладок
Если вам по-прежнему не удается загрузить все закладки Chrome на iPhone, вам необходимо убедиться, что функция синхронизации закладок включена. Вот что вам нужно сделать.
1. Запустите браузер Google Chrome на своем iPhone.
2. Когда откроется веб-браузер, нажмите три точки в правом нижнем углу.
3. В меню Chrome выберите Настройки.
4. В настройках Chrome выберите связанный аккаунт Google.
5. В разделе «В вашем аккаунте Google» убедитесь, что переключатель Закладки включен.
Вот и все! Вот как вы можете включить синхронизацию закладок в Google Chrome для iPhone. Все сохраненные закладки Chrome синхронизируются на вашем iPhone.
6. Обновите браузер Chrome на iPhone
Обновление приложений всегда является хорошей практикой обеспечения безопасности, и вам следует сделать это привычкой. Скорее всего, версия Google Chrome, установленная на вашем iPhone, содержит ошибку, из-за которой закладки не отображаются.
Такие ошибки можно устранить, обновив браузер Google Chrome. Чтобы обновить браузер Google Chrome, откройте Apple App Store и найдите Google Chrome.
Затем откройте официальный список приложений Google Chrome и нажмите кнопку «Обновить». После обновления откройте браузер Chrome и проверьте, возвращаются ли закладки.
7. Переустановите браузер Chrome
Чтобы исключить возможность неправильных настроек, рекомендуется переустановить браузер Chrome.
При переустановке браузера Chrome все настройки браузера будут сброшены до значений по умолчанию. Итак, если вы по-прежнему не можете установить закладки Chrome на свой iPhone, пришло время переустановить браузер Chrome.
Чтобы переустановить браузер Google Chrome на iPhone, нажмите и удерживайте значок Chrome и выберите «Удалить приложение». После удаления откройте Apple App Store и снова установите Google Chrome.
После установки откройте его и войдите в систему, используя учетную запись Google, которую вы использовали для сохранения закладок. Если синхронизация закладок включена, вы сможете увидеть сохраненные закладки.
Итак, это руководство посвящено тому, как исправить исчезновение закладок Chrome на iPhone. Мы уверены, что если вы выполнили все методы, которыми мы поделились, вы теперь можете найти свои закладки Chrome на своем iPhone. Если вам нужна дополнительная помощь в поиске закладок Chrome на iPhone, сообщите нам.