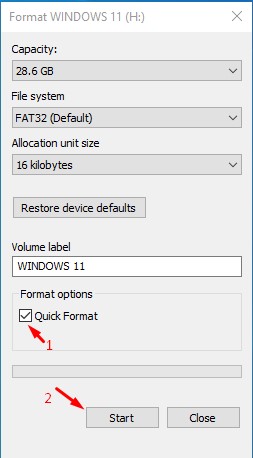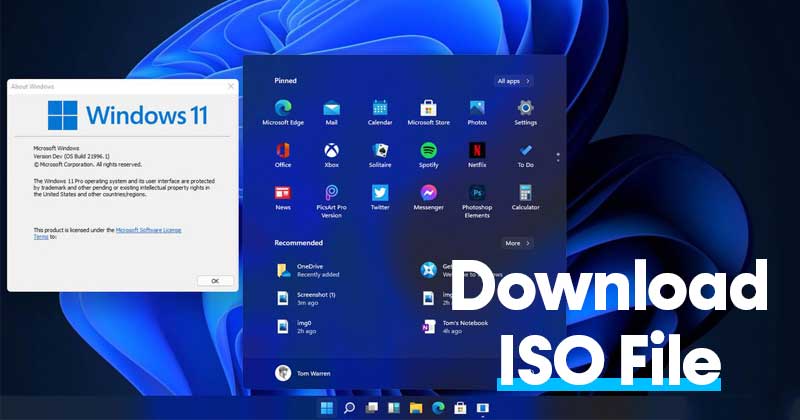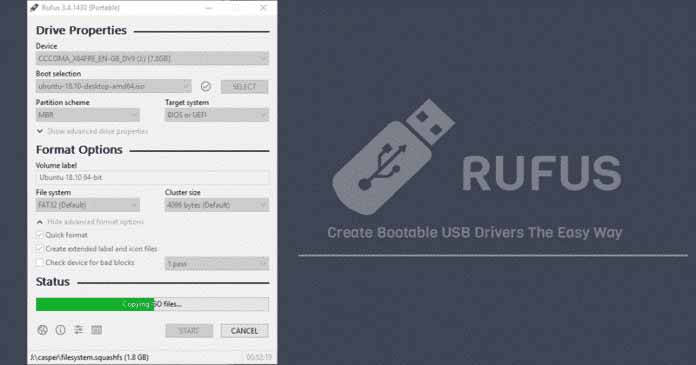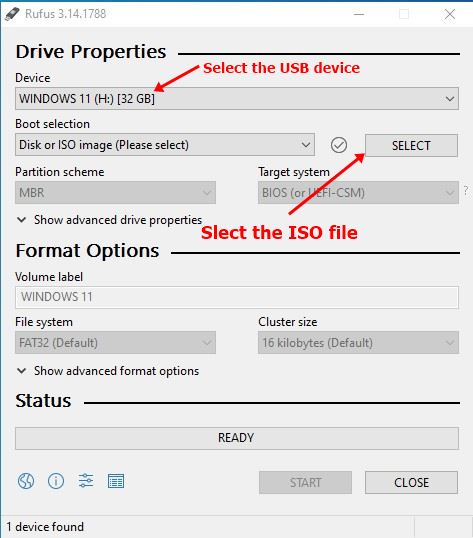Как мы все знаем, Microsoft недавно представила свою новую операционную систему для настольных компьютеров — Windows 11 . По сравнению с Windows 10 , Windows 11 выглядит более изысканно и содержит несколько замечательных новых функций.
Помимо обновленных функций и дизайна Windows 11, Microsoft также обновила операционную систему требования для запуска новой Windows 11 для ПК. Для работы операционной системы требуется не менее 4 ГБ ОЗУ, а ваш компьютер должен соответствовать минимальным требованиям TPM для установки Windows 11.
Недавно мы получили несколько сообщений от наших читателей на нашей странице в Facebook с вопросом, как создать загрузочный USB-накопитель Windows 11. Поэтому в этой статье мы решили поделиться пошаговым руководством по созданию загрузочного USB-накопителя Windows 11.
Содержание
Как создать загрузочный USB-накопитель Windows 11
Ну, прежде чем создавать загрузочный USB-накопитель, сначала необходимо убедиться, что ваш компьютер соответствует минимальным системным требованиям для запуска Windows 11.
Если ваш компьютер соответствует минимальным требованиям, вы можете продолжить выполнение шагов. Создать загрузочный USB-накопитель Windows 11 довольно просто, если у вас уже есть файлы ISO. Выполните несколько простых шагов, приведенных ниже, чтобы создать загрузочный USB-накопитель Windows 11.
Отформатируйте USB-накопитель/накопитель
Самое первое, что вам нужно сделать, это отформатировать USB-накопитель. Затем просто подключите USB-накопитель к ПК с Windows и скопируйте все необходимые данные на любой другой диск.
После этого вам нужно щелкнуть правой кнопкой мыши USB-накопитель и выбрать опцию «Форматировать». Затем во всплывающем окне «Далее» выберите «Быстрое форматирование» и, наконец, нажмите кнопку «Пуск».
Загрузите ISO-файл Windows 11
Ну, это самая важная часть руководства. Далее вам необходимо загрузить ISO-файлы Windows 11. Однако проблема в том, что Microsoft еще не предоставила ссылки для скачивания каких-либо файлов ISO для Windows 11.
Итак, вы не можете напрямую загрузить ISO-файл из Официальный сайт Microsoft . Однако вы можете поискать информацию в Twitter, Facebook или Google за ISO-файлы Windows 11 .
Многие пользователи поделились утекшим файлом образа Windows 11 в группах Facebook. Вы можете получить эти файлы. Однако убедитесь, что вы не загружаете какое-либо вредоносное ПО или вирус под предлогом ISO-образа Windows 11.
Загрузить Руфус
Если вам удалось получить ISO-файл Windows 11, следующим шагом будет загрузка программы Rufus. Rufus — программа для создания загрузочных USB-накопителей, которая позволяет создавать загрузочные USB-накопители. Вы можете использовать его для создания загрузочного USB-накопителя Windows 11.
По сравнению со всеми другими создателями загрузочных USB-накопителей, Rufus прост в использовании и легок. Вот как использовать Rufus.
Создание загрузочного USB-накопителя Windows 11
Следующим шагом будет создание загрузочного USB-накопителя Windows 11. Для этого вам необходимо выполнить несколько простых шагов, приведенных ниже.
- Прежде всего, установите Rufus в свою систему. Запустите программу и выберите USB-накопитель в разделе Устройство.
- В разделе «Выбор загрузки» нажмите кнопку «Выбрать» и найдите скачанный ISO-файл.
- В схеме разделов выберите GPT если вы используете UEFI или MBR если вы используете BIOS
- После этого нажмите кнопку Пуск , чтобы создать загрузочный USB-накопитель Windows 11.
Вот и все! Вы сделали. Вот как можно создать установочный носитель для Windows 11. Затем вы можете использовать загрузочный USB-накопитель для установки Windows 11 на любой компьютер.
Помимо Rufus, вы даже можете использовать другие Загрузочные USB-инструменты для создания загрузочного USB-накопителя для установки Windows 11.
Итак, это руководство посвящено созданию загрузочного USB-накопителя Windows 11. Надеюсь, эта статья вам помогла! Пожалуйста, поделитесь им также со своими друзьями. Если у вас есть какие-либо сомнения по этому поводу, сообщите нам об этом в поле для комментариев ниже.