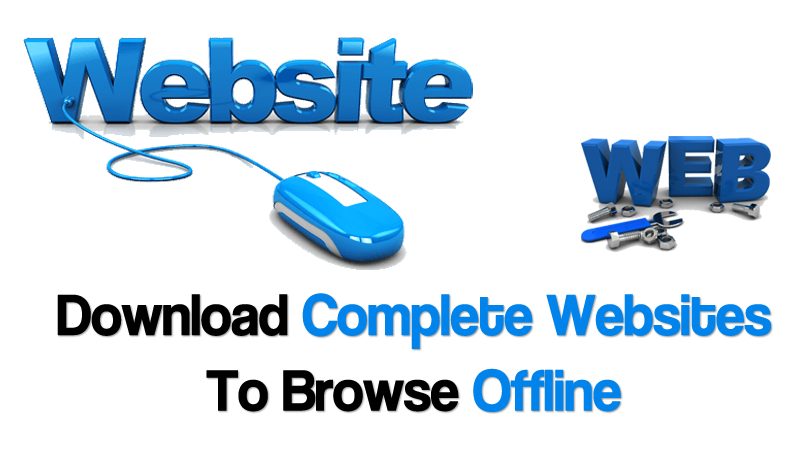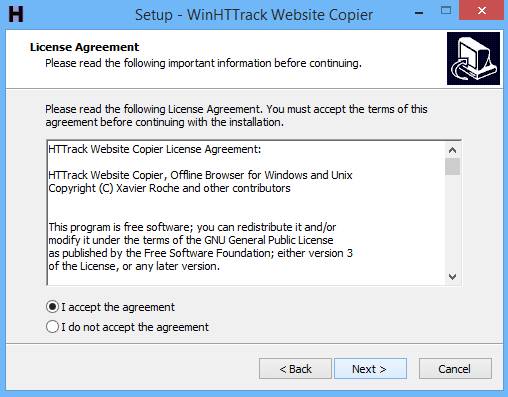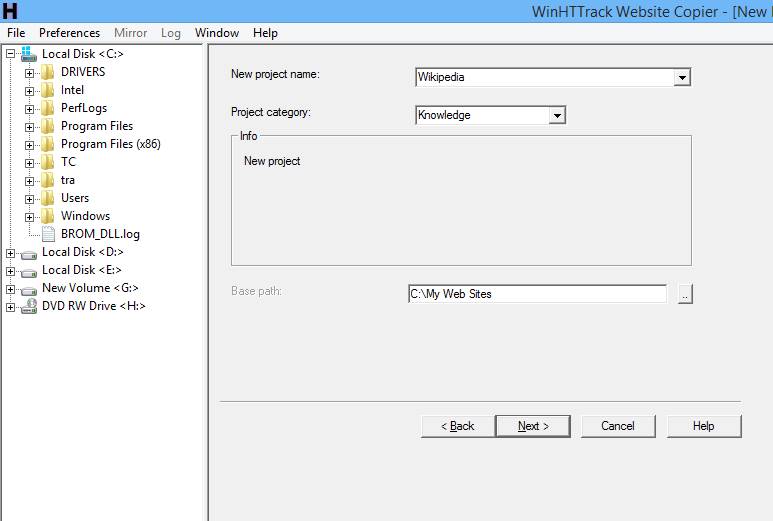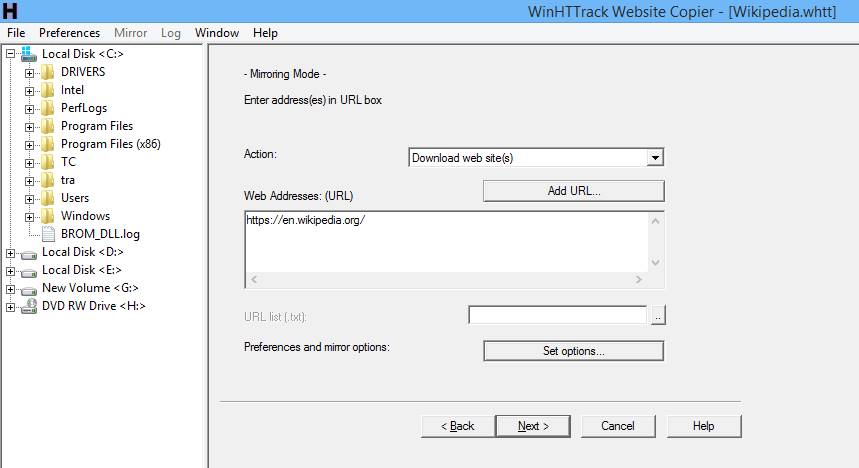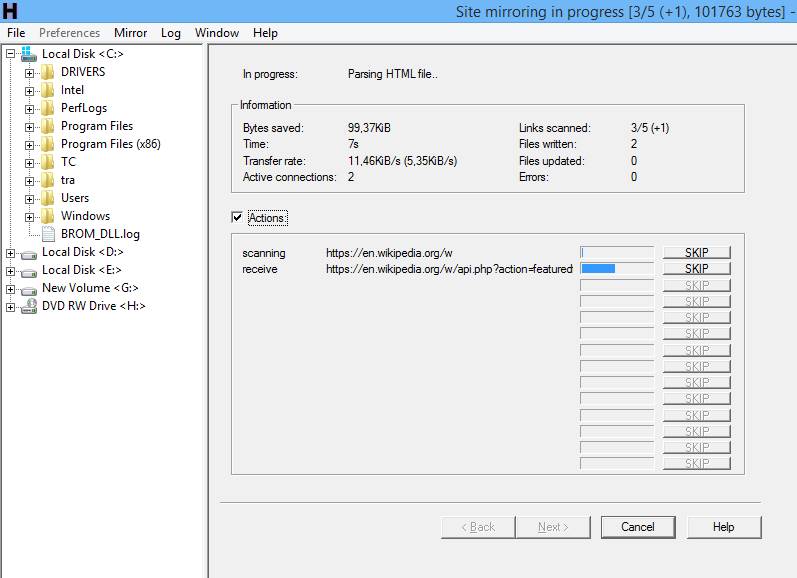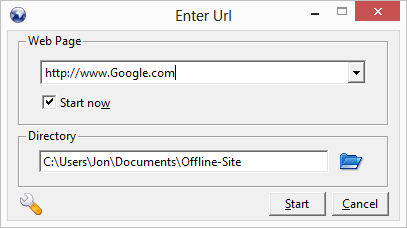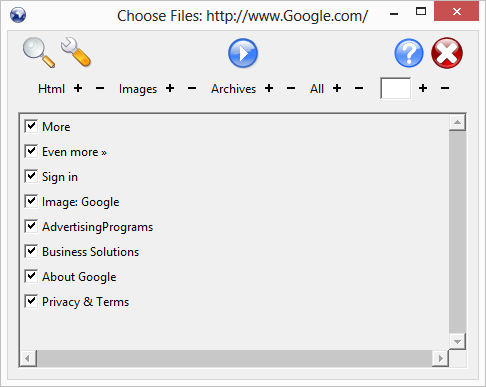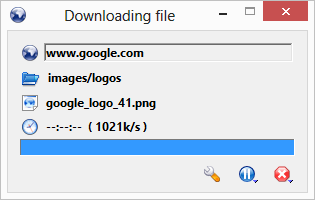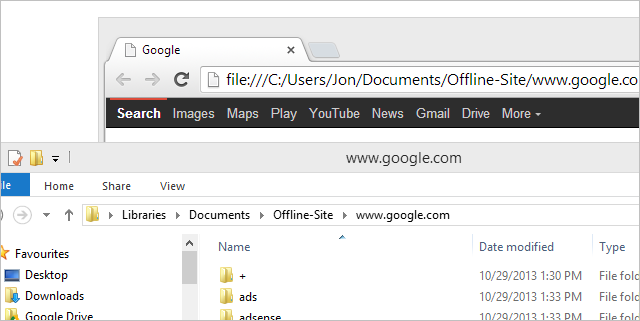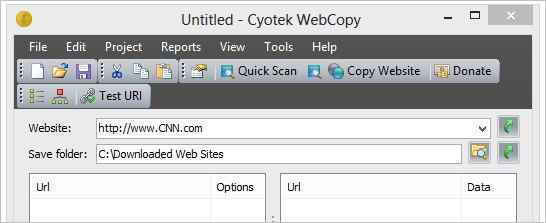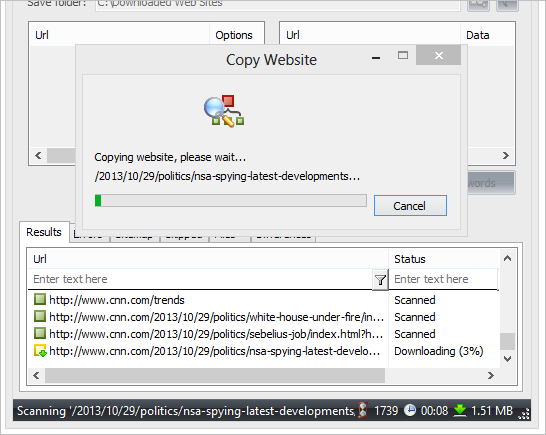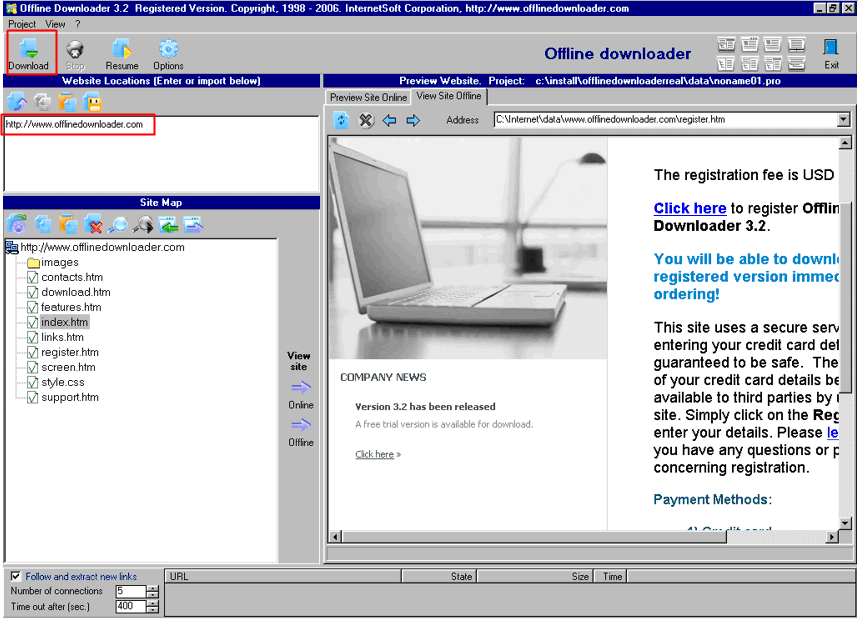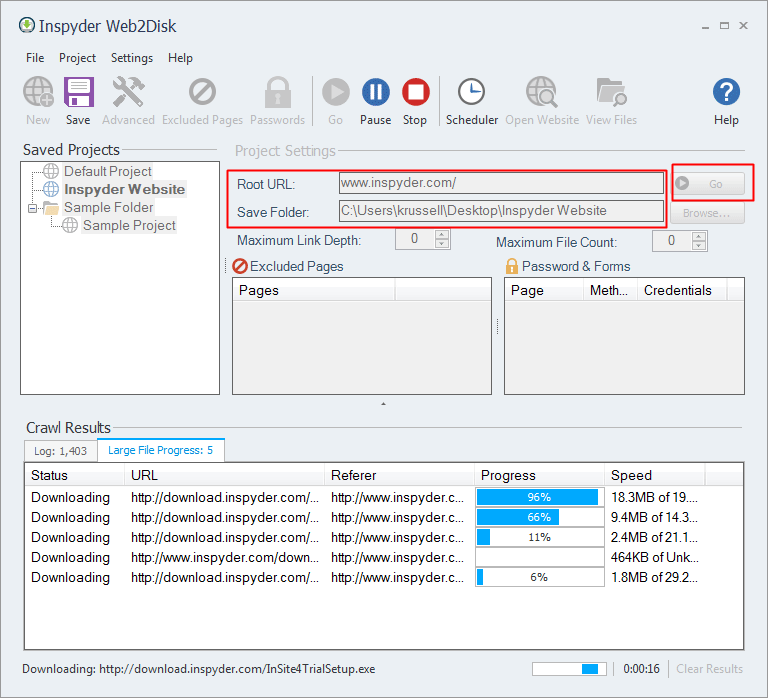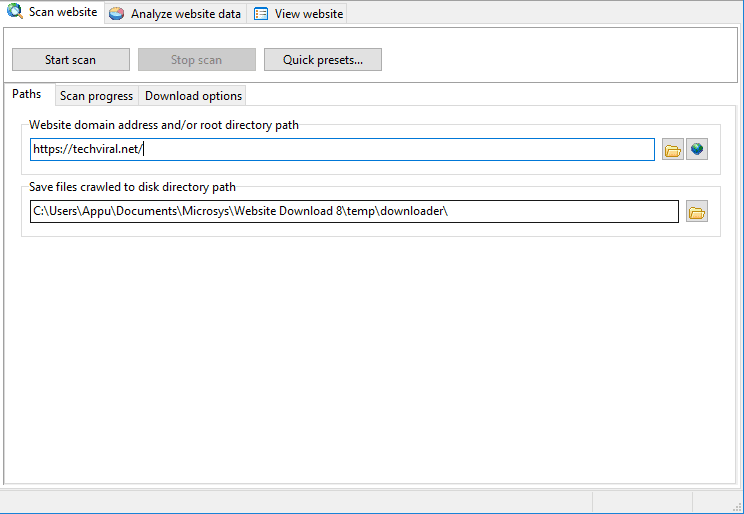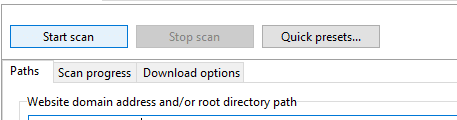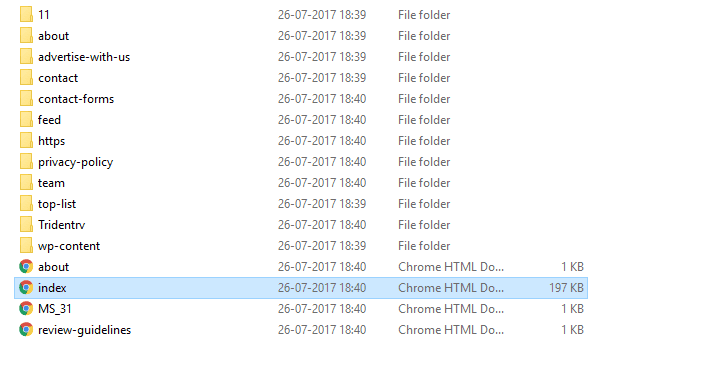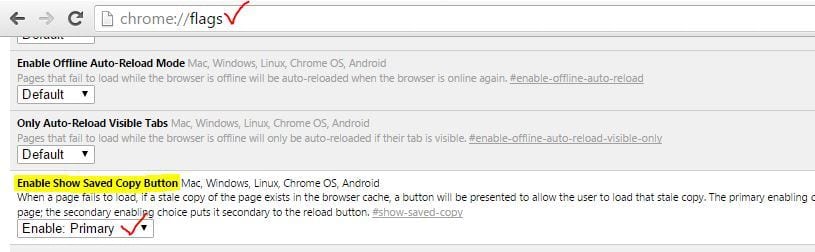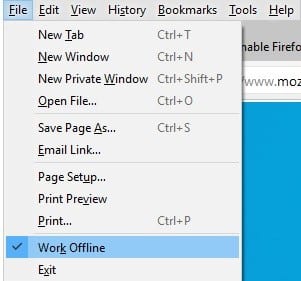При просмотре нескольких сайтов нам нужен быстрый Интернет. Поскольку у многих из нас медленное подключение к Интернету и правильная загрузка веб-страниц занимает много времени, нам необходимо срочно получить доступ к некоторым веб-страницам, но мы не можем получить к ним доступ из-за проблем с интернет-сервисом.
Поэтому мы поделимся полезным руководством по доступу к веб-страницам в автономном режиме. Да, вы можете загрузить веб-сайт на свой компьютер, и метод очень прост. А после загрузки сайта целиком вы сможете легко просматривать его без подключения к Интернету.
Содержание
Лучшие способы загрузки целых веб-сайтов для просмотра в автономном режиме
Использование HTTrack
HTTrack — это программа, которую мы будем использовать для загрузки всего веб-сайта на наш компьютер и просмотра его в автономном режиме. Вот что вам нужно сделать.
1. Сначала загрузите и установите программное обеспечение Httracks из здесь .
2. Теперь запустите программное обеспечение, и оно попросит вас ввести имя проекта, категорию проекта и путь по умолчанию для сохранения загружаемых вами веб-сайтов.
3. Введите данные и нажмите «Далее». Теперь в текстовом поле вам нужно ввести URL-адрес сайта, который вы хотите загрузить, вставить полный URL-адрес и нажать «Далее».
4. Начнется процесс загрузки, который может занять некоторое время в зависимости от скорости вашего Интернета и размера загружаемого веб-сайта.
После завершения процесса загрузки перейдите по сохраненному пути, и там вы найдете файл вашего веб-сайта, который будет просматривать весь веб-сайт в автономном режиме.
Использование GetLeft
Уйти — программа для захвата веб-сайтов; он загружает полные веб-сайты в соответствии с параметрами, установленными пользователем. Процесс использования GetLeft очень прост. Итак, давайте узнаем, как использовать GetLeft
1. Загрузите Getleft и откройте программу; нажмите CTRL+U, после чего вам будет предложено ввести URL-адрес и каталог.
2. Вам будет предложено выбрать файлы, которые вы хотите загрузить.
3. Теперь подождите несколько минут, пока файлы не будут загружены в вашу систему.
Вот и все. Теперь вы можете просматривать сохраненный сайт в автономном режиме.
Использование Cyotek
Cyotek WebCopy – это бесплатный инструмент для полного или частичного копирования веб-сайтов локально на жесткий диск для просмотра в автономном режиме. WebCopy просканирует указанный веб-сайт и загрузит его содержимое на ваш жесткий диск.
Ссылки на такие ресурсы, как таблицы стилей, изображения и другие страницы веб-сайта, будут автоматически переназначены в соответствии с локальным путем. Используя его обширную настройку, вы можете определить, какая часть веб-сайта будет скопирована.
Вам необходимо открыть приложение и нажать клавишу «F5», после чего вы попадете на веб-копию, в которой вам нужно ввести имя веб-сайта и папку назначения.
Теперь вам нужно дождаться завершения процесса загрузки.
После загрузки вы можете открыть файл в браузере и получить доступ к сохраненному веб-сайту.
Офлайн-загрузчик
Программа Оффлайн-загрузчик удобна для загрузки интернет-сайтов именно так, как вы хотите, включая или исключая любые части, которые вам нужны или не нужны (например, каталог, имена доменов и файлов, типы файлов, их размер или любые другие свойства).
Вам необходимо скачать и установить автономный загрузчик программного обеспечения отсюда. Откройте программное обеспечение, введите URL-адрес, показанный на изображении, выберите тип файла, который необходимо загрузить, и нажмите кнопку загрузки.
Web2Disk
Web2Disk Мощный движок позволяет изменять загруженные веб-сайты, чтобы все ссылки работали непосредственно с вашего жесткого диска. Вы сможете просматривать сайт, как если бы он все еще был онлайн. А самое главное, вы можете просматривать веб-сайты, загруженные с помощью Web2Disk, в любом браузере!
Вам необходимо ввести URL-адрес в поле «Корневой URL-адрес», просмотреть местоположение, чтобы сохранить весь веб-сайт, а затем нажать кнопку «Перейти».
Использование загрузки с веб-сайта A1
Это программное обеспечение позволяет пользователям загружать весь веб-сайт на свой компьютер. Затем вы можете скопировать их на Pendrive и просматривать в автономном режиме. Это платный инструмент, но пользователи могут воспользоваться пробной версией. Пробная версия полностью функциональна и имеет 30-дневный ознакомительный период.
1. Прежде всего загрузите A1 Website Download с сайта здесь .
2. Затем вы увидите экран, как показано ниже. В поле «Адрес домена веб-сайта» вставьте URL-адрес, который хотите скопировать.
3. Вам нужно нажать кнопку «Начать сканирование».
4. Подождите несколько минут, пока программное обеспечение загрузит сайт. После загрузки вы увидите экран, показывающий, что веб-сайт загружается. Теперь найдите путь, по которому сохраняются файлы.
5. Теперь просмотрите файл и дважды щелкните его, чтобы запустить его прямо из веб-браузера.
Вот и все! Страница загрузки откроется без подключения к Интернету.
Офлайн-режим в браузерах
Обычно наш веб-браузер оснащен функцией автономного просмотра, которая помогает пользователям читать статью, даже если они не подключены к Интернету. Эта функция показывает версию кэша открытых страниц в веб-браузере. Вот что вам нужно сделать в разных браузерах
Google Chrome
Включить автономный режим в браузере Google Chrome довольно просто. Вам необходимо выполнить некоторые из следующих шагов, упомянутых ниже.
1. Сначала откройте браузер Google Chrome и введите в URL-адресе «Chrome://flags/».
2. Теперь он покажет вам множество вариантов. Вам нужно найти функцию «Включить показ сохраненной копии», а затем выбрать «Включить основную».
Вот и все! Теперь нажмите «Перезапустить сейчас», и изменения вступят в силу при следующем перезапуске Google Chrome.
Mozilla Firefox
Mozilla Firefox также имеет отличную функцию автономного режима, которую можно использовать для доступа к сохраненным/кэшированным веб-страницам без Интернета.
1. Прежде всего откройте Mozilla Firefox и нажмите клавишу ALT, чтобы увидеть таблицы меню
2. Нажмите кнопку «Файл», а затем включите функцию Работа в автономном режиме.
Вот и все! Теперь перезапустите браузер Mozilla Firefox, и он начнет кэшировать веб-страницы.
Итак, это метод загрузки веб-сайтов целиком для просмотра в автономном режиме. С помощью этих методов вы можете сэкономить время и интернет-трафик, загрузив веб-сайт в автономном режиме и просматривая его много раз в автономном режиме. Надеюсь, вам понравился пост. Не забудьте поделиться им с друзьями и оставить комментарий ниже, если у вас есть какие-либо вопросы по теме.