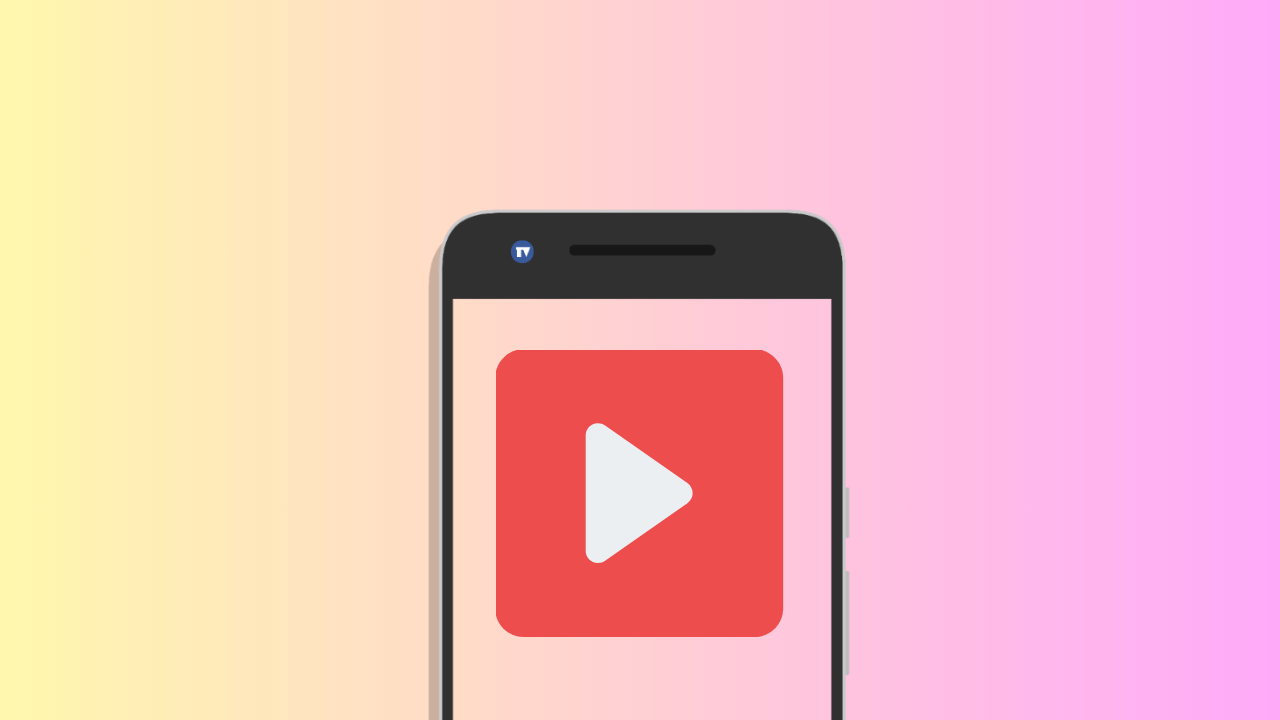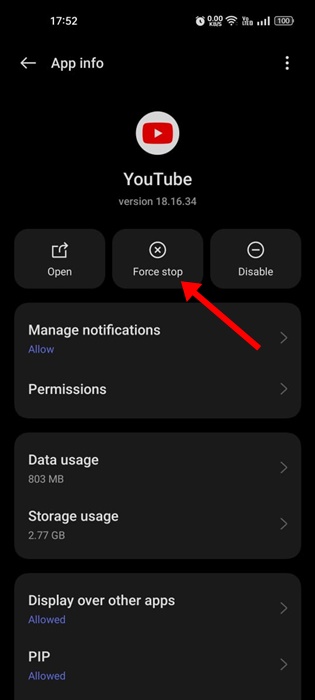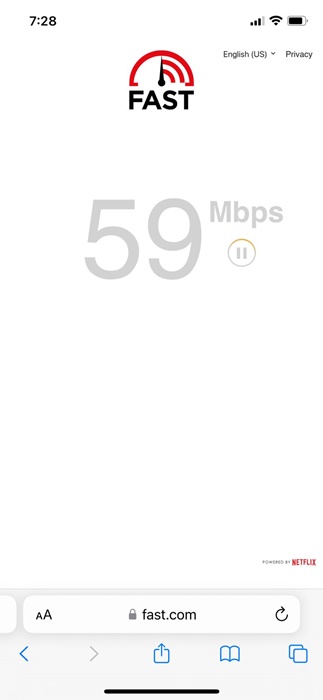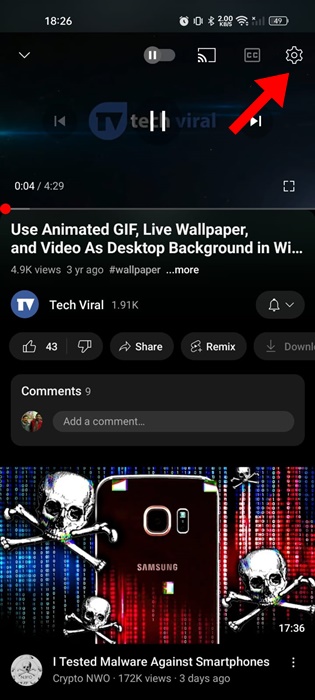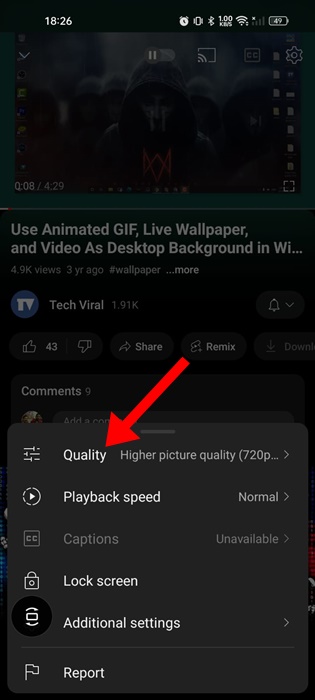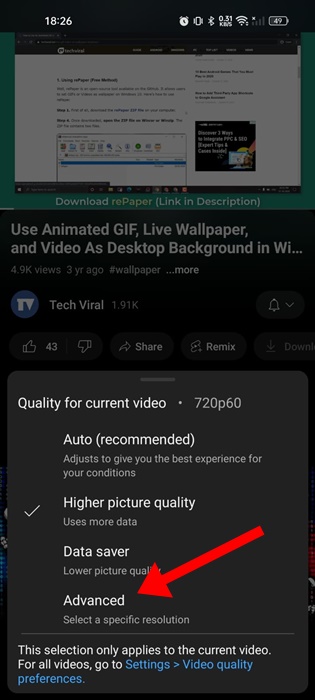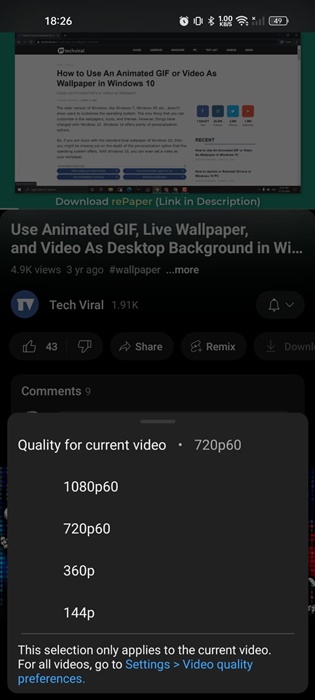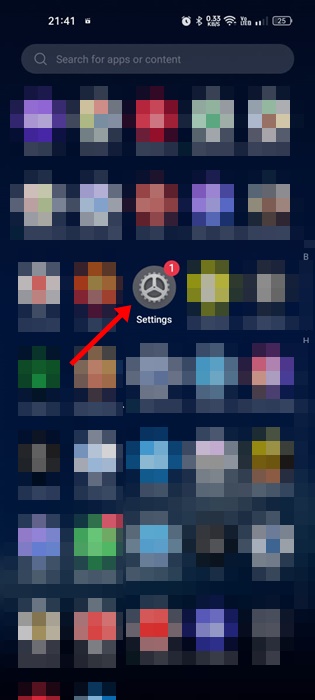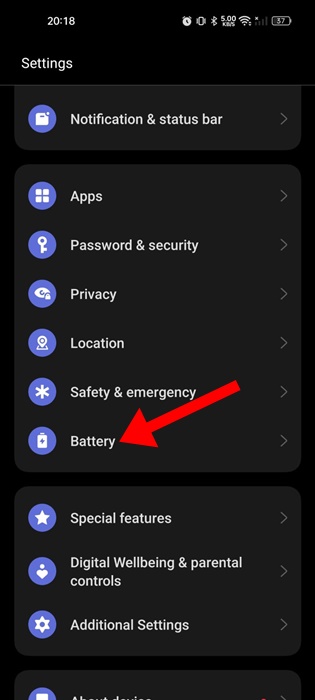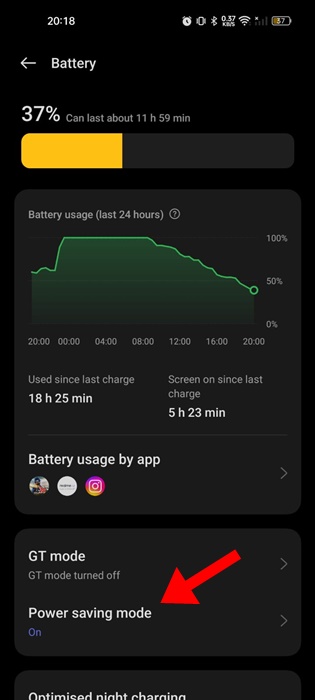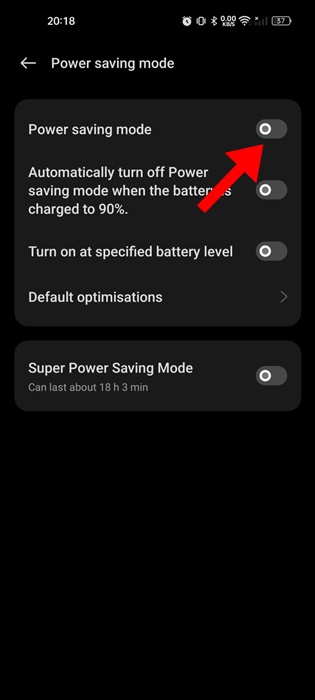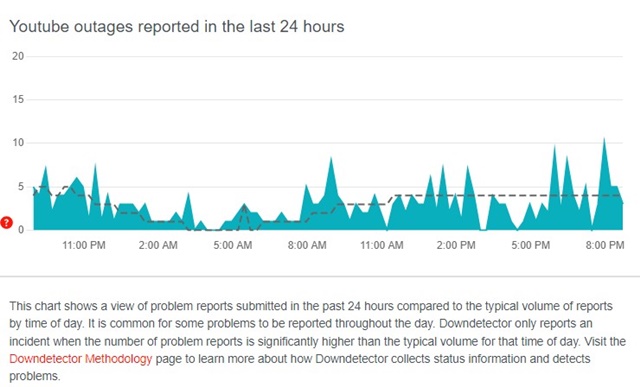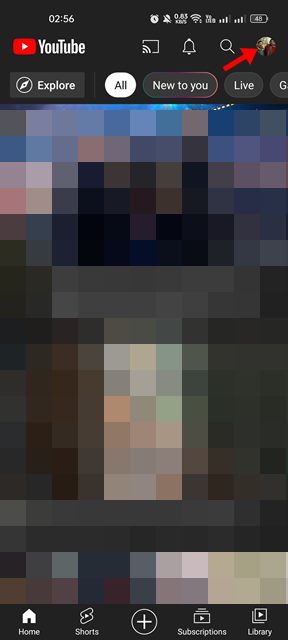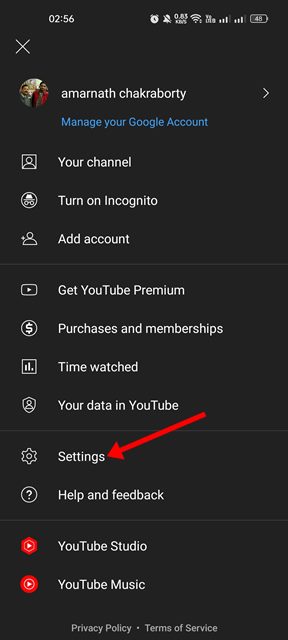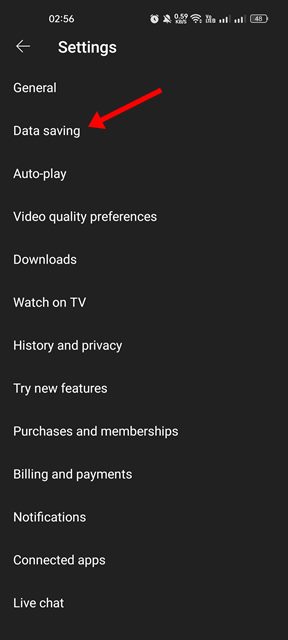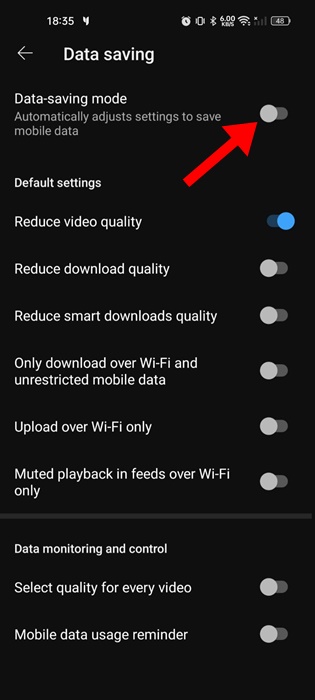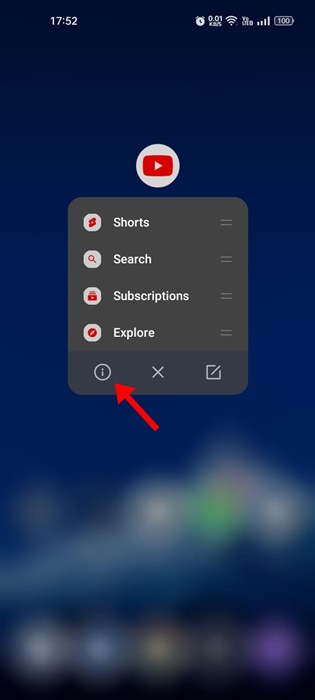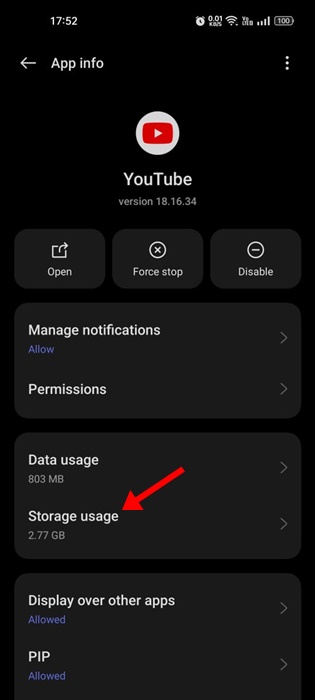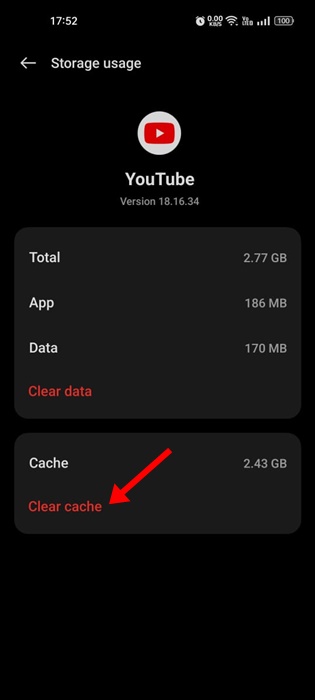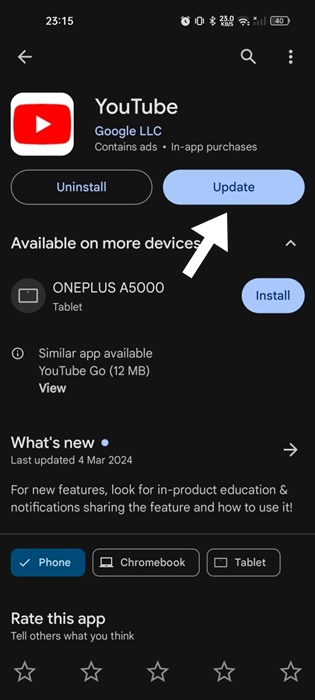Да, существуют сотни веб-сайтов и приложений для просмотра видео, но YouTube кажется лучшим вариантом. YouTube не только бесплатен, но и содержит больше контента, чем любая другая платформа. Каждую минуту тысячи пользователей загружают на платформу видео.
Что касается мобильного приложения, мобильное приложение YouTube обладает богатым функционалом, но пользователи часто сталкиваются с некоторыми проблемами при его использовании. Единственная проблема, которая обычно раздражает пользователей, — это задержка видео YouTube на Android.
Содержание
- 1 Как исправить задержку видео на YouTube на Android
- 1.1 1. Снова откройте приложение YouTube на Android
- 1.2 2. Принудительно остановить приложение YouTube
- 1.3 3. Проверьте подключение к Интернету на телефоне
- 1.4 4. Измените разрешение видео
- 1.5 5. Отключите функцию экономии заряда батареи вашего телефона
- 1.6 6. Проверьте серверы YouTube
- 1.7 7. Подключитесь к сети Wi-Fi
- 1.8 8. Отключите приложения VPN/прокси
- 1.9 9. Отключите режим сохранения данных в приложении YouTube
- 1.10 10. Обновите приложение YouTube
Как исправить задержку видео на YouTube на Android
Итак, если вы используете мобильное приложение YouTube, чтобы удовлетворить свою жажду видео, но оно тормозит при воспроизведении видео, продолжайте читать руководство. Ниже мы поделились несколькими простыми способами устранения задержки видео YouTube на Android. Давайте начнем.
1. Снова откройте приложение YouTube на Android
Задержка видео YouTube на Android обычно не является признаком постоянных проблем; следовательно, повторное открытие приложения может помочь.
Итак, откройте меню недавних приложений вашего Android и закройте приложение YouTube. После закрытия откройте его снова на главном экране или в панели приложений.
2. Принудительно остановить приложение YouTube
Принудительная остановка приложения YouTube позволит устранить ошибки и сбои, которые могут препятствовать правильному воспроизведению видео YouTube.
Итак, если повторное открытие приложения не помогло устранить задержку видео YouTube на Android, вы можете попробовать принудительно остановить приложение.
Чтобы принудительно остановить приложение YouTube, нажмите и удерживайте значок приложения YouTube на главном экране и выберите «Информация о приложении». На экране «Информация о приложении» нажмите «Принудительно остановить».
3. Проверьте подключение к Интернету на телефоне
Задержка видео на YouTube во время воспроизведения — явный признак проблем с Интернетом. Если ваш телефон не подключен к стабильному Интернет-соединению, видео будет зависать.
Если у вас низкая скорость интернета, попробуйте снизить разрешение видео в приложении YouTube, чтобы уменьшить задержку. Но лучший вариант – подключение к быстрому и стабильному Интернету, обеспечивающему полноценное качество видео.
Те, кто не уверен в скорости своего интернета, могут посетить сайт fast.com и проверить текущую скорость. Сайт также покажет вам, насколько стабильно подключение к Интернету.
4. Измените разрешение видео
Если вы поняли, что низкая скорость интернета является причиной задержки видео, попробуйте изменить разрешение видео. Вот рекомендуемая скорость интернета для каждого разрешения.
- 360p: 0,7 Мбит/с
- 480p: 1,1 Мбит/с
- 720p: 2,5 Мбит/с
- 1080p: 5 Мбит/с
- 4K: 20 Мбит/с
В зависимости от скорости вашего интернета вам необходимо соответствующим образом установить разрешение приложения. Вот как можно изменить разрешение видео в приложении YouTube.
1. Воспроизведите видео в приложении YouTube.
2. Затем нажмите значок шестеренки настроек в интерфейсе видеоплеера.
3. В появившемся меню нажмите Качество.
4. В появившемся окне выберите Дополнительно.
5. Теперь выберите качество текущего видео.
Вот и все! Чтобы уменьшить задержку видео, выберите более низкое разрешение, чем значение по умолчанию.
5. Отключите функцию экономии заряда батареи вашего телефона
Хотя функция экономии заряда батареи в Android обычно не конфликтует с воспроизведением видео на YouTube, все равно рекомендуется ее отключить. Если отключение режима экономии заряда не помогло устранить проблему, его можно включить снова.
1. Запустите приложение Настройки на своем телефоне Android.
2. Когда откроется приложение «Настройки», нажмите Батарея.
3. На экране «Батарея» нажмите Режим энергосбережения.
4. В настройках режима энергосбережения отключите переключатель «Режим энергосбережения»
Вот и все! Это отключит режим энергосбережения на вашем смартфоне Android.
6. Проверьте серверы YouTube
Когда серверы YouTube не работают, можно ожидать таких проблем, как задержка видео YouTube. Как и любой другой веб-сервис, YouTube часто сталкивается с простоями.
Серверы YouTube часто отключаются на техническое обслуживание. Если серверы не работают, приложение может не открыть или загрузить новые видео, либо видео может сильно буферизоваться.
Итак, прежде чем вносить какие-либо дальнейшие изменения в приложение YouTube, важно проверить статус сервера. Если серверы не работают, подождите, пока они восстановятся.
7. Подключитесь к сети Wi-Fi
Если у вас возникли проблемы с воспроизведением видео при подключении к мобильной сети, попробуйте подключиться к сети Wi-Fi.
Возможно, у вашего мобильного подключения для передачи данных недостаточно пропускной способности для воспроизведения видео; следовательно, он не играет.
Вы можете подключиться к ближайшей сети Wi-Fi и воспроизвести видео. Затем проверьте, плавно ли воспроизводится видео на вашем телефоне Android.
8. Отключите приложения VPN/прокси
Приложения VPN и прокси увеличивают время подключения, что приводит к его сбою. Таким образом, если ваш телефон подключен к VPN-серверу во время воспроизведения видео, видео, скорее всего, не будет воспроизводиться без буферизации.
Итак, если вы используете какое-либо приложение VPN или прокси, временно отключите их, а затем попробуйте воспроизвести видео снова. Если видео воспроизводится без буфера или задержки, вы знаете причину.
9. Отключите режим сохранения данных в приложении YouTube
Мобильное приложение YouTube имеет специальный режим экономии трафика, который автоматически настраивает параметры для экономии мобильных данных. Иногда эта функция приводит к проблемам с задержкой видео; следовательно, лучше отключить его. Вот как отключить режим сохранения данных в приложении YouTube.
1. Запустите приложение YouTube на своем телефоне Android.
2. Когда приложение откроется, коснитесь значка профиля в правом верхнем углу.
3. На экране профиля нажмите Настройки.
4. Затем в настройках нажмите Сохранение данных.
5. В разделе «Сохранение данных» включите переключатель Режим сохранения данных.
Вот и все! Вот как можно отключить режим сохранения данных в приложении YouTube для Android.
10. Очистите кеш приложения YouTube
Чтобы исключить возможность возникновения проблем с воспроизведением видео из-за устаревшего кеша, необходимо очистить существующий кеш приложения YouTube на Android. Вот как можно очистить кеш приложения YouTube.
1. Нажмите и удерживайте значок приложения YouTube и выберите Информация о приложении.
2. На экране информации о приложении нажмите Использование хранилища.
3. В разделе «Использование хранилища» нажмите Очистить кэш.
Это очистит сохраненный кеш в приложении YouTube для Android. После очистки откройте его и войдите в свою учетную запись Google.
10. Обновите приложение YouTube
Ошибки и сбои могут привести к неправильной работе приложения; Если в версии приложения YouTube, которую вы используете, есть ошибка, видео на вашем телефоне Android может работать с задержками.
Вы можете устранить подобные ошибки, обновив приложение Android до последней версии из Google Play Store. Вот как можно обновить приложение YouTube на Android.
- Откройте Google Play Store на своем телефоне Android.
- Когда откроется Play Store, найдите YouTube.
- Откройте официальную страницу приложения YouTube. Затем нажмите кнопку «Обновить».
При этом будет обновлено приложение YouTube, установленное на вашем телефоне Android.
Это несколько простых способов исправить задержку видео YouTube на смартфоне Android. Если вам нужна дополнительная помощь по этой теме, дайте нам знать в комментариях. Кроме того, если это руководство окажется для вас полезным, не забудьте поделиться им с друзьями.