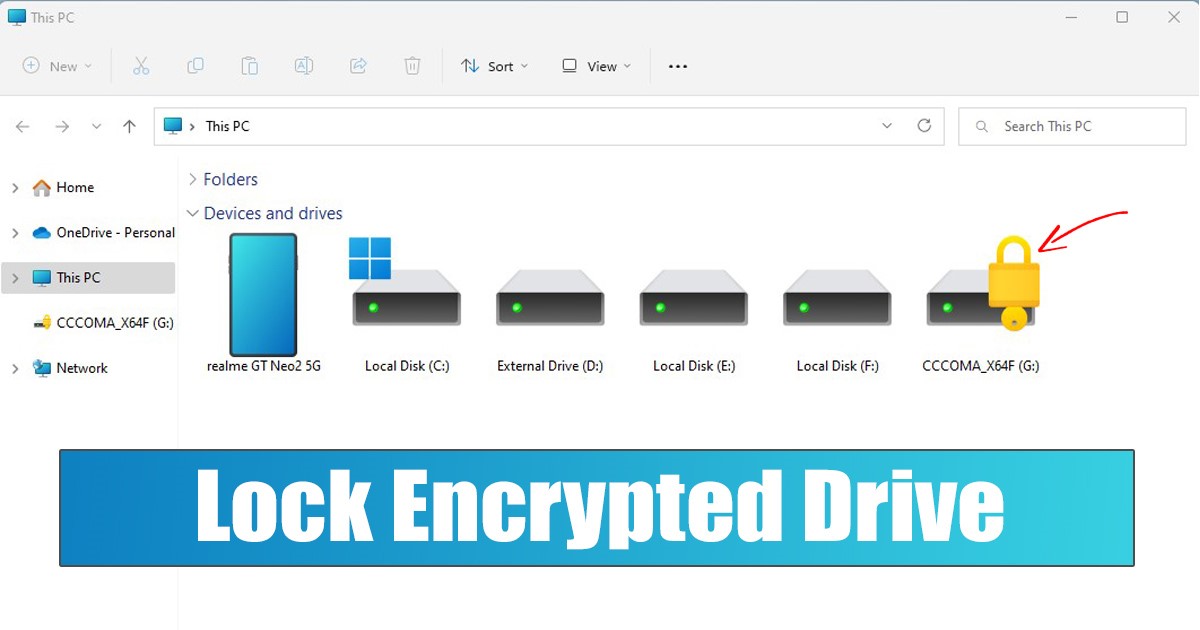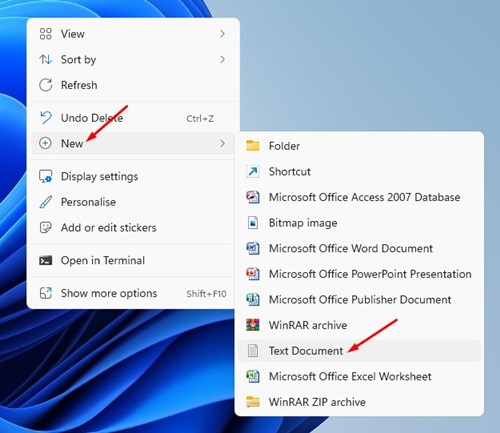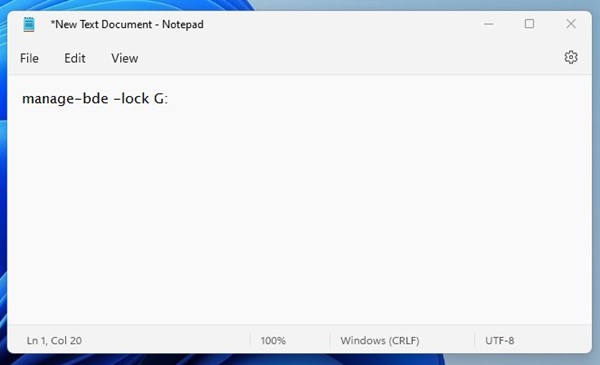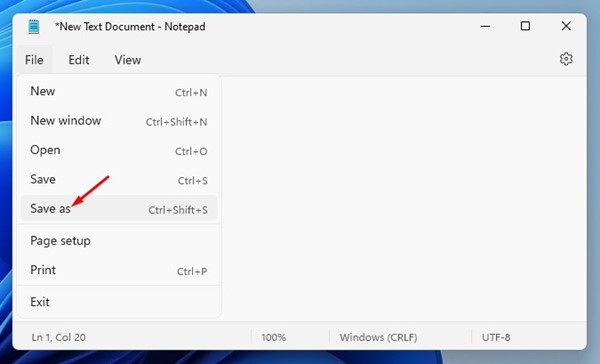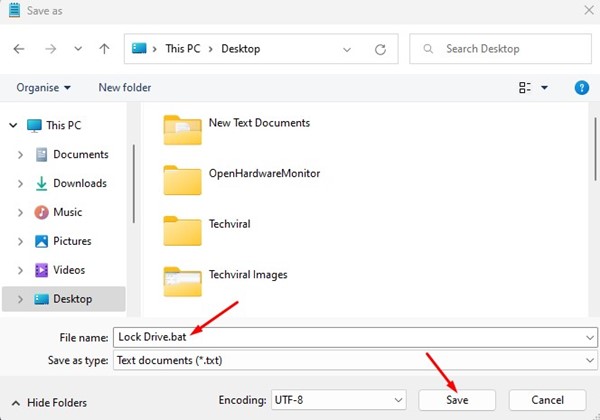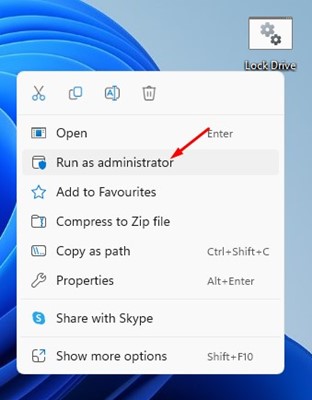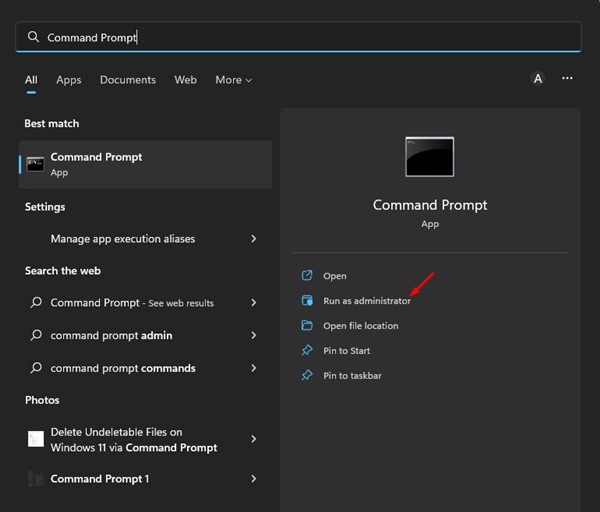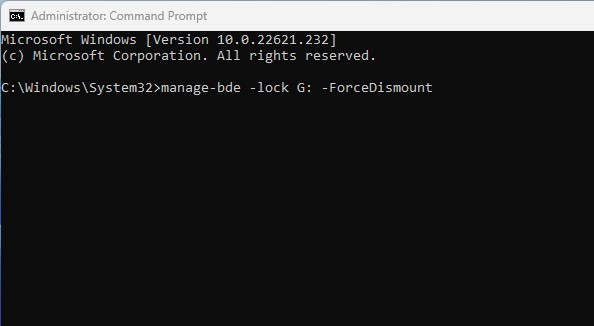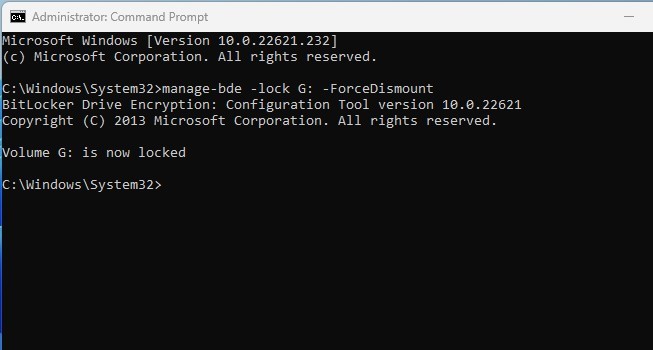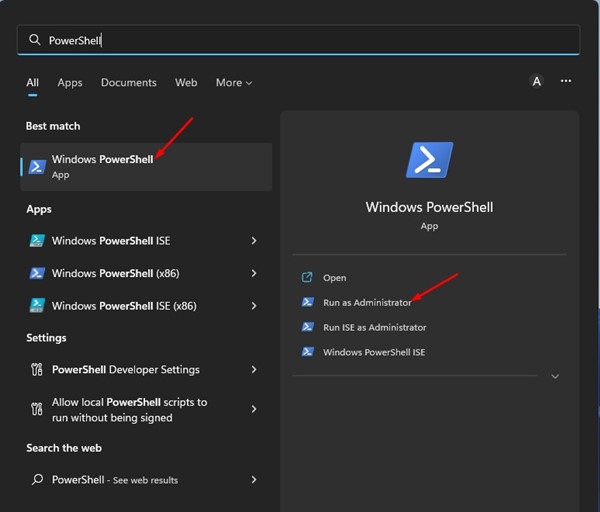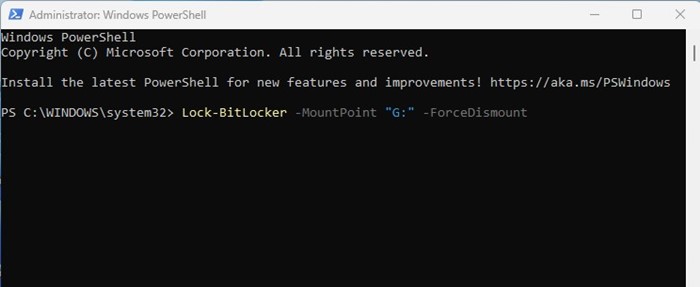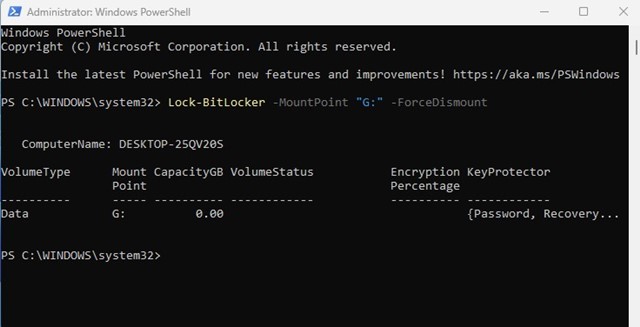И Windows 10 , и Windows 11 имеют функцию безопасности BitLocker. BitLocker — это инструмент шифрования файлов, который может защитить паролем ваши жесткие диски и твердотельные накопители. В Windows 11 также есть дополнение BitLocker To Go, которое распространяется на съемные диски.
Хотя BitLocker — отличная функция безопасности, после разблокировки заблокированного диска вы не сможете закрыть его снова без перезагрузки. Перезагрузка Windows для блокировки защищенного диска — не лучший вариант, особенно если вы часто оставляете компьютер без присмотра.
BitLocker Manager также не предлагает возможности заблокировать разблокированный диск. Следовательно, вам нужно полагаться на командную строку или PowerShell, чтобы мгновенно заблокировать зашифрованный диск BitLocker без перезагрузки компьютера с Windows 10/11.
Читайте также: Как изменить пароль BitLocker в Windows 11
Содержание
3 способа заблокировать зашифрованный диск BitLocker в Windows
Поэтому, если вы ищете способы заблокировать зашифрованный диск BitLocker без перезагрузки Windows, вы читаете правильное руководство. Ниже мы поделились пошаговым руководством по блокировке зашифрованного диска BitLocker без перезагрузки. Давайте начнем.
1) Заблокируйте зашифрованный диск BitLocker с помощью bat-файла
Вы можете создать файл Bat для блокировки определенного диска, зашифрованного Bitlocker, на вашем компьютере с Windows 11. Вот что вам нужно сделать.
1. Сначала щелкните правой кнопкой мыши в любом месте рабочего стола и выберите Создать >Текстовый документ.
Важно! Замените G на букву диска, который вы хотите заблокировать.
3. После этого нажмите кнопку Файл и выберите Сохранить как.
4. Назовите его Lock Drive.bat и нажмите кнопку Сохранить рядом с именем файла.
5. Теперь, если вы хотите заблокировать разблокированный зашифрованный диск BitLocker, щелкните правой кнопкой мыши созданный вами Bat-файл и выберите Запуск от имени администратора.
Вот и все! Вот как вы можете заблокировать зашифрованный диск BitLocker без перезагрузки в Windows 10 и 11.
2) Заблокируйте диск BitLocker с помощью командной строки
Вы также можете использовать утилиту командной строки для блокировки диска, зашифрованного BitLocker. Вот как заблокировать диск BitLocker с помощью командной строки в Windows 10/11.
1. Нажмите «Поиск Windows» и введите «Командная строка». Щелкните правой кнопкой мыши командную строку и выберите Запуск от имени администратора.
2. В командной строке выполните команду:
manage-bde -lock <drive letter>: -ForceDismount
Примечание. Замените <букву диска>на диск, который хотите заблокировать.
3. После этого нажмите кнопку Ввод на клавиатуре, чтобы заблокировать защищенный диск без перезагрузки.
3) Заблокируйте зашифрованный диск BitLocker с помощью PowerShell
Как и командную строку, вы даже можете использовать утилиту PowerShell для блокировки разблокированного диска Bitlocker. Вам необходимо выполнить несколько простых шагов, о которых мы рассказали ниже.
1. Сначала нажмите на поиск Windows и введите PowerShell. Затем щелкните правой кнопкой мыши приложение Powershell и выберите Запуск от имени администратора.
2. В Powershell введите Lock-BitLocker -MountPoint "<drive letter>:" -ForceDismountи нажмите кнопку Enter.
Примечание. Замените <букву диска>фактической буквой диска, который вы хотите заблокировать.
Вот и все! Это заблокирует разблокированный диск Bitlocker на вашем ПК с ОС Windows.
Читайте также: Как принудительно удалить неудаляемые файлы в Windows 11
Итак, это несколько лучших способов заблокировать диск BitLocker в Windows 10/11 без перезагрузки. Если вам известны другие способы заблокировать диск BitLocker, сообщите нам об этом в комментариях ниже.