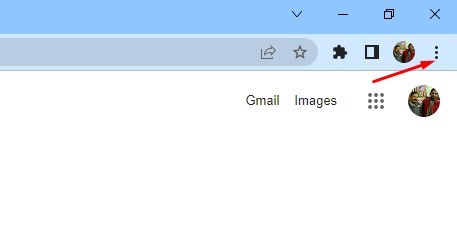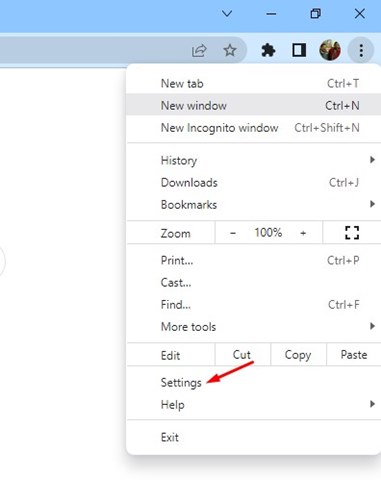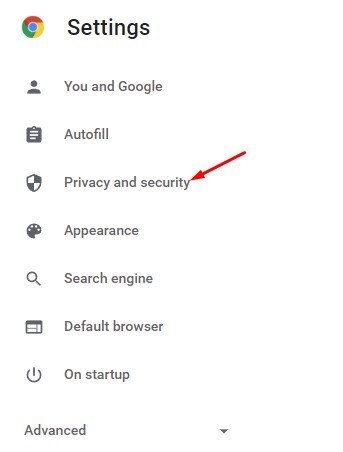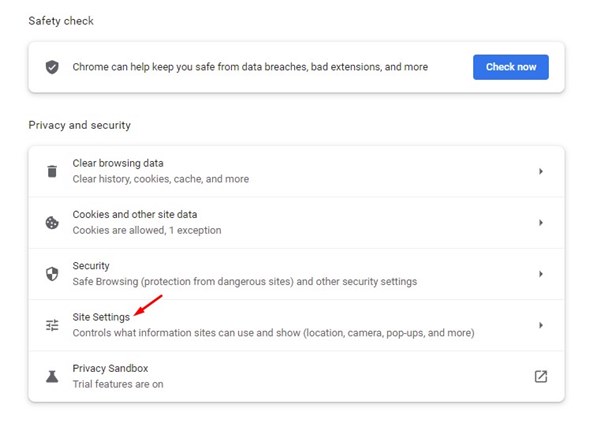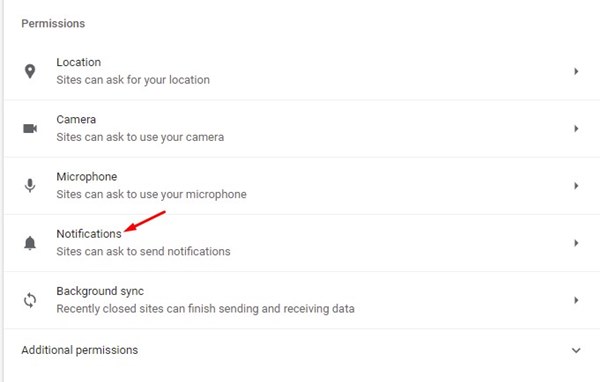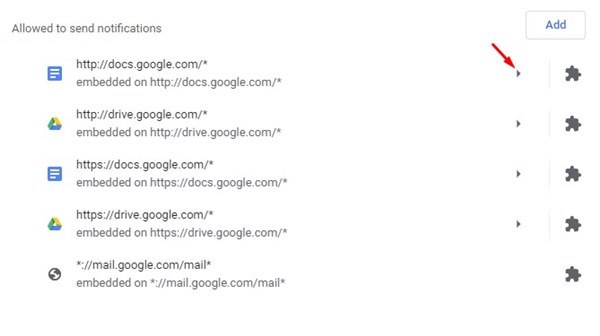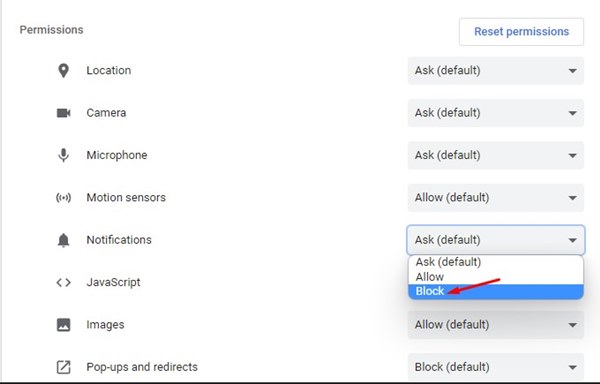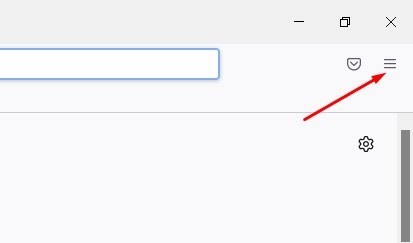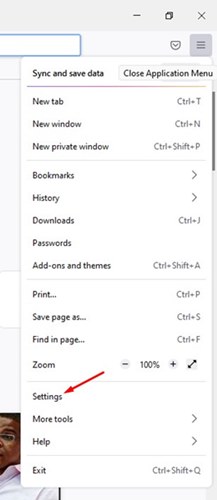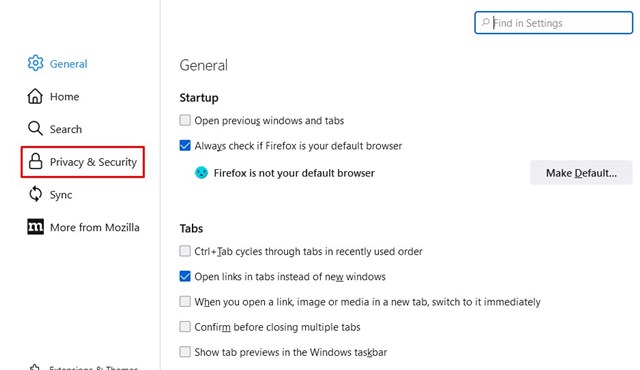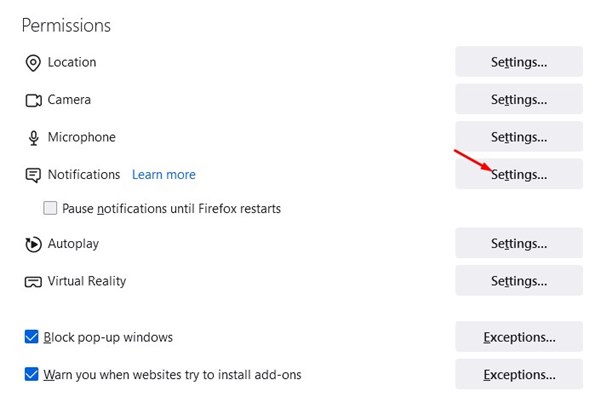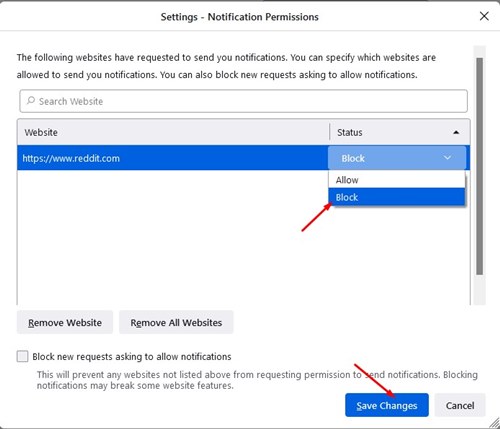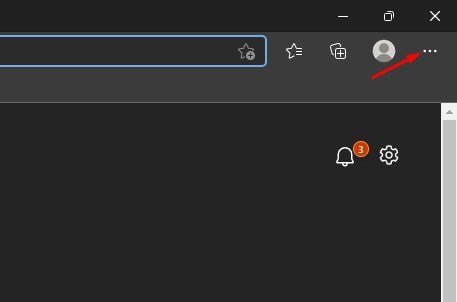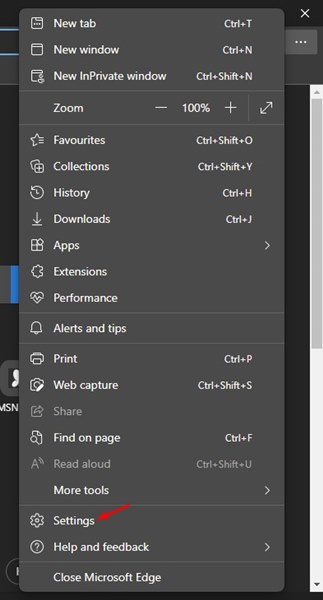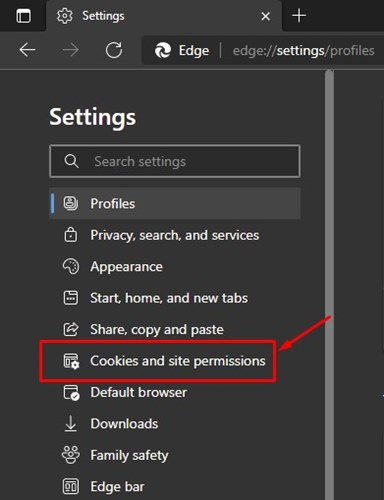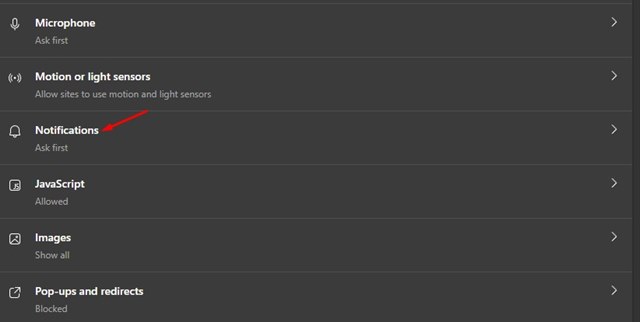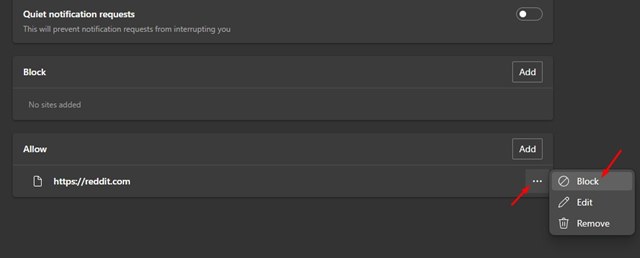При использовании веб-браузера в Windows 11 вы часто можете столкнуться с сайтами, на которых отображается запрос на разрешение уведомлений на рабочем столе. Если вы нажмете кнопку «Разрешить», веб-сайт отправит вам уведомления прямо на ваш компьютер, которые появятся на панели уведомлений.
Эти уведомления называются веб-уведомлениями, и они очень полезны. Хотя включить веб-уведомления для сайтов, которые мы постоянно посещаем, несложно, иногда мы случайно нажимаем кнопку «Разрешить» в окне уведомлений и думаем, стоит ли отменить действие.
К счастью, можно запретить сайтам отправлять вам уведомления на рабочий стол Windows 11. Итак, если вы ищете способы отключить веб-уведомления в Windows 11, вы попали на правильную страницу.
Содержание
Действия по блокировке веб-уведомлений в Chrome, Edge, Firefox в Windows 11
В этой статье представлено пошаговое руководство о том, как отключить веб-уведомления в браузерах Firefox, Chrome и Edge в Windows 11. Давайте проверим.
1) Заблокировать уведомления о сайтах в браузере Chrome
Если Google Chrome отправляет вам уведомления сайта, вам необходимо выполнить следующие действия, чтобы запретить сайту отправлять вам уведомления. Вот что вам нужно сделать.
1. Запустите веб-браузер Google Chrome и нажмите три точки, как показано ниже.
2. В списке параметров нажмите Настройки.
3. На странице настроек нажмите кнопку Конфиденциальность и безопасность ниже.
4. На правой панели выберите Настройки сайта.
5. В настройках сайта прокрутите вниз и нажмите Уведомления.
6. Теперь прокрутите вниз до раздела «Разрешить». Затем выберите веб-сайт, чтобы отключить уведомления.
7. Затем нажмите кнопку меню, расположенную справа, и выберите Заблокировать.
Вот и все! Вы сделали. Вот как вы можете отключить уведомления сайтов в веб-браузере Google Chrome.
2) Блокировать уведомления сайтов в Firefox
Если вы хотите запретить сайту отправлять уведомления в браузере Firefox, вам необходимо выполнить следующие действия. Вот как можно заблокировать уведомления сайта в браузере Firefox.
1. Прежде всего откройте браузер Firefox и нажмите на три горизонтальные линии ниже.
2. Затем нажмите Настройки.
3. На странице настроек нажмите Конфиденциальность и безопасность.
4. На правой панели прокрутите вниз до раздела «Разрешения» и нажмите кнопку Настройки… рядом с «Уведомлениями».
5. Затем выберите веб-сайт, на котором нужно отключить уведомления, и выберите Заблокировать в разделе «Статус». После этого нажмите кнопку Сохранить изменения.
Вот и все! Вы сделали. Вот как вы можете отключить веб-уведомления в браузере Firefox в Windows 11.
3) Блокировать уведомления сайта в браузере Edge
Если веб-уведомления отправляет браузер Edge, вам необходимо выполнить следующие простые шаги, чтобы заблокировать уведомления.
1. Сначала откройте браузер Microsoft Edge и нажмите три точки.
2. В списке параметров нажмите Настройки.
3. На странице настроек нажмите Файлы cookie и разрешения для сайтов.
4. На правой панели нажмите Уведомления.
5. Теперь в разделе «Разрешить» выберите сайт, нажмите три точки рядом с URL-адресом сайта и выберите Заблокировать.
Вот и все! Вы сделали. Вот как вы можете заблокировать уведомления сайта в браузере Microsoft Edge.
Вышеуказанные методы помогут вам заблокировать веб-уведомления в Google Chrome, Mozilla Firefox и браузере Microsoft Edge в Windows 11. Итак, если вы получаете слишком много уведомлений от сайтов в Windows 11, вы можете воспользоваться этими простыми методами, чтобы остановить все уведомления.