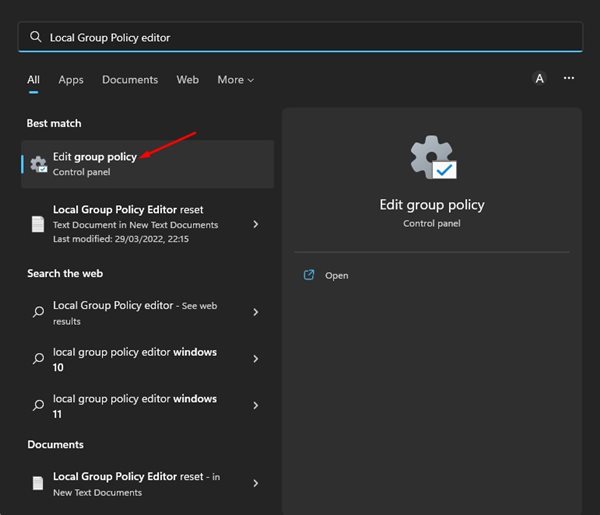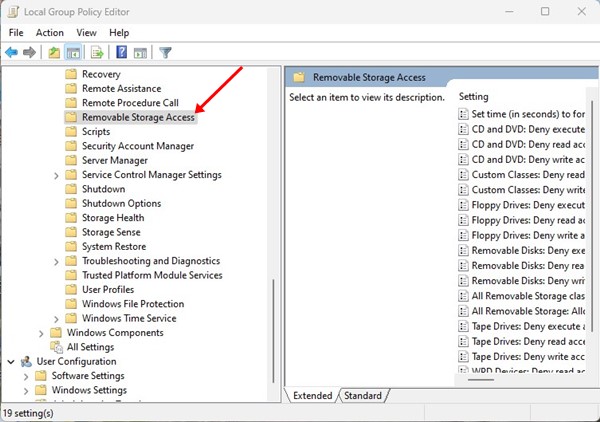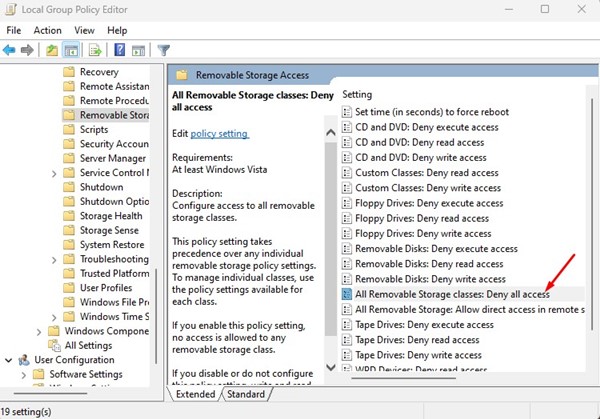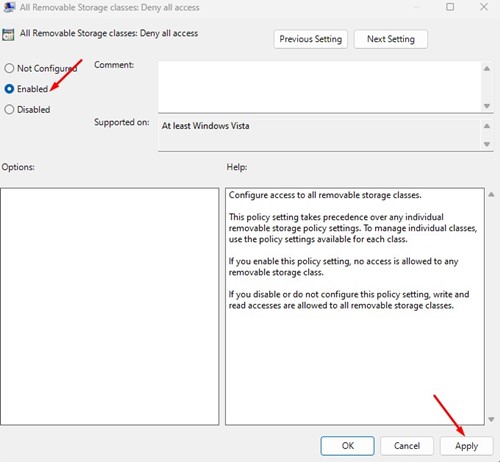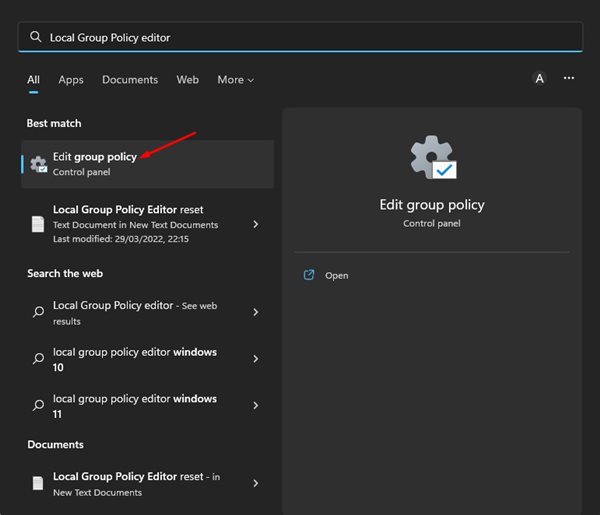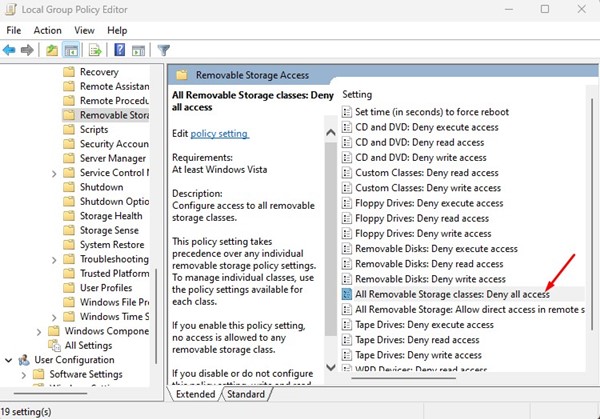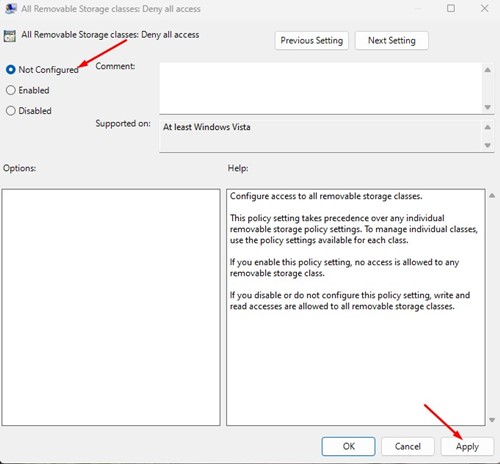Внешние жесткие диски/твердотельные накопители или USB-накопители часто использовались для хранения и передачи файлов с одного компьютера на другой. Портативные устройства хранения данных полезны, поскольку предоставляют дополнительное пространство для хранения данных, но их также можно использовать для заражения вашего компьютера.
В ваше отсутствие любой может получить доступ к вашему ноутбуку/компьютеру, подключить USB-накопитель и перенести вредоносное ПО или кейлоггер в вашу систему. Чтобы предотвратить подобные ситуации, в Windows 11 предусмотрена возможность отключить доступ к съемным устройствам хранения данных.
Поэтому, если ваш ПК/ноутбук с Windows 11 часто остается без присмотра, лучше всего отключить доступ к съемным устройствам хранения данных. Ниже мы поделились пошаговым руководством по блокировке доступа к USB-накопителям в Windows 11. Давайте проверим.
Также читайте: Как очистить кэш миниатюр в Windows 11
Действия по блокировке доступа к съемным устройствам хранения данных в Windows 11
Чтобы запретить доступ к съемным устройствам хранения данных в Windows 11, нам необходимо внести несколько изменений в локальную групповую политику. Поэтому, прежде чем следовать инструкциям, обязательно создайте точку восстановления системы.
1. Сначала нажмите на поиск Windows 11 и введите Редактор локальной групповой политики. Затем откройте приложение «Редактор локальной групповой политики» из списка.
2. В редакторе локальной групповой политики перейдите по следующему пути :
Computer Configuration > Administrative Templates > System > Removable Storage Access
3. Теперь на правой панели прокрутите вниз и найдите политику Все классы съемных носителей: запретить весь доступ.
4. Найдя политику, дважды щелкните ее. В окне «Все классы съемных носителей: запретить весь доступ» выберите «Включено» и нажмите кнопку Применить.
Вот и все! После внесения вышеуказанных изменений перезагрузите компьютер с Windows 11.
Как включить доступ к съемным накопителям?
Чтобы разрешить доступ к съемным накопителям, вам необходимо отменить изменения, внесенные вами в редакторе локальной групповой политики. Вот как можно отменить изменения.
1. Откройте Редактор локальной групповой политики на компьютере с Windows 11.
2. В редакторе локальной групповой политики перейдите к Computer Configuration > Administrative Templates > System > Removable Storage Access.
3. Справа дважды щелкните политику Все классы съемных носителей: запретить весь доступ.
4. В следующем окне выберите Не настроено и нажмите кнопку Применить.
Вот и все! Это откроет доступ к съемным устройствам хранения данных в вашей Windows 11.
Читайте также: Как совершать и принимать телефонные звонки на Android из Windows 11
Итак, это простые шаги, позволяющие запретить или разрешить доступ к съемным устройствам хранения данных на вашем компьютере с Windows 11. Этот метод заблокирует доступ ко всем съемным устройствам хранения данных, включая внешний жесткий диск или твердотельный накопитель. Если вам нужна дополнительная помощь по запрету доступа к съемным устройствам в Windows 11, сообщите нам об этом в комментариях.