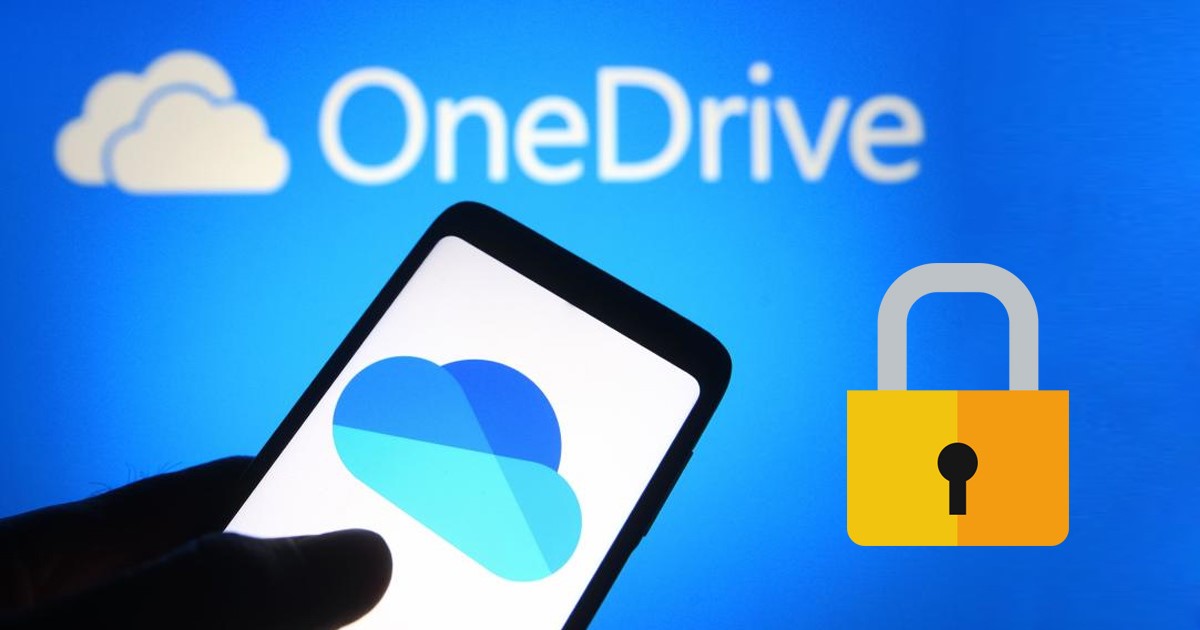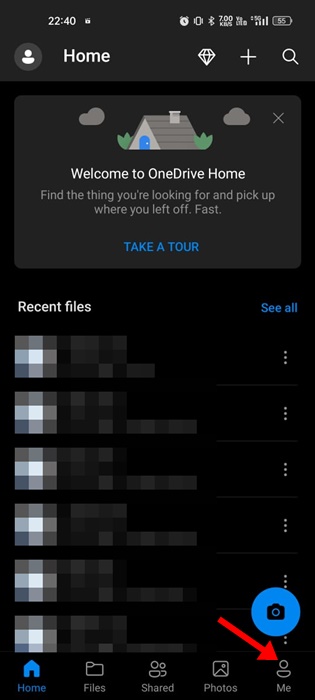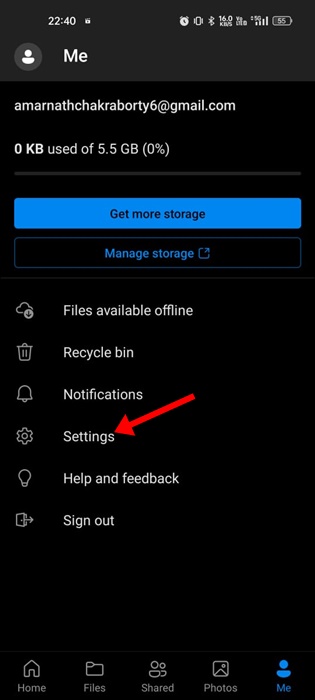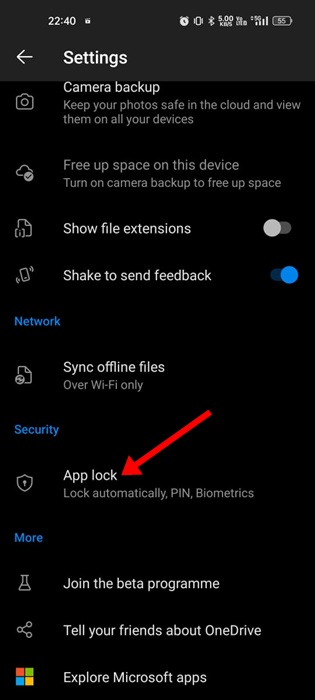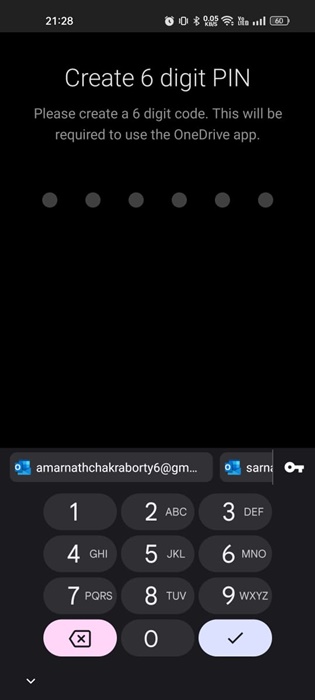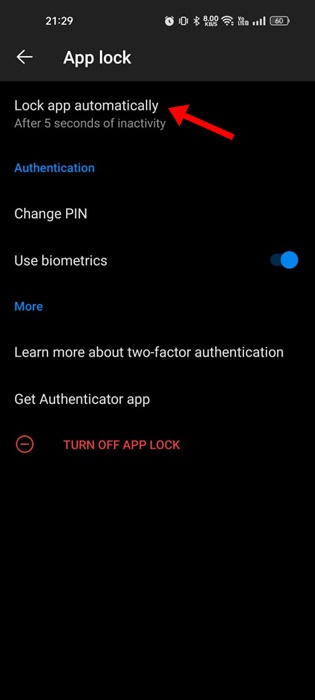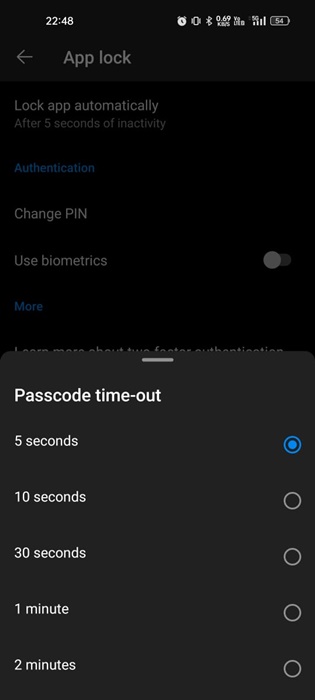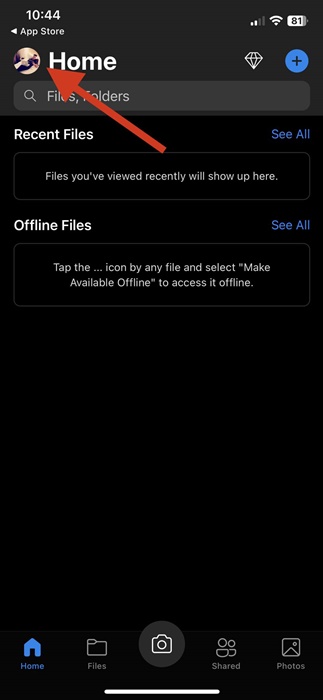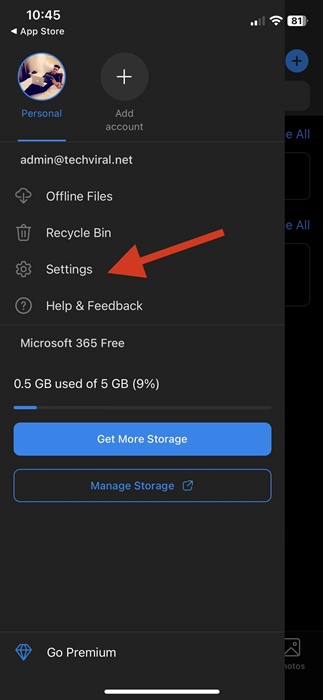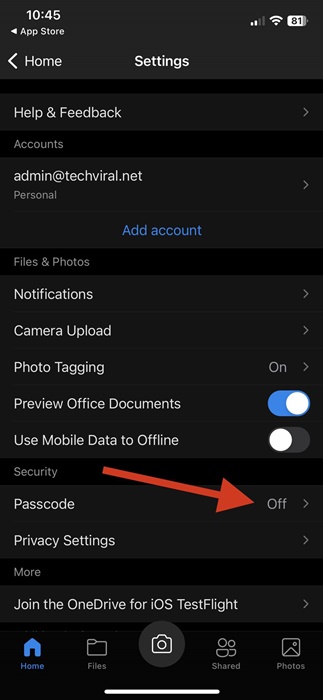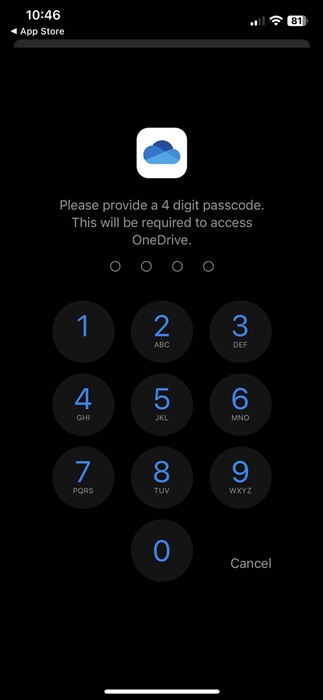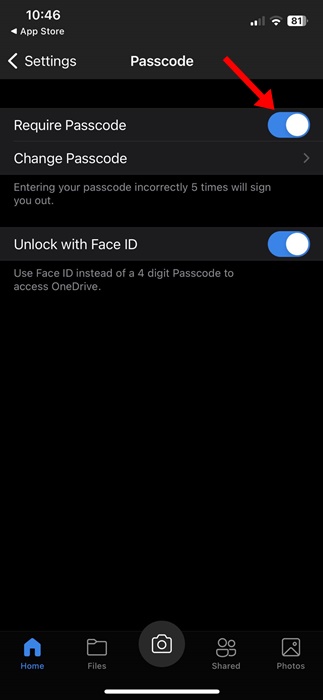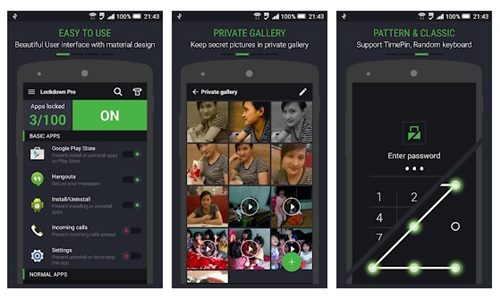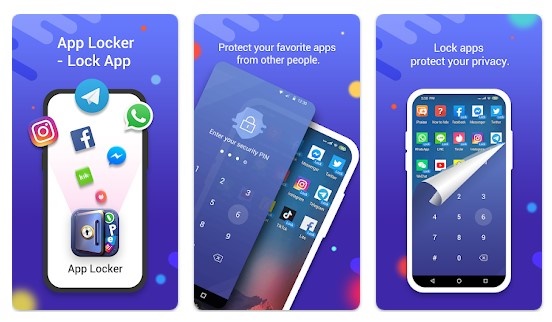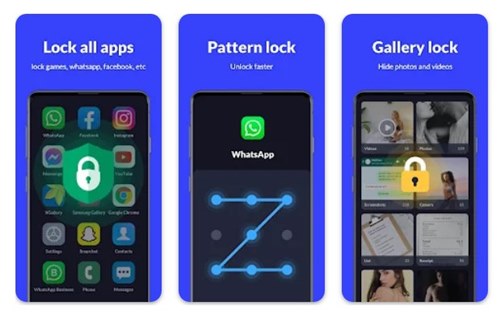В наши дни нет недостатка в облачных хранилищах. На Android у вас есть Google Drive, у Microsoft — OneDrive, у Apple — iCloud и так далее. Хотя эти службы облачного хранения хороши, они предлагают ограниченное пространство для хранения бесплатным пользователям.
Например, Google предоставляет вам 15 ГБ дискового пространства для каждой учетной записи. Вы можете использовать это пространство для бесплатного хранения важных файлов и папок на Google Диске. Как только вы достигнете отметки 15 ГБ, вам необходимо будет приобрести планы Google One.
Многие пользователи не могут позволить себе подписку на услуги облачного хранения; следовательно, они используют другие службы облачного хранения наряду со встроенными опциями. Microsoft OneDrive — это одно бесплатное приложение для облачного хранилища, которое вы можете использовать; он также встроен в новейшую операционную систему Windows 10/11.
Блокировка приложения OneDrive с помощью пароля
OneDrive также доступен для мобильных устройств, таких как Android и iPhone, предоставляя 5 ГБ бесплатного пространства каждому пользователю учетной записи Microsoft. Таким образом, вы можете использовать его на своем смартфоне, чтобы получить дополнительные 5 ГБ бесплатного облачного хранилища.
Как и любой другой вариант облачного хранилища, OneDrive предоставляет множество полезных функций. Вы также можете синхронизировать сохраненные файлы на всех подключенных устройствах. Мобильное приложение OneDrive также имеет функцию Блокировка паролем, которая блокирует приложение для дополнительной безопасности.
Как заблокировать приложение OneDrive с помощью пароля
Если вы склонны передавать свой телефон детям, делиться им с членами семьи или знаете пароль разблокировки своего телефона, добавление пароля в приложение OneDrive для Android и iPhone может оказаться очень полезным. Это предотвратит несанкционированный доступ к вашим важным файлам и папкам OneDrive в ваше отсутствие.
Что нам больше всего нравится в этой функции безопасности, так это то, что она не требует загрузки каких-либо дополнительных приложений для блокировки приложения OneDrive. Функция добавления пароля к приложению OneDrive скрыта под настройками самого приложения.
Если вы являетесь пользователем OneDrive и используете приложение для хранения файлов в облаке, но не хотите, чтобы другие заглядывали в приложение, лучшим выбором может быть добавление пароля к приложению. Ниже описано, как добавить пароль в приложение OneDrive.
Как добавить пароль в приложение OneDrive на Android
Сначала обновите приложение OneDrive из Google Play Store. После обновления приложения выполните действия, описанные ниже.
1. Откройте приложение OneDrive из панели приложений.
2. Открыв приложение OneDrive, коснитесь значка Я в правом нижнем углу.
3. Откроется экран вашего профиля. Нажмите Настройки.
4. На экране настроек перейдите к разделу «Безопасность» и выберите Блокировка приложений.
5. Чтобы заблокировать приложение, вам необходимо создать шестизначный пароль.
6. После создания пароля вы можете включить другие параметры аутентификации, например Биометрию.
7. После включения метода безопасности нажмите на параметр Блокировать приложение автоматически.
8. Теперь выберите тайм-аут пароля.
Вот и все! Вот как вы можете заблокировать свое приложение OneDrive на Android с помощью пароля.
Как заблокировать приложение OneDrive на iPhone?
Как и в Android, вы можетезаблокировать приложение OneDrive для iPhone с помощью пароля и биометрических данных. Вот как добавить пароль в приложение OneDrive для iPhone.
1. Обновите приложение OneDrive и откройте его на своем iPhone.
2. Когда приложение откроется, нажмите на изображение профиля в левом верхнем углу.
3. В меню «Профиль» нажмите Настройки.
4. На экране настроек прокрутите вниз до пункта Безопасность и нажмите Пароль.
5. Теперь включите переключатель Требовать пароль.
6. Теперь введите четырехзначный код доступа, который вы хотите установить.
7. Если вы когда-нибудь захотите отключить требование пароля, отключите переключатель рядом с Требовать пароль.
Вот и все! Вот как вы можете заблокировать приложение OneDrive с помощью пароля на своем iPhone.
Другие способы заблокировать приложение OneDrive с помощью пароля?
Существует также немало других способов заблокировать приложение OneDrive. Если вы используете смартфон Android, вы можете использовать приложения App Locker, чтобы заблокировать приложение OneDrive с помощью PIN-кода, пароля или пароля.
Хотя блокировка паролем по умолчанию в OneDrive хороша, если вам нужен больший контроль над блокировкой важных приложений, вы также можете рассмотреть сторонние варианты. Ниже приведены три лучших приложения для блокировки OneDrive на Android.
1. Локдаун Про
Lockdown Pro – одно из лучших приложений для хранения и хранения данных для Android в Google Play Store. Приложение можно загрузить совершенно бесплатно, и пользоваться им очень просто.
С помощью Lockdown Pro вы можете легко заблокировать OneDrive с помощью графического ключа, классического замка или блокировки калькулятора. Он также поддерживает добавление биометрических данных для обеспечения безопасности, например считывание отпечатков пальцев.
Помимо блокировки приложений, Lockdown Pro имеет частную галерею, которая позволяет скрывать изображения и видео из основной галереи. Lockdown Pro — легкий, понятный пользовательский интерфейс и очень простой в использовании.
2. шкафчик приложений
App Locker от приложения Hide — это популярное приложение для Android для блокировки приложений и игр. Приложение полностью совместимо с популярными приложениями для Android, такими как WhatsApp, Facebook, Галерея и другими.
Вы можете использовать его для блокировки системных приложений, социальных приложений и приложений облачного хранилища. Что нам нравится в App Locker, так это возможность блокировать системные приложения, такие как журналы вызовов, сообщения, галереи и т. д.
Вы можете заблокировать приложения на Android различными способами, например с помощью отпечатка пальца, PIN-кода, пароля или пароля. В целом, App Locker – это отличный блокировщик приложений для Android, позволяющий заблокировать OneDrive.
3. Блокировка приложения от Inshot
App Lock от Inshot – это идеальное приложение для защиты конфиденциальности для Android, которое позволяет блокировать приложения с помощью графических рисунков, отпечатков пальцев и паролей.
Приложение специализируется на блокировке приложений одним щелчком мыши. Блокировка приложений в Inshot работает во всех приложениях, доступных в Play Store, таких как WhatsApp, Messenger, OneDrive, Gmail, Snapchat и многих других.
Помимо блокировки приложения, App Lock от Inshot может скрывать ваши фотографии и видео в своем личном хранилище. Функция App Lock от Inshot, которая нам нравится, — это селфи злоумышленника.
Селфи «Злоумышленник» фотографирует на переднюю камеру вашего телефона любого злоумышленника, который пытается разблокировать приложение с помощью неправильного пароля.
OneDrive — отличное приложение для облачного хранилища для Android, и если вы активно используете его для хранения важных файлов и папок, вам следует использовать функцию блокировки паролем. Блокировка паролем автоматическиблокирует приложение OneDrive после определенного периода бездействия. Вы также можете использовать сторонние приложения, упомянутые в статье, для блокировки того же приложения.