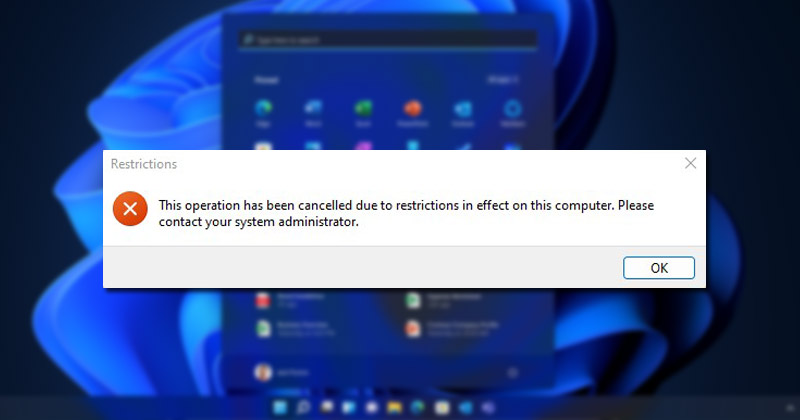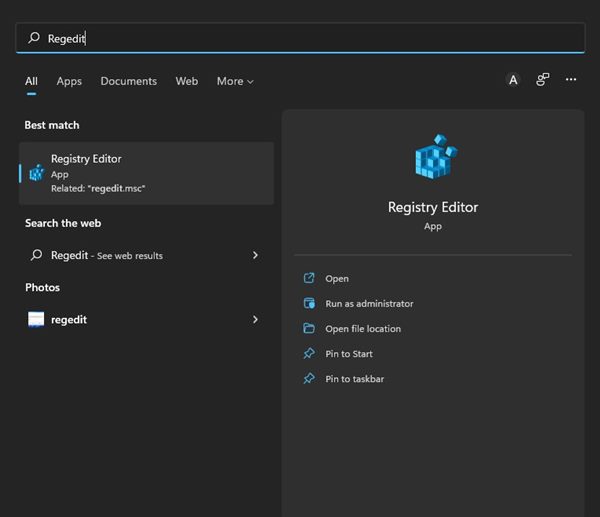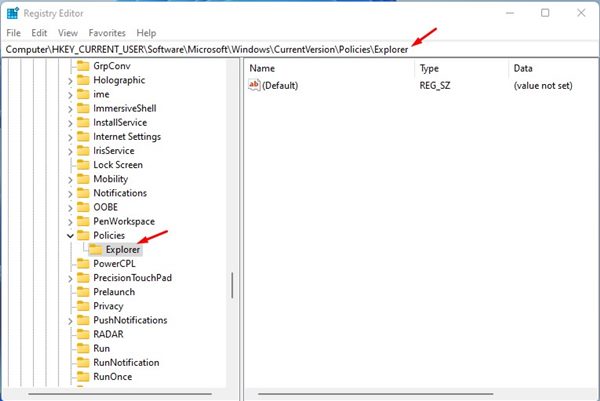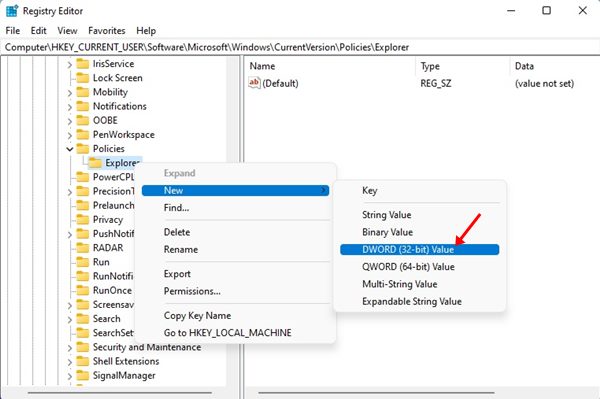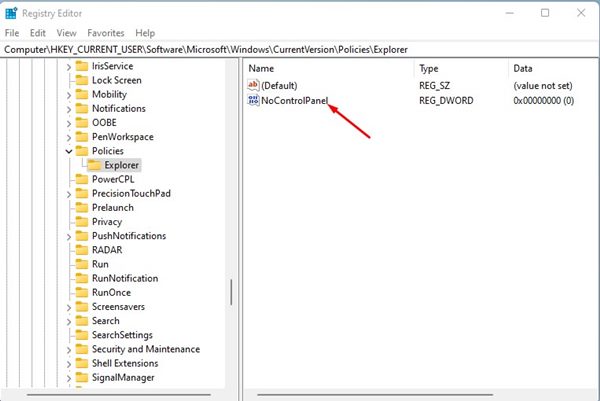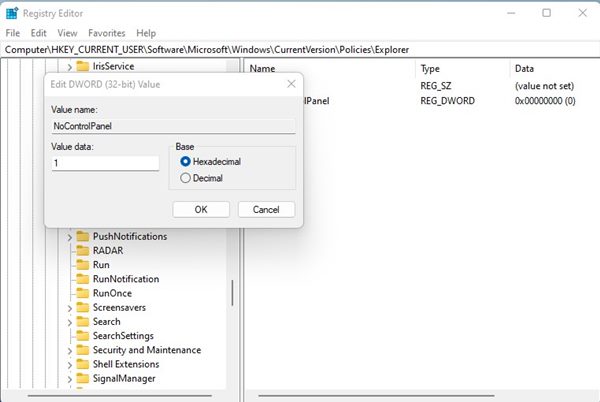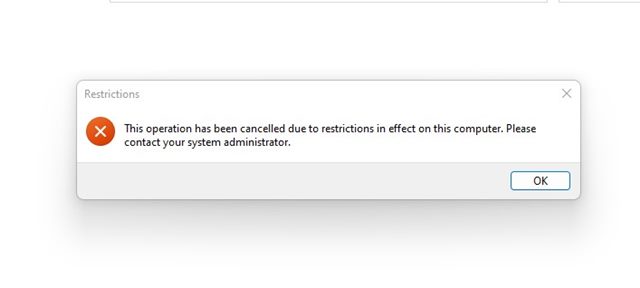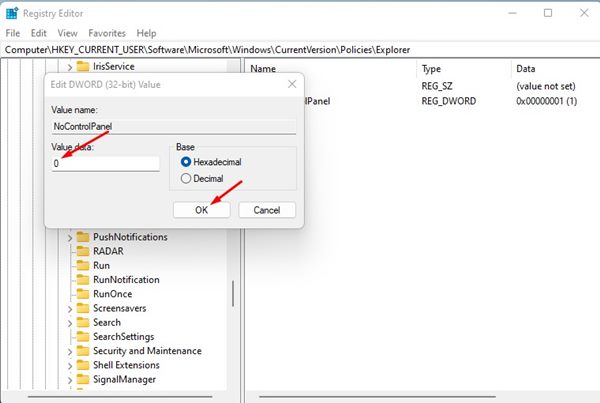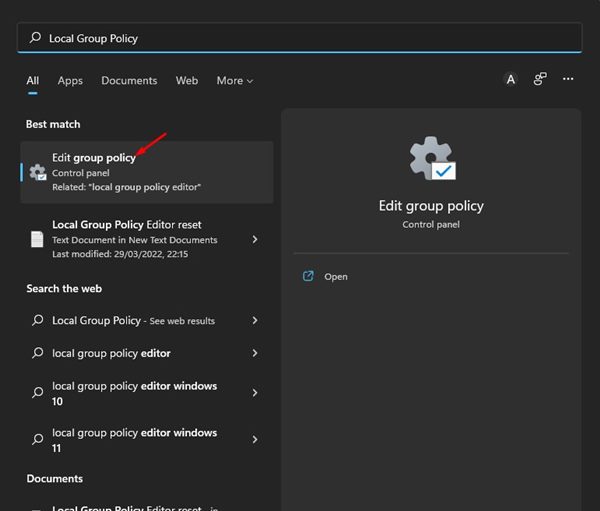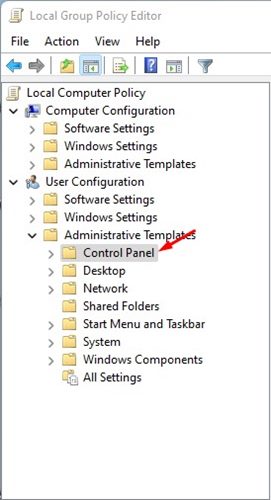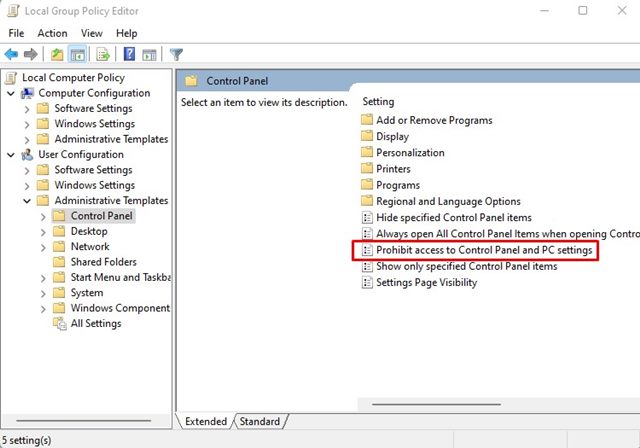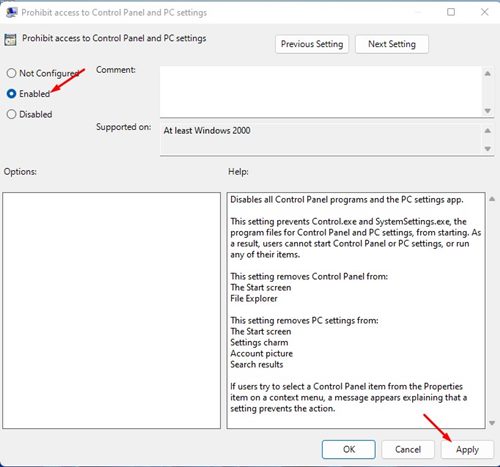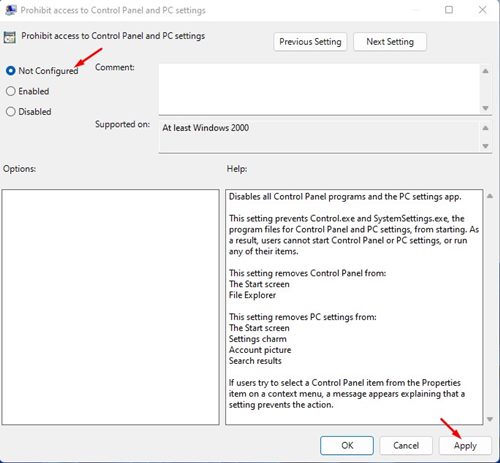Любой, у кого есть доступ к вашему компьютеру, может открыть приложение «Настройки» в Windows 11 и изменить настройки сети, конфиденциальность, языковые настройки и т. д. Если вашим компьютером пользуются члены вашей семьи, рекомендуется полностью отключить доступ к настройкам.
Предположим, вы заблокировали доступ к приложению «Настройки» на Windows 11 . В этом случае вам не придется беспокоиться о том, что кто-то внесет ненужные изменения в ваш компьютер или испортит настройки вашей сети без вашего разрешения.
В Windows 11 вы можете заблокировать доступ к настройкам для определенных пользователей, но вам необходимо отредактировать файл реестра или изменить локальную групповую политику. Следовательно, если вы заинтересованы в блокировке доступа к настройкам в Windows 11, эта статья может оказаться вам очень полезной.
Содержание
Действия по блокировке доступа к приложению «Настройки» в Windows 11
В этой статье будут перечислены два лучших метода блокировки доступа к настройкам в Windows 11. Поскольку эти методы требуют редактирования реестра, обязательно внимательно следуйте инструкциям, иначе вы можете создать проблемы на своем компьютере.
1) Заблокируйте доступ к настройкам в Windows 11 через реестр
В этом методе мы будем использовать редактор реестра, чтобы заблокировать доступ к настройкам в Windows 11. Выполните несколько простых шагов, о которых мы рассказали ниже.
1. Сначала нажмите «Поиск Windows 11» и введите Regedit. Затем откройте Редактор реестра из списка опций.
2. В редакторе реестра перейдите по пути:
HKEY_CURRENT_USER\Software\Microsoft\Windows\CurrentVersion\Policies\Explorer
3. Теперь щелкните правой кнопкой мыши папку Проводника и выберите Создать >Значение DWORD (32-разрядное).
5. После этого дважды щелкните ключ DWORD NoControlPanel и введите 1 в поле Значение. Затем нажмите кнопку ОК.
6. После этого закройте редактор реестра и откройте приложение «Настройки». Вы увидите такое сообщение об ошибке.
7. Если вы хотите включить приложение «Настройки», установите 0 в поле Значение на шаге 5.
Вот и все! Вы сделали. Вот как вы можете заблокировать доступ к приложению «Настройки» в Windows 11.
2) Отключите приложение «Настройки Windows 11» с помощью локальной групповой политики
Мы будем использовать редактор локальной групповой политики, чтобы отключить доступ к настройкам Windows 11 этим методом. Выполните несколько простых шагов, о которых мы рассказали ниже.
1. Сначала нажмите «Поиск Windows 11» и введите «Локальная групповая политика». Затем откройте Редактор локальной групповой политики из списка.
2. В редакторе локальной групповой политики перейдите к:
User Configuration > Administrative Templates > Control Panel
3. Дважды нажмите кнопку Запретить доступ к панели управления и настройкам ПК на правой панели.
4. Выберите «Включено» и нажмите кнопку «ОК» в появившемся окне.
5. Теперь ничего не произойдет, если кто-нибудь попытается получить доступ к приложению «Настройки». Это также заблокирует доступ к панели управления.
6. Если вы хотите отменить изменения, выберите «Не настроено» на шаге 4.
Вот и все! Вы сделали. Вот как вы можете заблокировать пользователям доступ к настройкам в Windows 11 через редактор локальной групповой политики.
Итак, это два лучших способа заблокировать пользователям доступ к приложению «Настройки» в Windows 11. Если вы являетесь администратором ПК с Windows 11, вы можете использовать эти методы, чтобы запретить другим учетным записям пользователей доступ к настройкам.