Google Фото – это отличное облачное приложение для управления фотографиями и видео, доступное для пользователей Android, iPhone и настольных компьютеров. Поскольку это веб-инструмент, любой может получить к нему доступ из приложения веб-браузера.
Пользователи Android, возможно, уже знают о функции «Заблокированная папка» в Google Фото, которая была представлена в конце 2021 года. По сути, эта функция обеспечивает хранилище, защищенное отпечатком пальца или паролем.
Как только вы поместите свои фотографии в папку «Заблокировано», они станут недоступны для других приложений. Единственный способ получить доступ к фотографиям — разблокировать заблокированную папку. Мы обсуждаем «Закрытую папку», потому что та же функция реализована в версии Google Фото для iOS.
Содержание
Как включить и использовать заблокированные папки в Google Фото на iPhone
Это означает, что пользователи iPhone могут использовать функцию «Заблокированная папка» в Google Фото, чтобы скрыть свои личные фотографии. Итак, если вы являетесь пользователем iPhone и используете Google Фото для управления фотографиями, вот как настроить заблокированную папку Google Фото. Давайте начнем.
1. Настройте закрытую папку Google Фото
Чтобы начать работу, сначала необходимо настроить закрытую папку Google Фото. Следуйте инструкциям ниже, чтобы настроить закрытую папку Google Фото на своем iPhone.
1. Для начала откройте приложение Google Photos на своем iPhone. Теперь убедитесь, что вы вошли в систему с помощью учетной записи Google.
2. Когда приложение откроется, перейдите на вкладку Библиотека в правом нижнем углу.
3. На экране «Библиотека» нажмите Утилиты.
4. Затем в разделе «Организация библиотеки» нажмите Заблокированная папка.
5. На экране «Переместить в заблокированную папку» нажмите кнопку Настроить заблокированную папку.
6. Теперь вам необходимо выбрать Face ID или Touch ID, чтобы защитить заблокированную папку.
7. На следующем экране выберите, хотите ли вы создавать резервные копии фотографий в закрытой папке.
Вот и все! Если вы хотите получить доступ к фотографиям с любого другого устройства, выберите опцию «Включить резервное копирование». На этом процесс настройки закрытой папки в Google Фото для iPhone завершен.
2. Как добавить фотографии в заблокированную папку в Google Фото
Теперь, когда настройка завершена, вы можете добавить свои личные фотографии в заблокированные папки. Вот как можно добавить фотографии в заблокированную папку в приложении Google Фото для iPhone.
1. Откройте приложение Google Фото на своем iPhone.
2. Теперь перейдите в Библиотека >Утилиты >Заблокированная папка.
3. На экране заблокированной папки нажмите кнопку Переместить элементы.
4. Выберите фотографии, которые хотите переместить в папку «Заблокировано».
5. После выбора нажмите Переместить.
6. При переходе в закрытую папку? запрос подтверждения, нажмите Переместить.
7. Вы также можете переместить фотографии прямо из приложения Google Photos. Для этого откройте фотографию, которую хотите переместить, и нажмите три точки >Переместить в закрытую папку.

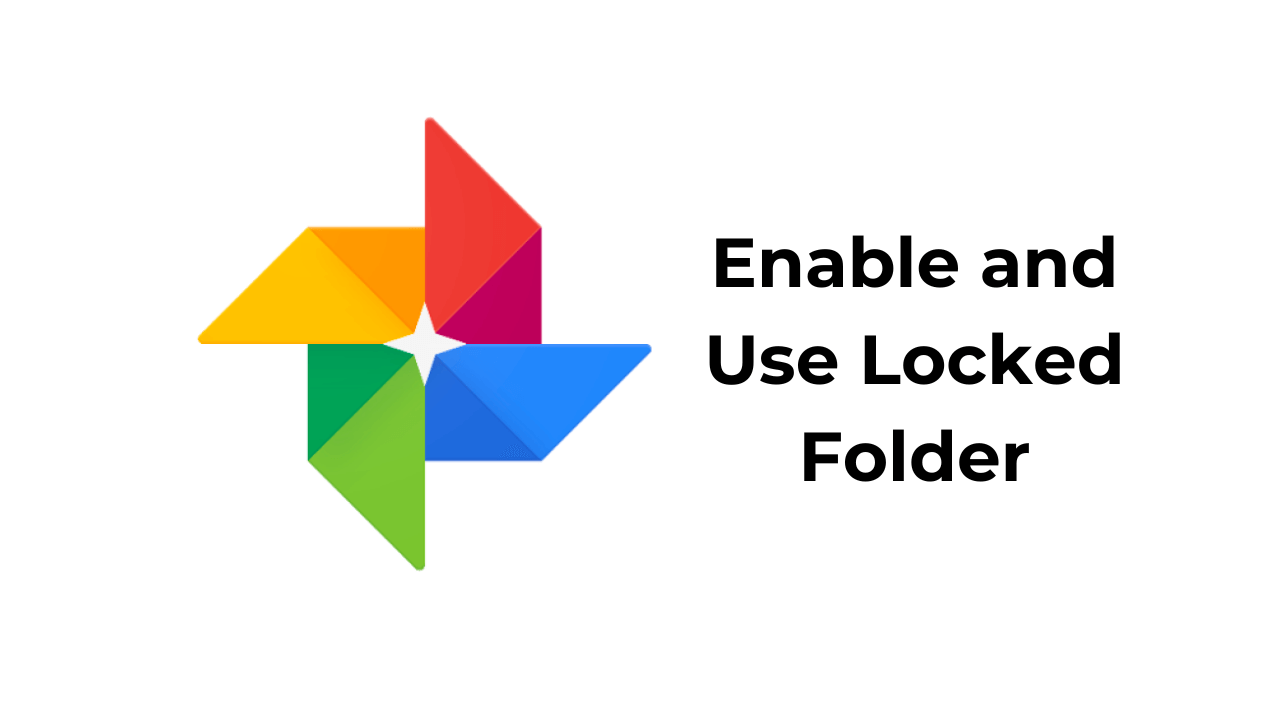









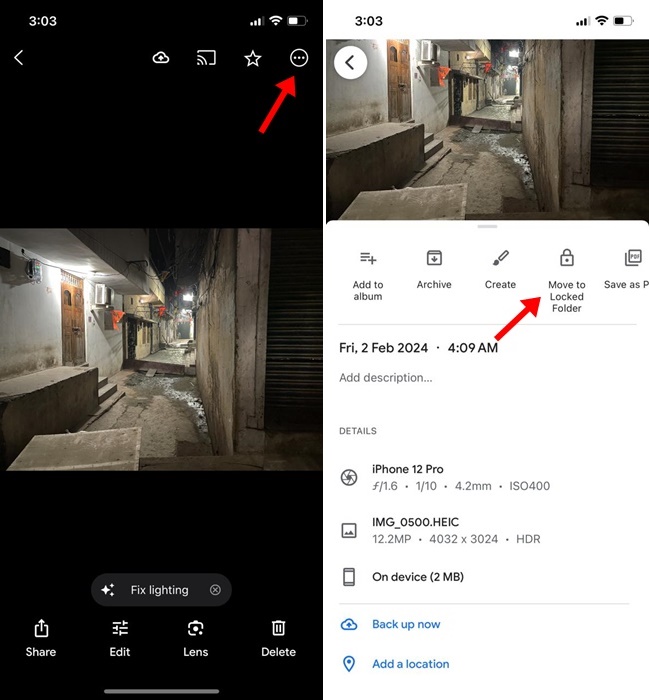 3. Как удалить фотографии из закрытой папки Google Фото?
3. Как удалить фотографии из закрытой папки Google Фото?






