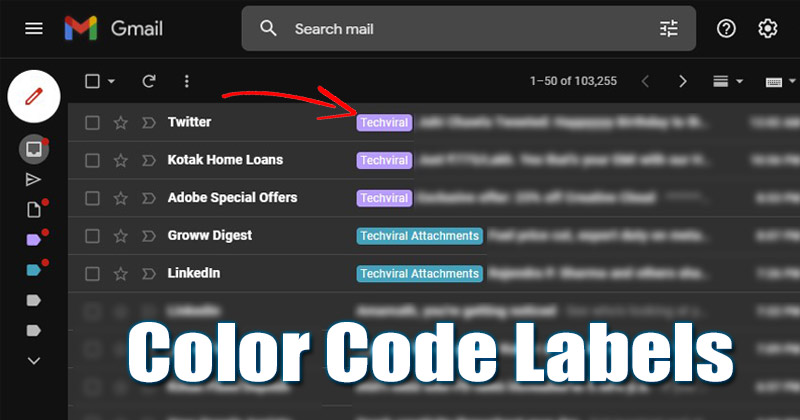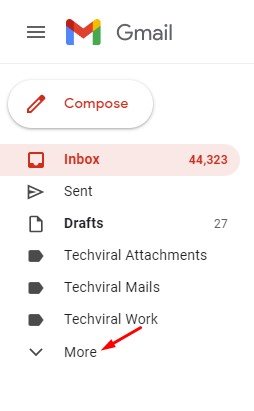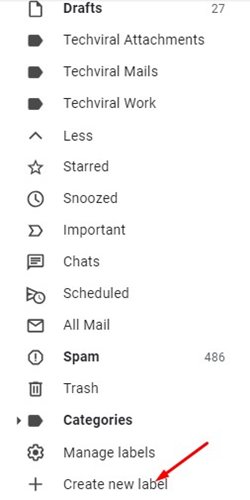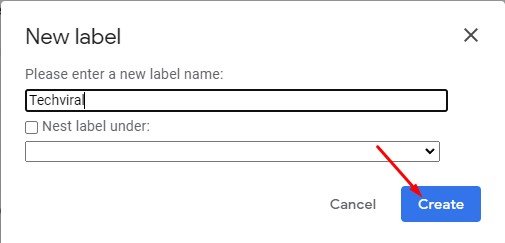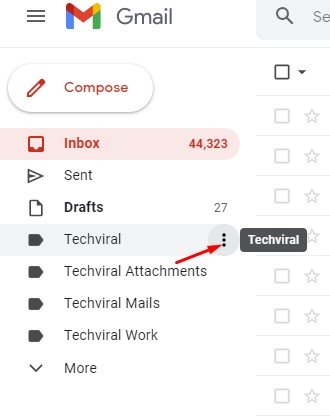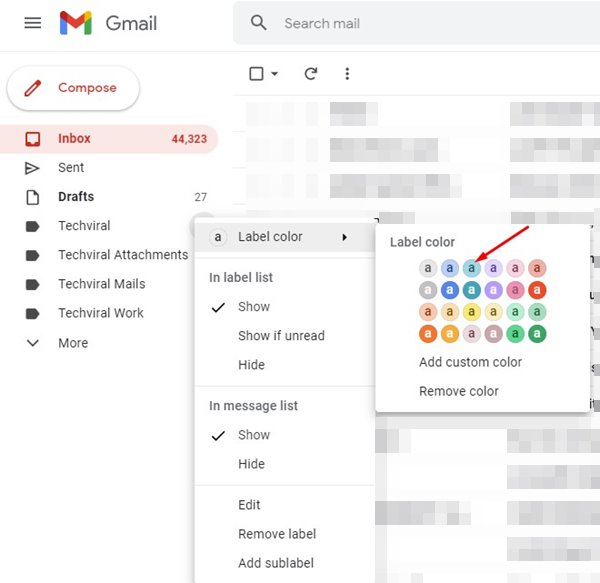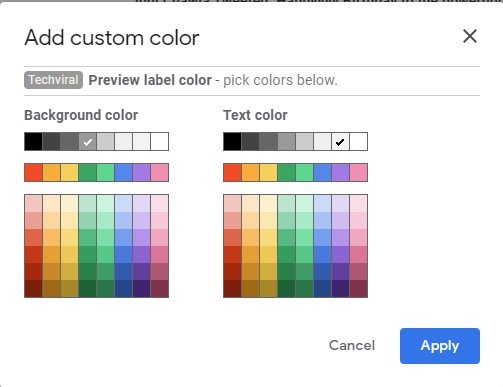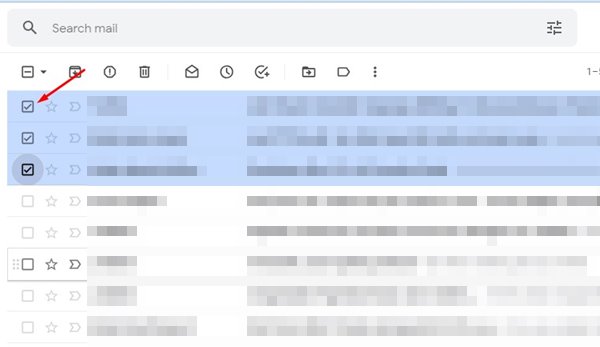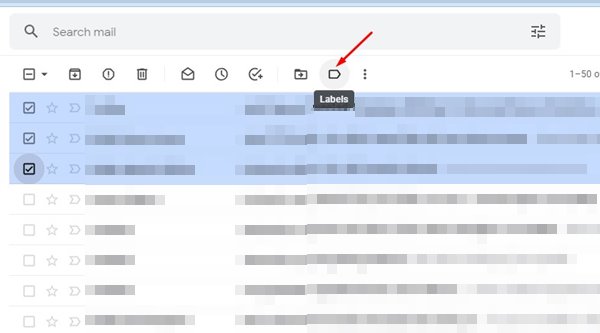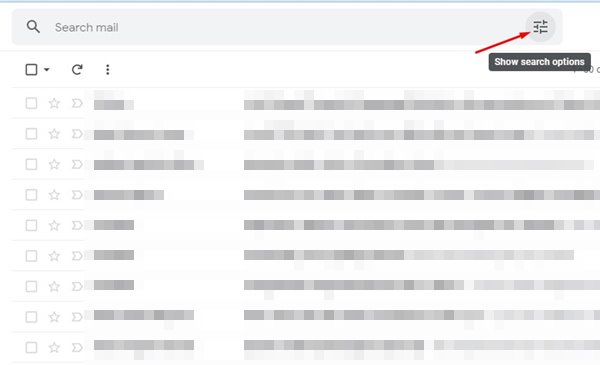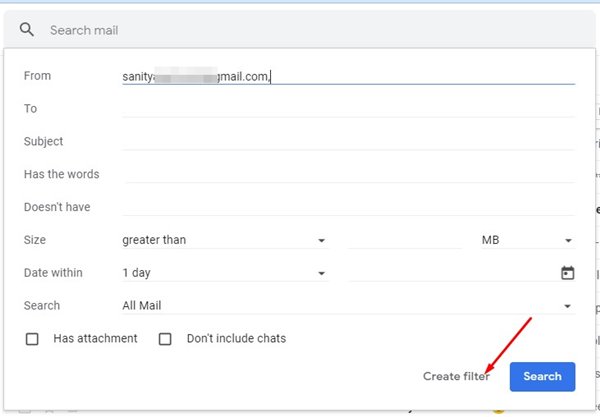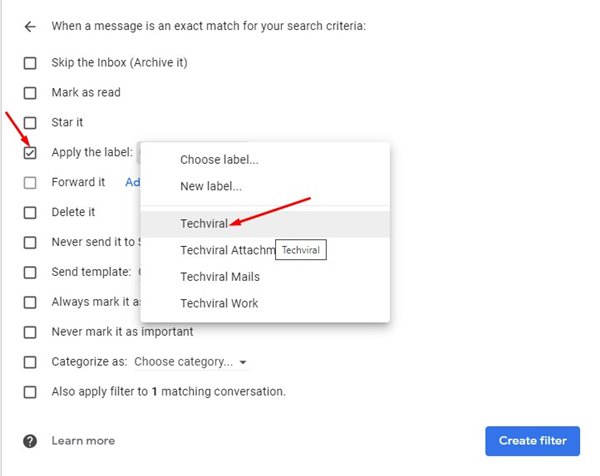Несмотря на то, что в настоящее время у нас много почтовые службы , Gmail является самым популярным и предлагает лучшие функции. Если вы используете Gmail в деловых целях, возможно, вы уже знаете о важности управления электронной почтой.
Чтобы помочь вам в управлении электронной почтой, Gmail предлагает вам несколько функций, таких как возможность устанавливать фильтры, ярлыки и многое другое. Одна из наименее обсуждаемых функций управления электронной почтой в Gmail — цветные метки, которые позволяют упорядочивать электронные письма с помощью их цветовой кодировки.
Содержание
Как использовать цветные метки в Gmail для упорядочения папки «Входящие»
Итак, если вам сложно управлять своей электронной почтой в Gmail, вам необходимо систематизировать ее, присвоив ей цветовую кодировку. И в этой статье мы узнаем, как это сделать. Вот пошаговое руководство по использованию цветных меток в Gmail для организации папки «Входящие». Давайте начнем.
1. Создание ярлыков в Gmail
На самом первом этапе вам необходимо создать ярлык. Только после создания ярлыка вы сможете присвоить ему цветовую маркировку и переместить электронные письма на него. Вот как можно создавать ярлыки в Gmail.
1. Прежде всего войдите в Gmail.com и на левой панели нажмите кнопку Еще.
2. Это расширит раздел «Дополнительно». Вам нужно прокрутить вниз и нажать кнопку Создать новую метку.
3. В диалоговом окне «Новая метка» введите Имя метки и нажмите кнопку Создать.
Вот и все! Вот как вы можете создавать ярлыки в Gmail. Ярлыки в Gmail похожи на папку, в которой можно хранить электронные письма. В Gmail вы можете создать столько ярлыков, сколько захотите.
2. Цветовая маркировка этикетки
После создания ярлыка вы сможете присвоить ему цветовой код, чтобы визуально выделить его среди других ярлыков электронной почты. Вот как можно раскрасить ярлыки в Gmail
1. Нажмите на три точки рядом с названием ярлыка на левой панели.
2. В списке параметров нажмите Цвет метки.
3. Теперь вам нужно выбрать цвет по вашему выбору.
4. Если вы хотите создать собственный цвет, нажмите кнопку Добавить собственный цвет и выберите свой цветовой код.
Вот и все! Вот как можно раскрасить метки кодов в Gmail.
3. Перенесите электронные письма на метки с цветовой кодировкой
После выполнения двух вышеуказанных шагов вы готовы переместить электронные письма на метки с цветовой кодировкой. Вот как можно переместить электронные письма на ярлыки с цветовой кодировкой в Gmail.
1. Сначала выберите электронные письма, которые хотите поместить в ярлык.
2. Затем нажмите значок метки на панели инструментов и выберите метку с цветовой кодировкой. После этого нажмите кнопку «Применить». Выбранные электронные письма будут перемещены на выбранный вами ярлык.
3. Если вы хотите применить фильтр и переместить определенные электронные письма в метки, нажмите показать параметры поиска в строке поиска.
4. Введите адрес электронной почты в поле От:, чьи электронные письма вы хотите переместить на метку с цветовой кодировкой. После этого нажмите кнопку «Создать фильтр».
5. Затем нажмите кнопку Применить метку и выберите созданную вами метку с цветовой кодировкой.
6. После этого нажмите кнопку Создать фильтр, чтобы применить фильтр.
Вот и все! После внесения изменений каждое электронное письмо, полученное с выбранного адреса электронной почты, будет автоматически помещено на метку с цветовой кодировкой.
Вы можете раскрасить электронные письма, чтобы они визуально выделялись. Итак, это еще один способ организовать электронную почту в Gmail. Вы можете попробовать сторонние почтовые клиенты для Windows, если вам нужны дополнительные функции управления электронной почтой. Если вам нужна дополнительная помощь по поводу цветных меток в Gmail, сообщите нам.