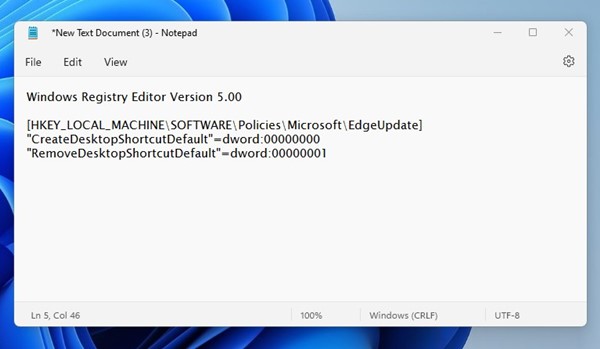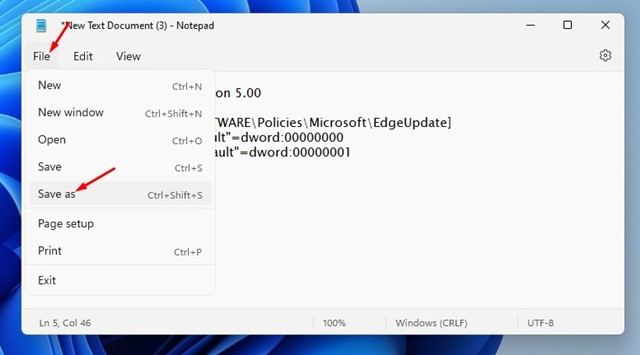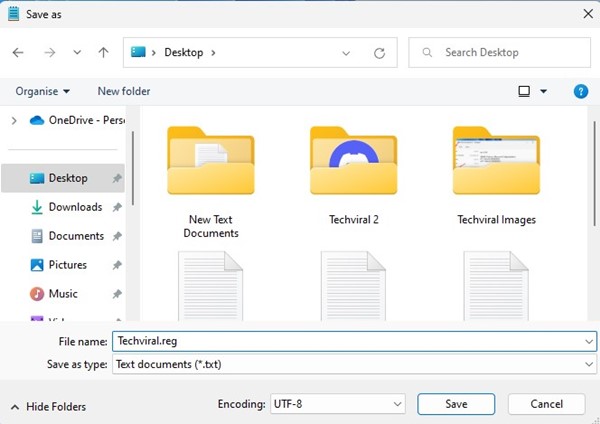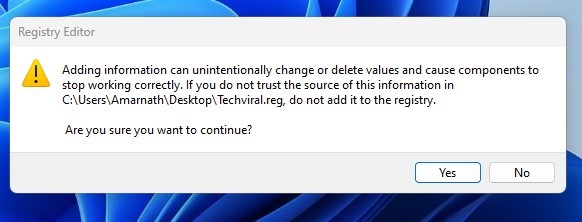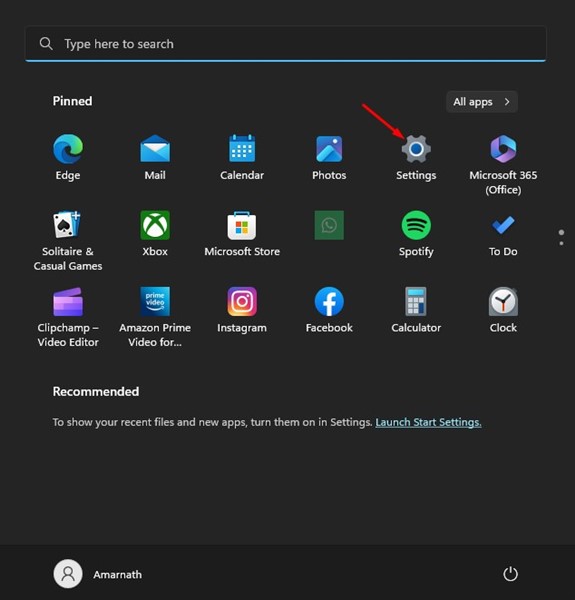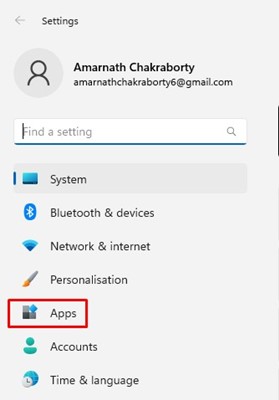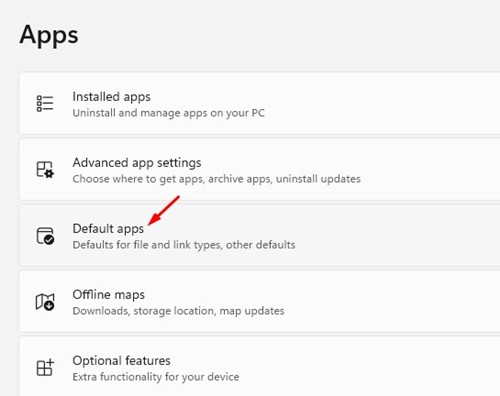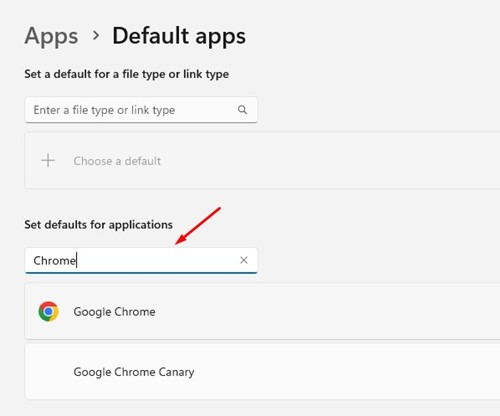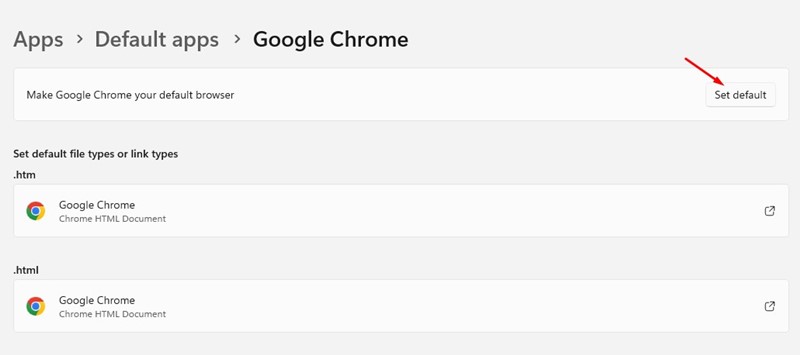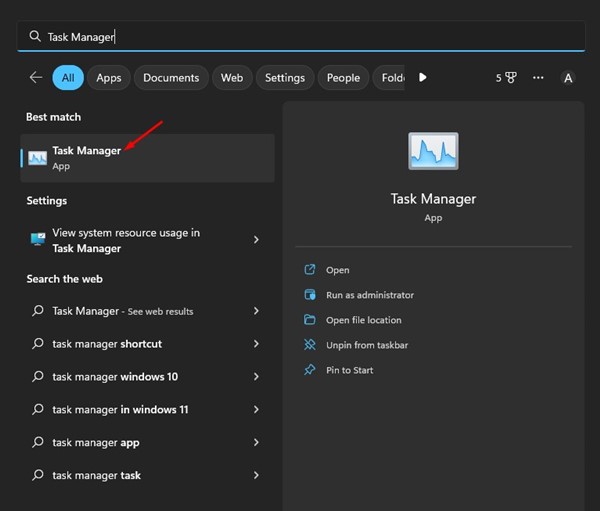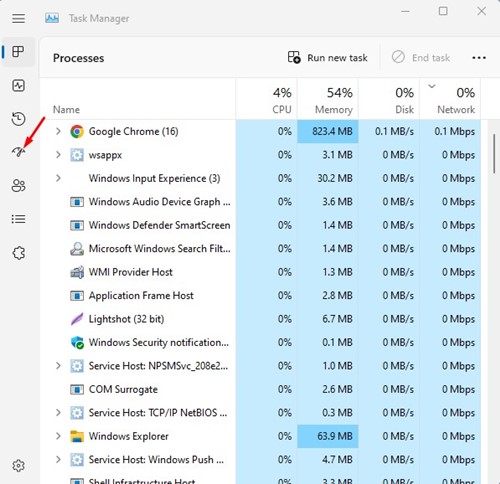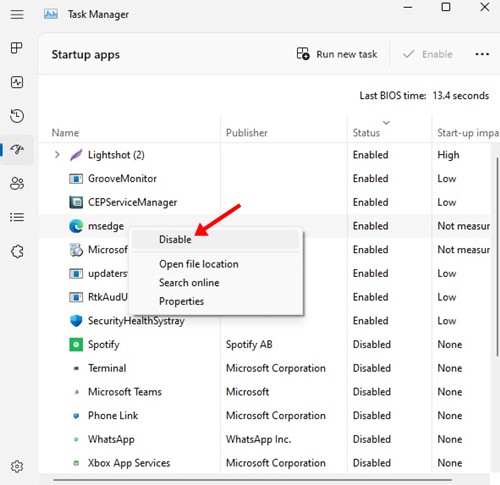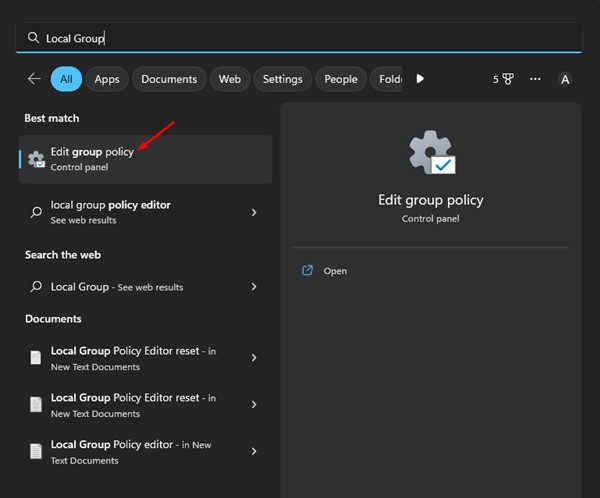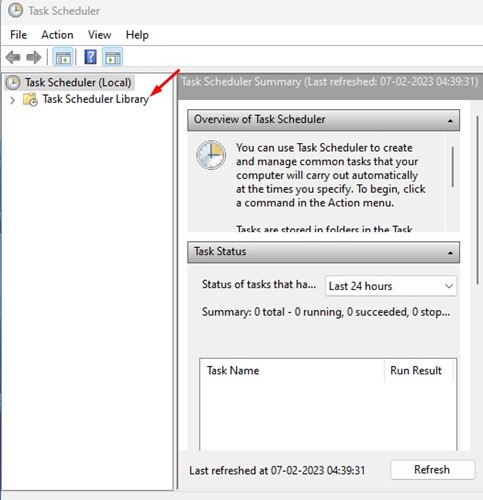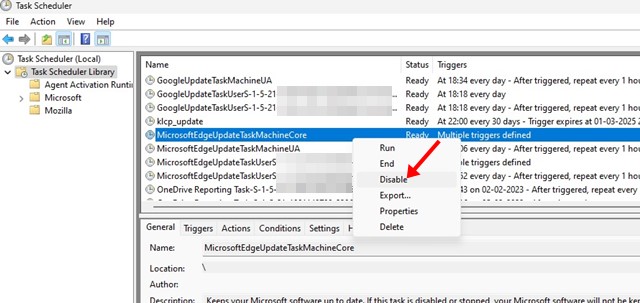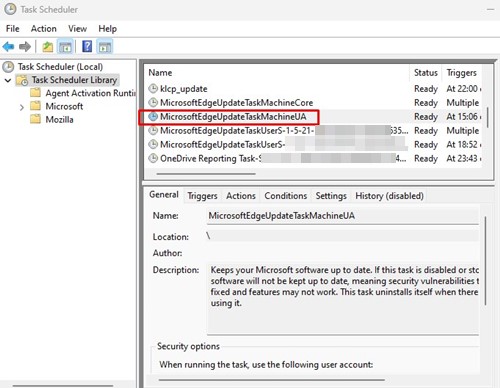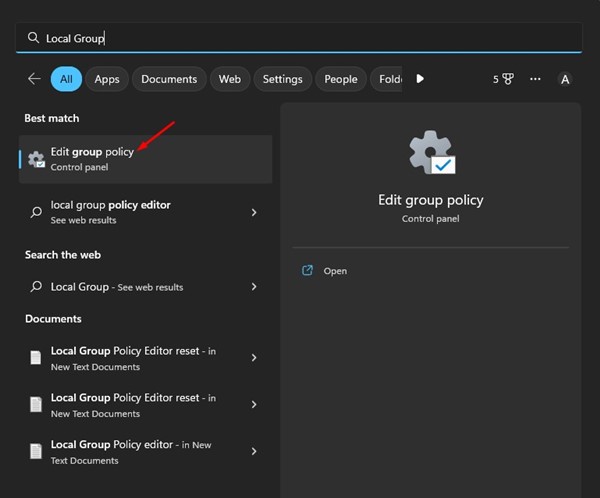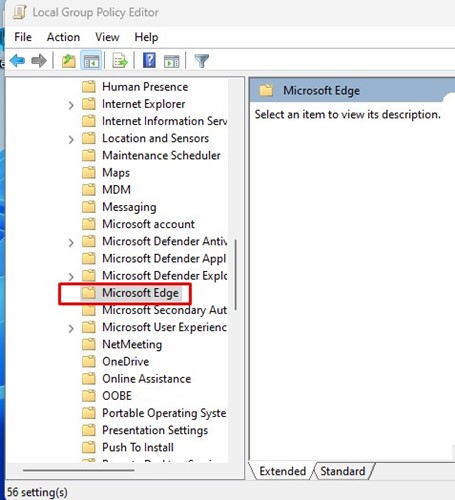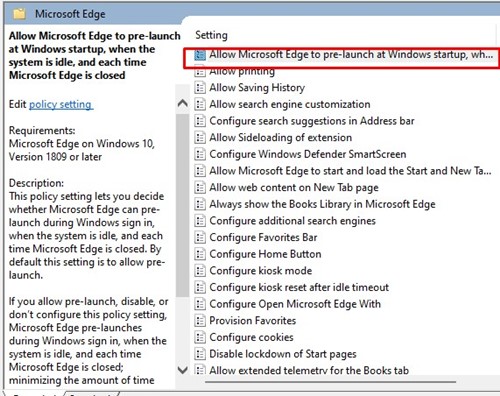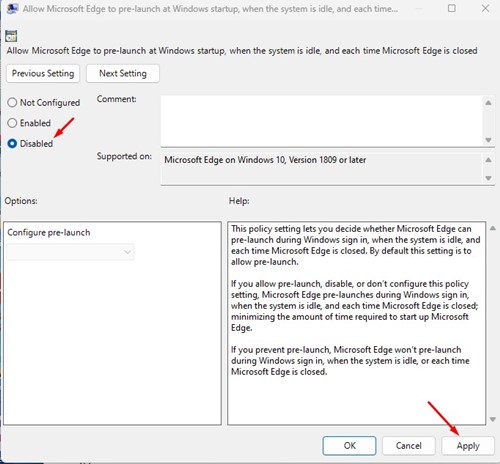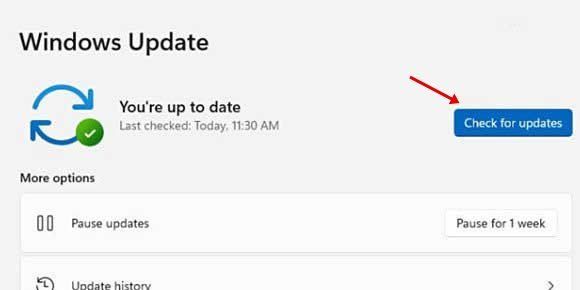За прошедшие годы Microsoft предоставила достаточно причин отказаться от Google Chrome и использовать браузер Microsoft Edge. Основная причина использования Edge заключается в том, что он построен на том же коде Chromium, что и браузер Chrome.
Несмотря на то, что Microsoft Edge потребляет меньше системных ресурсов, чем Chrome, у него все же есть несколько проблем. В последнее время многие пользователи Windows 11 столкнулись с проблемами при использовании ярлыка Microsoft Edge.
Пользователи Windows сообщают, что Ярлык Microsoft Edge продолжает автоматически появляться на рабочем столе. Проблема в том, что ярлык появляется даже после его удаления. Несколько пользователей на форумах Microsoft также заявили, что ярлык Microsoft Edge появляется после перезагрузки.
Содержание
- 1 Исправить: ярлык Microsoft Edge продолжает появляться на рабочем столе
- 1.1 1. Добавьте новую запись в реестр, чтобы исправить автоматическое появление ярлыка Edge
- 1.2 2. Удалить Microsoft Edge как браузер по умолчанию
- 1.3 3. Отключить запуск Microsoft Edge при запуске
- 1.4 4. Отключить задачи, связанные с Edge, в планировщике задач
- 1.5 5. Внесение изменений в редактор локальной групповой политики
- 1.6 6. Обновите операционную систему Windows
Исправить: ярлык Microsoft Edge продолжает появляться на рабочем столе
Итак, если вы используете операционную систему Windows и столкнулись с той же проблемой, продолжайте читать руководство. На самом деле очень легко исправить, что ярлык Microsoft Edge продолжает появляться на рабочем столе в Windows. Для этого используйте методы, описанные ниже.
1. Добавьте новую запись в реестр, чтобы исправить автоматическое появление ярлыка Edge
Этот метод добавит новую запись в реестр Windows, которая не позволит браузеру Edge создавать ярлыки на вашем рабочем столе. Вот что вам нужно сделать.
1. Щелкните правой кнопкой мыши на рабочем столе и выберите Создать >Текстовый документ.
3. После этого нажмите меню Файл в правом верхнем углу и выберите параметр Сохранить как. 4. В приглашении «Сохранить как» введите имя файла по своему усмотрению. Однако убедитесь, что имя заканчивается на .reg. Например, techviral.reg. 5. После сохранения reg-файла перейдите на экран рабочего стола и дважды щелкните файл. Вы увидите запрос на подтверждение; нажмите кнопку Да. Вот и все! Ярлык Microsoft Edge будет немедленно удален с вашего рабочего стола. Вы больше не увидите ярлык браузера Edge на рабочем столе. Когда вы устанавливаете веб-браузер по умолчанию, вы предоставляете ему множество системных разрешений для запуска фоновых служб и задач. Поэтому, если вы установили Microsoft Edge в качестве веб-браузера по умолчанию, лучший вариант — удалить его. Удалить Microsoft Edge в качестве браузера по умолчанию в Windows легко; для этого выполните следующие простые шаги. 1. Сначала нажмите меню «Пуск» Windows и выберите Настройки. 2. В настройках перейдите в раздел Приложения слева. 3. Справа нажмите Приложения по умолчанию. 4. Теперь используйте панель поиска для любого веб-браузера, кроме Edge. 5. Выбрав веб-браузер, нажмите кнопку Установить по умолчанию в правом верхнем углу. Вот и все! Вот как вы можете удалить Microsoft Edge в качестве браузера по умолчанию на компьютерах с Windows. Если после перезагрузки на рабочем столе появляется ярлык Microsoft Edge, вам необходимо найти и отключить Edge на вкладке «Приложения при запуске» в диспетчере задач. Для этого выполните несколько простых шагов, о которых мы рассказали ниже. 1. Прежде всего нажмите «Поиск Windows» и введите Диспетчер задач. 2. Когда откроется диспетчер задач, переключитесь на приложения Автозагрузка слева. 3. С правой стороны найдите и выберите msedge.exe. 4. В правом верхнем углу нажмите «Отключить». Вот и все! Это предотвратит запуск браузера Microsoft Edge во время запуска Windows. С этого момента ярлык Microsoft Edge не будет отображаться на рабочем столе после перезагрузки. Microsoft Edge запускает множество процессов в фоновом режиме. Запланированные задачи для браузера Microsoft Edge включают проверку обновлений, создание ярлыка на рабочем столе и т. д. Таким образом, запланированные задачи часто отвечают за добавление нового ярлыка Edge на рабочий стол Windows. Поэтому рекомендуется получить доступ к планировщику задач в Windows и остановить все задачи, связанные с Edge. Вот что вам нужно сделать. 1. Сначала нажмите «Поиск Windows» и введите «Планировщик заданий». Затем откройте приложение «Планировщик заданий» из списка доступных опций. 2. Когда откроется планировщик заданий, выберите «Библиотека планировщика заданий». 3. Теперь щелкните правой кнопкой мыши «MicrosoftEdgeUpdateTaskMachineCore» и отключите его. 4. Вам также необходимо отключить «MicrosoftEdgeUpdateTaskMachineUA». Вот и все! Вот как вы можете остановить все запланированные задачи, связанные с Edge, из планировщика задач в Windows. Вы также можете внести несколько изменений в редактор локальной групповой политики, чтобы запретить появление ярлыка Microsoft Edge на вашем рабочем столе. Для этого выполните несколько простых шагов, о которых мы рассказали ниже. 1. Сначала нажмите «Поиск Windows» и введите Редактор локальной групповой политики. Затем откройте соответствующее приложение из списка. 2. В редакторе локальной групповой политики перейдите по следующему пути: 3. С правой стороны найдите и дважды щелкните политику «Разрешить предварительный запуск Microsoft Edge при запуске Windows, когда система простаивает и каждый раз при закрытии Microsoft Edge». 4. В появившемся окне выберите «Отключено» и нажмите кнопку Применить. Вот и все! Вот как можно решить проблему с постоянным появлением ярлыка Microsoft Edge на рабочем столе в Windows. Если ярлык Microsoft Edge продолжает появляться на рабочем столе даже после выполнения всех методов, вам необходимо обновить операционную систему Windows. Обновление операционной системы — отличный способ убедиться в отсутствии ошибок и использовании новейших функций. Кроме того, при обновлении Windows в вашей системе будут установлены все необходимые драйверы устройств. Итак, если ярлык Microsoft Edge продолжает появляться на вашем рабочем столе из-за системного сбоя или ошибки, пришло время обновить операционную систему, выбрав «Настройки» >«Центр обновления Windows» >«Проверить наличие обновлений». Читайте также: Как импортировать данные Chrome в Microsoft Edge Итак, это одни из лучших и простых способов исправить появление ярлыка Microsoft Edge на рабочем столе в Windows 10/11. Если вам нужна дополнительная помощь в решении проблемы, сообщите нам об этом в комментариях ниже. Также, если статья вам помогла, обязательно поделитесь ею с друзьями.![Создать > Текстовый документ»></a> </p>
<p>2. В текстовый документ скопируйте и <strong>вставьте указанное ниже содержимое</strong>.</p>
<pre>Windows Registry Editor Version 5.00
[HKEY_LOCAL_MACHINE\SOFTWARE\Policies\Microsoft\EdgeUpdate]](https://mahaonsoft.com/wp-content/uploads/2024/06/Add-a-new-Registry-entry-1.jpg)
2. Удалить Microsoft Edge как браузер по умолчанию
3. Отключить запуск Microsoft Edge при запуске
4. Отключить задачи, связанные с Edge, в планировщике задач
5. Внесение изменений в редактор локальной групповой политики
Computer Configuration > Administrative Templates > Windows Components > Microsoft Edge.
6. Обновите операционную систему Windows