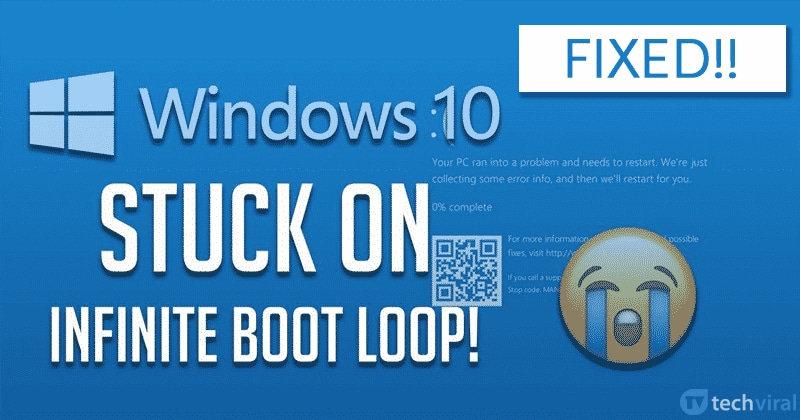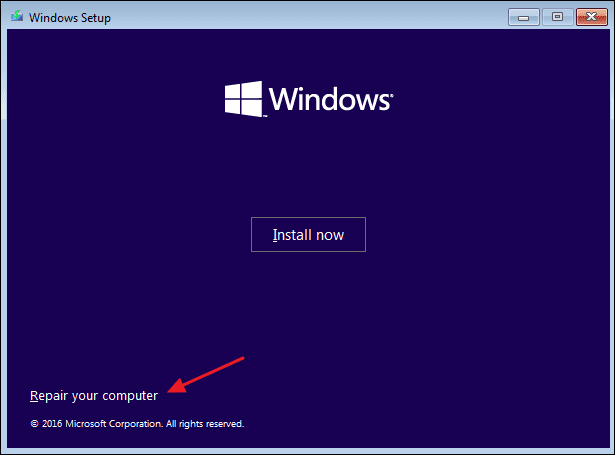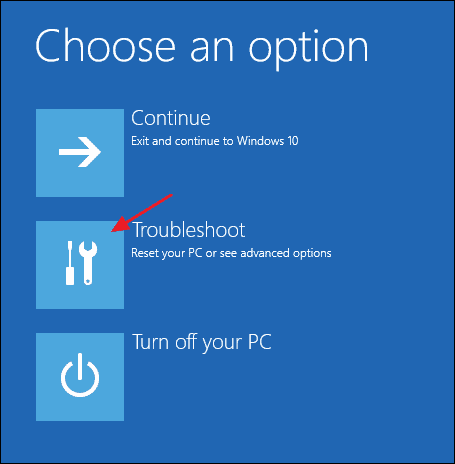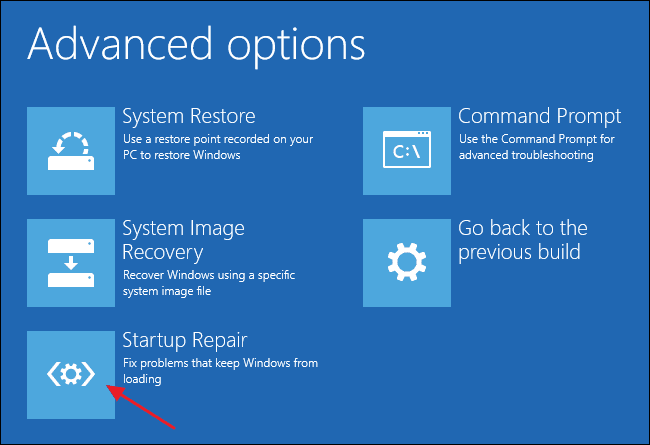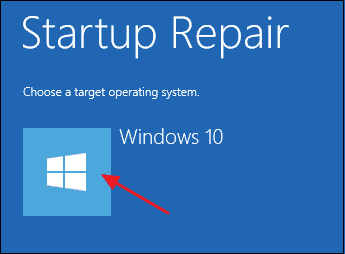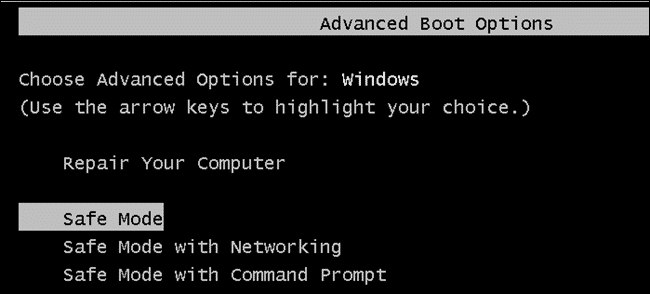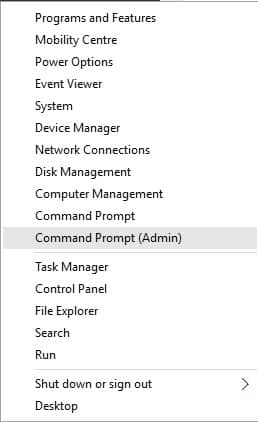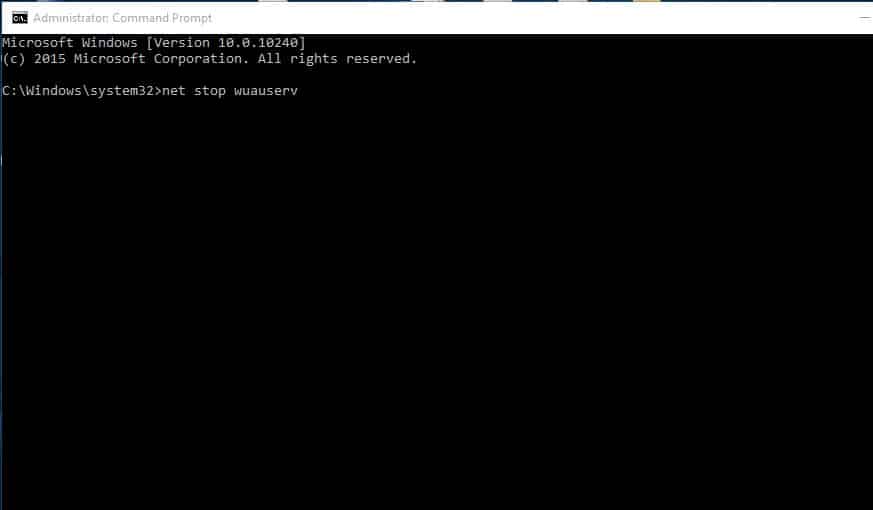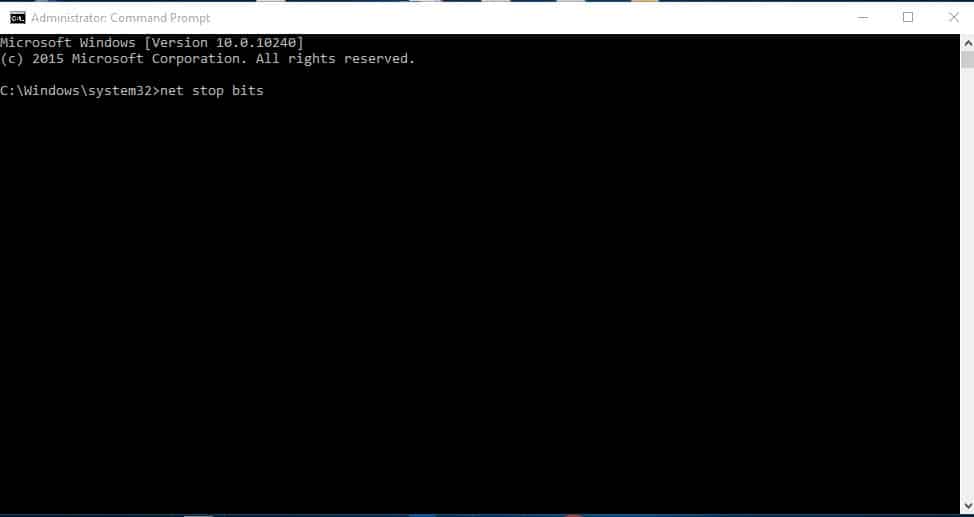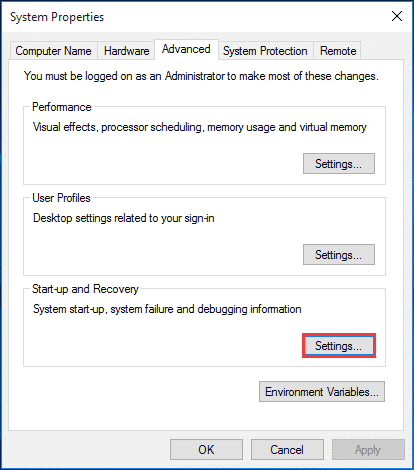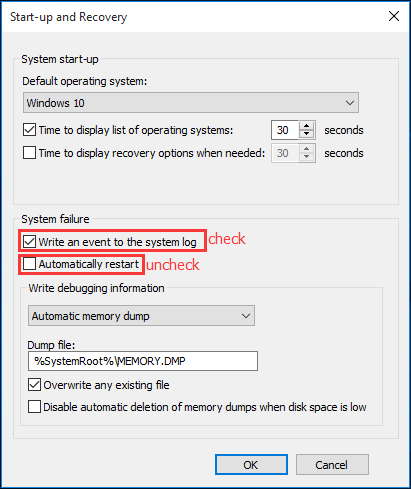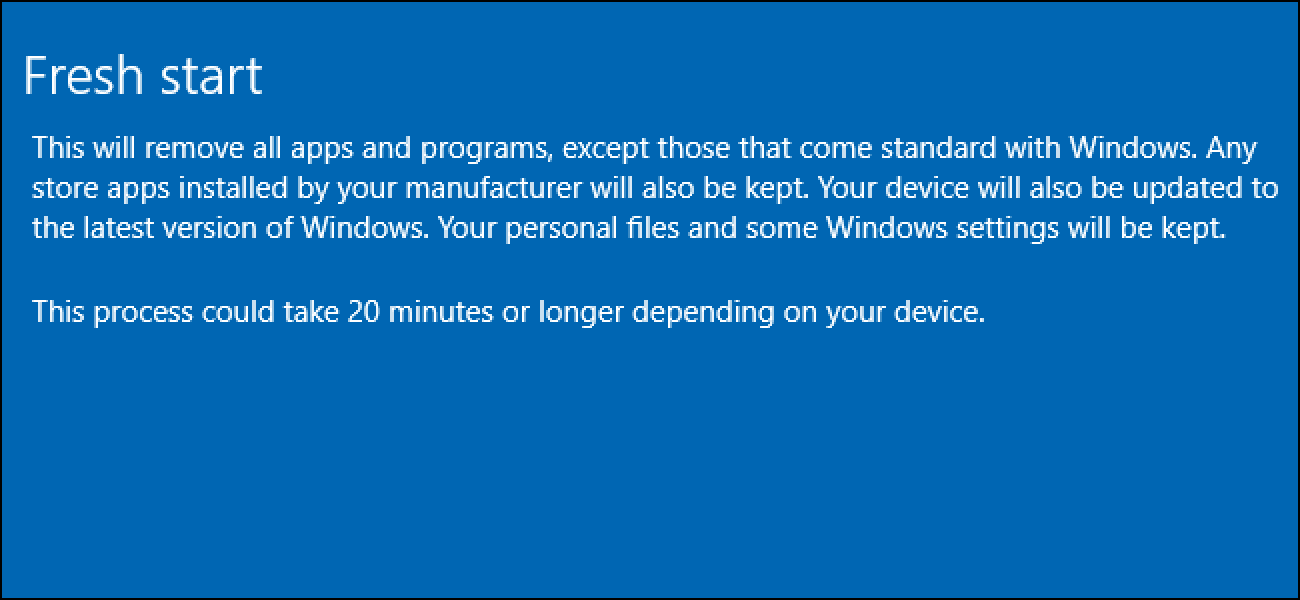Наверное, вы знаете об ошибках в операционной системе Windows, если используете ее какое-то время. Microsoft часто выпускает новые обновления для устранения старых ошибок, но добавляет и новые. Недавно многие пользователи Windows сообщили о проблеме с бесконечной перезагрузкой после обновления.
Пользователи Windows утверждают, что их компьютер с Windows 10 зависает в бесконечном цикле перезагрузок после обновления версии Windows. Пользователи не могли пройти через экран входа в систему, и их встречал синий экран, сообщающий, что компьютер нуждается в перезагрузке. После перезапуска тот же процесс продолжается.
Содержание
- 1 Методы устранения зависания Windows 10 в бесконечном цикле перезагрузки
- 1.1 1. Удалите оборудование с вашего компьютера
- 1.2 2. Запустите автоматическое восстановление Windows 10
- 1.3 3. Загрузитесь в безопасном режиме
- 1.4 4. Запустите CMD в безопасном режиме
- 1.5 5. Отключить автоматический перезапуск при сбое системы
- 1.6 6. Устранение проблем с драйверами
- 1.7 7. Переустановите Windows 10
- 1.8 8. Некоторые другие методы устранения бесконечного цикла перезагрузки
Методы устранения зависания Windows 10 в бесконечном цикле перезагрузки
Если вы использовали операционную систему Windows 7 или Windows 8 и столкнулись с той же проблемой, возможно, вам придется отформатировать и переустановить операционную систему. Пользователи Windows 10 могут легкорешить проблему цикла перезагрузки без переустановки.
1. Удалите оборудование с вашего компьютера
Если Windows 10 зависает в цикле перезагрузки после установки нового оборудования, сначала необходимо отключить оборудование. Иногда какое-либо оборудование, подключенное к вашему компьютеру, например принтер, цифровая камера, USB-устройство и т. д., мешает процессу загрузки Windows.
Итак, прежде чем следовать следующим методам, обязательно отключите все периферийные устройства и перезагрузите компьютер.
2. Запустите автоматическое восстановление Windows 10
Операционная система Windows 10 включает функцию автоматического восстановления, которая устраняет проблемы, связанные с загрузкой. Эта функция сканирует системные файлы, реестр и конфигурацию и пытается устранить проблему, препятствующую правильной загрузке вашего компьютера. Вот что вам нужно сделать.
1. Прежде всего, вставьте установочный диск Windows 10 или USB-накопитель в свой компьютер. Теперь нажмите клавишу перезагрузки на своем компьютере и войдите в меню загрузки. Вы можете нажать F8 или F12 кнопку на первом экране загрузки, чтобы ввести параметр загрузки.
2. Откроется меню загрузки. Вам необходимо выбрать CD/DVD-ROM или USB.
3. Ваш компьютер перезагрузится, и вы увидите экран установки Windows. Здесь вам нужно нажать на опцию Восстановить компьютер.
4. На следующей странице нажмите кнопку Устранение неполадок.
5. Откроется страница дополнительных параметров. На этой странице вам нужно нажать Восстановление при загрузке.
6. Вам будет предложено выбрать целевую операционную систему. Выберите свою операционную систему, чтобы запустить утилиту «Начать восстановление».
Вот и все! Теперь функция восстановления при загрузке будет находить и устранять проблемы, вызывающие проблемы с загрузкой.
3. Загрузитесь в безопасном режиме
Безопасный режим отключает все сторонние приложения и службы, работающие в фоновом режиме. Итак, на первом этапе вам необходимо загрузиться в безопасном режиме. Чтобы загрузиться в безопасном режиме, выполните несколько простых шагов, описанных ниже.
1. Если вы используете систему с двойной загрузкой, вместо выбора Windows 10 нажмите «Изменить настройки по умолчанию».
2. Теперь перейдите в раздел Устранение неполадок >Дополнительные параметры >Параметры запуска Windows.
3. Теперь в настройках запуска нажмите 4 на клавиатуре. Это включит безопасный режим.
Если вы используете одну операционную систему, нажмите клавишу F8 во время запуска, а затем выберите параметр «Войти в безопасный режим». Как только вы перейдете в безопасный режим, выполните следующие действия.
4. Запустите CMD в безопасном режиме
Теперь, когда вы находитесь в безопасном режиме Windows 10, вам нужно открыть окно командной строки и выполнить две команды. Выполните несколько простых шагов ниже, чтобы исправить бесконечный цикл перезагрузки Windows 10.
1. Перейдя в безопасный режим, откройте поиск Windows 10 и введите «CMD». Затем щелкните правой кнопкой мыши CMD и выберите «Запуск от имени администратора». Вы также можете щелкнуть правой кнопкой мыши клавишу Windows и выбрать «Командная строка (Администратор)».
2. Теперь в окне командной строки введите следующие команды одну за другой:
net stop wuauserv
net stop bits
Обе команды — разные, и их нужно выполнять последовательно. После этого перезагрузите компьютер и загрузитесь в обычном режиме. Он должен загрузиться без цикла перезагрузки.
5. Отключить автоматический перезапуск при сбое системы
Windows 10 автоматически перезагружается при обнаружении какой-либо проблемы с программным обеспечением или драйвером. Итак, чтобы предотвратить повторную перезагрузку компьютера из-за какой-либо проблемы с программным обеспечением или драйвером, выполните несколько простых шагов, приведенных ниже.
1. Прежде всего щелкните правой кнопкой мыши «Этот компьютер» и выберите Свойства.
2. Теперь на странице «Система» нажмите Дополнительные настройки системы.
3. Затем выберите вкладку Дополнительно.
4. Теперь вам нужно нажать «Настройки» в разделе «Запуск и восстановление».
5. Там снимите флажок «Автоматический перезапуск».
Вот и все; вы сделали! Теперь, если ваша Windows выйдет из строя из-за определенных ошибок, она не перезагрузит компьютер, а отобразит сообщение об ошибке.
6. Устранение проблем с драйверами
Ну, проблемы с драйверами в Windows часто приводят к бесконечному циклу перезагрузки. Итак, если ваша Windows 10 застряла в цикле перезагрузки, это может быть вызвано проблемами с устаревшими драйверами. Итак, вам необходимо проверить и обновить драйверы, особенно графические.
Чтобы найти проблемы, связанные с драйверами, вы можете прочитать нашу статью Как легко обновить драйверы на ПК с Windows . Мы также поделились полным списком инструментов обновления драйверов для Windows – Топ-30 лучших инструментов обновления драйверов для Windows . Вы можете прочитать обе статьи, чтобы найти лучшие решения, связанные с драйверами.
7. Переустановите Windows 10
Что ж, если все вышеперечисленные методы не помогли исправить бесконечный цикл перезагрузки в Windows 10, то пришло время переустановить операционную систему Windows 10. Вы можете перезагрузить компьютер с Windows 10, чтобы исправить бесконечный цикл перезагрузок.
Чтобы сбросить настройки Windows 10, прочитайте нашу статью – Как сбросить Windows 10 к заводским настройкам по умолчанию . Для новой установки Windows 10 мы рекомендуем вам следовать этому руководству – Как переустановить Windows без потери данных
8. Некоторые другие методы устранения бесконечного цикла перезагрузки
Если после обновления появляется цикл перезагрузки, вы можете откатить новое обновление. Однако возможной причиной перезагрузки компьютера также может быть вредоносное ПО или вирусное заражение. Поэтому рекомендуется также провести глубокое сканирование вашего компьютера с помощью соответствующего инструмента безопасности.
Мы почти уверены, что эти методы решат проблему бесконечного цикла перезагрузки Windows 10. Однако, если вы по-прежнему получаете ошибки, следующим лучшим решением может быть задать вопрос на форуме Microsoft. Надеюсь, эта статья помогла вам! Пожалуйста, поделитесь этим со своими друзьями.