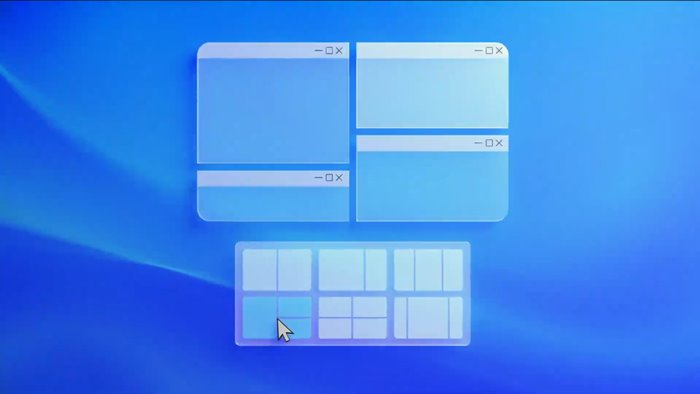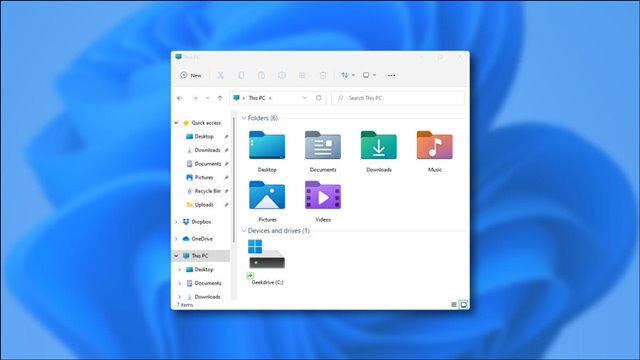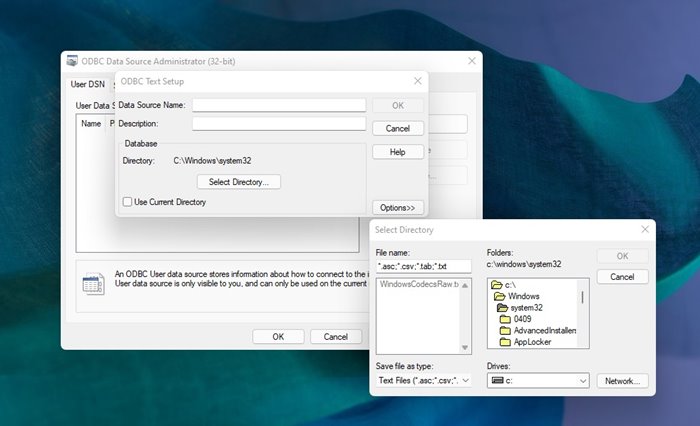При использовании операционной системы Windows у вас есть возможность использовать сочетания клавиш для повышения производительности. Сочетания клавиш не только помогают быстро выполнить работу, но и в определенной степени повышают ее эффективность.
Если вы использовали Windows 10 , возможно, вы знаете, что операционная система поддерживает множество сочетаний клавиш. Вы даже можете использовать несколько сторонних приложений, чтобы добавить больше сочетаний клавиш. Важно знать как можно больше сочетаний клавиш для вашей операционной системы.
На techviral мы уже публиковали статью, в которой перечислено несколько лучшие сочетания клавиш для Windows . Microsoft недавно выпустила Windows 11 , поэтому пользователи также могут захотеть узнать сочетания клавиш для новой операционной системы.
Содержание
Список из более чем 200 сочетаний клавиш
Поэтому в этой статье мы перечислим некоторые из лучших и наиболее часто используемых сочетаний клавиш в Windows 11. Эти сочетания клавиш позволяют выполнять самые разные действия: от создания снимков экрана до открытия панели уведомлений и многого другого. Давайте проверим.
Клавиша Windows + C. Если вы используете Microsoft Teams, это сочетание клавиш откроет чат с Microsoft Teams. Однако, если вы не используете команды Microsoft, сочетание клавиш откроет Кортану (если она включена).
Клавиша Windows + D – это сочетание клавиш открывает рабочий стол. Если вы используете приложение, нажмите клавиши Windows + D, чтобы открыть рабочий стол.
Клавиша Windows + E – это сочетание клавиш позволяет напрямую открыть проводник.
Клавиша Windows + A : открывает панель быстрых настроек. Вы можете включить Wi-Fi, Bluetooth, режим полета и другие функции в быстрых настройках.
Клавиша Windows + F. Это сочетание клавиш открывает Центр отзывов и немедленно делает снимок экрана. Вы можете использовать это, чтобы отправить отзыв в Microsoft.
Клавиша Windows + G. Это сочетание клавиш открывает игровую панель Xbox на вашем компьютере. С помощью игровой панели Xbox можно делать снимки экрана в игре, отслеживать частоту кадров и выполнять другие действия.
Клавиша Windows + I. При нажатии кнопки Windows + I на клавиатуре запускается приложение «Настройки» на вашем компьютере.
Клавиша Windows + Пауза. Это сочетание клавиш открывает раздел «О странице» на вашем компьютере. Будет отображена информация об оборудовании вашего компьютера и версии Windows.
Клавиша Windows + K. Это сочетание клавиш открывает панель трансляции. Вы можете подключиться к беспроводным дисплеям, поддерживающим Miracast.
Клавиша Windows + L – это сочетание клавиш блокирует ваш компьютер. Нажатие этой клавиши приведет вас к экрану блокировки.
Клавиша Windows + M – это сочетание клавиш сворачивает все открытые окна Windows.
Клавиша Windows + N : нажатие этой клавиши открывает Центр уведомлений и календарь.
Клавиша Windows + O : эта клавиатура фиксирует ориентацию устройства.
Клавиша Windows + P – используйте эту клавиатуру для изменения режима отображения на нескольких мониторах.
Клавиша Windows + Q : открывает Быструю помощь. С помощью Quick Assist вы можете удаленно подключаться к другим пользователям через Интернет.
Клавиша Windows + R : открывает диалоговое окно «Выполнить» на вашем компьютере.
Клавиша Windows + S – используйте это сочетание клавиш, чтобы открыть поиск Windows.
Клавиша Windows + U – это сочетание клавиш открывает настройки специальных возможностей.
Клавиша Windows + V : открывает историю буфера обмена Windows 11.
Клавиша Windows + W – это сочетание клавиш открывает панель виджетов на вашем ПК с Windows 11.
Клавиша Windows + X – это сочетание клавиш для открытия меню быстрой ссылки. Вы можете получить доступ к таким функциям, как «Настройки», «Диспетчер задач», «Проводник».
Клавиша Windows + Y : позволяет переключать ввод между Windows Mixed Reality и рабочим столом.
Клавиша Windows + Z – используйте этот ярлык, чтобы открыть панель макетов привязки. С помощью Snap Layouts вы можете разместить несколько приложений рядом.
Клавиша Windows +. – используйте это сочетание клавиш, чтобы открыть новую панель эмодзи в Windows 11.
Клавиша Windows +, – используйте это сочетание клавиш для просмотра рабочего стола.
Клавиша Windows + Ctrl + F – это сочетание клавиш предназначено для доменов Azure Active Directory.
Клавиша Windows + пробел : открывает язык и методы ввода. Вы можете использовать этот ярлык для переключения между языком и методами ввода.
Клавиша Windows + Shift + Пробел – циклическое переключение между языками и вводом назад.
Клавиша Windows + Ctrl + Пробел – позволяет выбрать последний использовавшийся язык и метод ввода.
Ctrl + Shift – позволяет переключиться на другую раскладку клавиатуры.
Ctrl + пробел – если вы используете китайский язык, вы можете использовать эту кнопку для включения или отключения китайского IME.
Клавиша Windows + Ctrl+Enter – используйте это сочетание клавиш, чтобы включить диктор Windows 11.
Клавиша Windows + + (плюс) : включает лупу на экране.
Клавиша Windows + – (минус) – используется для уменьшения масштаба лупы.
Клавиша Windows + Esc – используйте ее, чтобы закрыть лупу.
Клавиша Windows + / (косая черта) – используйте для начала повторного преобразования IME.
Клавиша Windows + Ctrl + Shift + B – используйте эту клавиатуру, чтобы вывести компьютер из режима сна при черном экране.
Клавиша Windows + PrtScn – используйте это сочетание клавиш, чтобы сделать полноэкранный снимок экрана.
Клавиша Windows + Alt+ PrtScn – используйте это сочетание клавиш, чтобы сделать снимок экрана игры и сохранить его в файл (Xbox Game Bar).
Ctrl + Esc – используйте это сочетание клавиш, чтобы открыть меню «Пуск».
Ctrl + Shift + Esc : открывает диспетчер задач вашей Windows 11.
Сочетания клавиш для многозадачности
Если вы часто выполняете несколько задач в Windows 11, вам могут пригодиться эти сочетания клавиш. Вот некоторые из лучших сочетаний клавиш для многозадачности.
Клавиша Windows + Tab – в режиме многозадачности используйте это сочетание клавиш, чтобы открыть представление задач.
Alt + Tab – используйте это сочетание клавиш для перехода к последнему активному окну.
Alt + Esc – это сочетание клавиш позволяет переключаться между окнами.
Alt + F4 – используйте это сочетание клавиш, чтобы закрыть активное окно или приложение.
Клавиша Windows + стрелка вверх – позволяет развернуть активное окно.
Клавиша Windows + Alt + Стрелка вверх : привязывает активное окно к верхней половине экрана.
Клавиша Windows + стрелка вниз. Это сочетание клавиш позволяет уменьшить размер активного окна. Если окно не развернуто, ярлык скроет его на панели задач.
Клавиша Windows + Alt + Стрелка вниз : привязывает активное окно к нижней половине экрана.
Клавиша Windows + стрелка влево : привязывает активное окно к левой половине экрана.
Клавиша Windows + Стрелка вправо. Это сочетание клавиш привязывает активное окно к правой половине экрана.
Клавиша Windows + Главная – используйте этот ярлык, чтобы свернуть все окна, кроме активного. Повторное нажатие ярлыка восстановит свернутое окно.
Клавиша Windows + Shift + Стрелка вверх – используйте это, чтобы растянуть активное окно так, чтобы оно заняло все вертикальное пространство.
Клавиша Windows + Shift + Стрелка вниз. Используйте это сочетание клавиш, чтобы отменить действие клавиш Windows + Shift + Стрелка вверх.
Клавиша Windows + Shift + Стрелка вправо – используйте этот ярлык, чтобы переместить активное окно на другой монитор справа.
Клавиша Windows + Shift + Стрелка влево – используйте этот ярлык, чтобы переместить активное окно на другой монитор слева.
Клавиша Windows + Ctrl + D : создается новый виртуальный рабочий стол.
Клавиша Windows + Ctrl + Стрелка влево – используйте этот ярлык для переключения между виртуальными рабочими столами слева направо.
Клавиша Windows + Ctrl + Стрелка вправо – используется для переключения между виртуальными рабочими столами справа налево.
Клавиша Windows + Ctrl + F4 – используйте этот ярлык, чтобы закрыть текущий виртуальный рабочий стол.
Сочетания клавиш в Проводнике
Существует несколько сочетаний клавиш, которые можно использовать при использовании проводника Windows 11. Вот лучшие и наиболее часто используемые сочетания клавиш Проводника для Windows 11.
Alt + D – используйте для установки фокуса на адресной строке.
Ctrl + E – фокусируется на строке поиска в проводнике Windows 11.
Ctrl + N – открывает новое окно.
Ctrl + W – закрывает активное окно.
Ctrl + Shift + N – используйте для создания новой папки в проводнике.
Ctrl + Shift + E – используйте для отображения всех папок в родительском каталоге.
Alt + Enter – используйте для просмотра свойств выбранного файла/папки.
Alt + P – показывает панель предварительного просмотра.
Alt + Стрелка влево – используется для возврата на одну страницу назад.
Alt + Стрелка вправо – используйте для перехода на одну страницу вперед.
Alt + стрелка вверх – показывает родительскую папку открытой папки.
Ctrl + пробел – выбор отдельных элементов во время навигации.
Главная – переход на верхнюю часть текущей страницы.
Конец – переход в конец текущей страницы.
Сочетания клавиш для диалоговых окон
Ну, в Windows 11 некоторые приложения могут создавать диалоговые окна. Например, страница свойств папки, меню и т. д. считались диалоговыми окнами. Вы можете использовать эти сочетания клавиш для навигации по элементам диалоговых окон в Windows 11.
Пробел – отображает элементы в активном списке.
Клавиши со стрелками. Используйте клавиши со стрелками, чтобы выбрать кнопку в группе.
Пробел – установите или снимите флажок с активного элемента, если он установлен в поле.
Ctrl + Tab – используйте для переключения между вкладками.
Ctrl + Shift + Tab – используйте для переключения между вкладками назад.
Вкладка – перемещение по опциям, доступным на текущей странице.
Shift + Tab – используйте для перемещения назад по параметрам.
Alt + (буква) – выберите вариант с подчеркнутой буквой.
Сочетание клавиш для панели задач
Вы даже можете использовать сочетания клавиш, чтобы улучшить панель задач. Здесь мы перечислили несколько лучших сочетаний клавиш для панели задач.
Клавиша Windows + T – позволяет переключаться между приложениями на панели задач.
Клавиша Windows + (цифра) – используйте эту комбинацию клавиш для запуска приложения, закрепленного на панели задач в положении, указанном номером.
Клавиша Windows + Shift + (цифра) : запускает новый экземпляр приложения, закрепленного на панели задач.
Клавиша Windows + Ctrl + (цифра) – используйте ее для перехода к последнему активному окну приложения, закрепленному на панели задач, в зависимости от положения, обозначенного цифрами.
Клавиша Windows + Alt + (цифра) : позволяет открыть список переходов для приложения, закрепленного на панели задач, в зависимости от положения, обозначенного цифрами.
Клавиша Windows + Ctrl + Shift + (цифра) – используйте ее, чтобы открыть новый экземпляр приложения (от имени администратора) в зависимости от позиции, указанной цифрами.
Shift + щелчок левой кнопкой мыши – используется для открытия нового экземпляра выбранного приложения.
Ctrl + Shift + щелчок левой кнопкой мыши – используйте для запуска выбранного приложения от имени администратора.
Shift + щелчок правой кнопкой мыши : открывает меню «Окно» для выбранного приложения.
Ctrl + щелчок левой кнопкой мыши – циклическое переключение между всеми открытыми окнами приложения.
Клавиша Windows + B : фокусируется на первом значке на панели задач.
Другие общие сочетания клавиш
Ниже мы перечислили некоторые из лучших и наиболее часто используемых сочетаний клавиш. Эти сочетания клавиш будут работать в Проводнике, приложениях и веб-браузерах.
Ctrl + A – выделяет все элементы или текст.
Ctrl + D – позволяет удалить выбранные элементы или текст.
Ctrl + X – используйте это, чтобы обрезать
Ctrl + C – копирует выбранный элемент или текст.
Ctrl + V –. Используйте его, чтобы вставить скопированный элемент или текст.
Ctrl + Z – позволяет отменить последнее действие
Ctrl + Y – позволяет повторить отмененное действие.
F2 – используйте для переименования выбранного элемента.
F4 – нажмите эту кнопку, чтобы отобразить список адресной строки в проводнике.
Ctrl + R – обновить активное окно или страницу.
F6 – позволяет переключаться между элементами экрана активного окна.
F10 – открывает строку меню в активном окне.
Alt + F8 – показывает ваш пароль на экране входа в Windows.
Alt + Пробел : открывает контекстное меню для активного окна.
Стрелка влево в меню – перемещение влево по меню.
Стрелка вправо в меню – перемещение вправо по меню.
Ctrl + F4 – закрывает активный элемент или окно.
Ctrl + E – открывает окно поиска в некоторых приложениях.
Ctrl + Стрелка вправо – перемещает текстовый курсор в начало следующего слова.
Ctrl + Стрелка влево – перемещает текстовый курсор в начало предыдущего слова.
Ctrl + Стрелка вверх – перемещает текстовый курсор на один абзац вверх.
Ctrl + Стрелка вниз – перемещение текстового курсора к следующему абзацу.
Alt + Shift + (клавиша со стрелкой) – используйте для перемещения закрепленных приложений в направлении стрелки.
Shift + Left – выбирает предыдущий символ.
Shift + Right – выбирает следующий символ.
Shift + Up – выбирает предыдущую строку.
Shift + Down – выбирает следующую строку.
Ctrl + Shift + Left – позволяет выбрать предыдущее слово.
Ctrl + Shift + Вправо – выбрать следующее слово.
Ctrl + Shift + Up – выбирает предыдущий абзац.
Ctrl + Shift + Down – выбирает следующий абзац.
Esc — останавливает активную задачу или позволяет выйти из нее.
Итак, это полный список всех сочетаний клавиш, которые вы можете использовать в Windows 11. Если вы считаете, что мы пропустили какие-либо важные сочетания клавиш, сообщите нам об этом в поле для комментариев ниже. Надеюсь, эта статья помогла вам! Пожалуйста, поделитесь этим со своими друзьями.