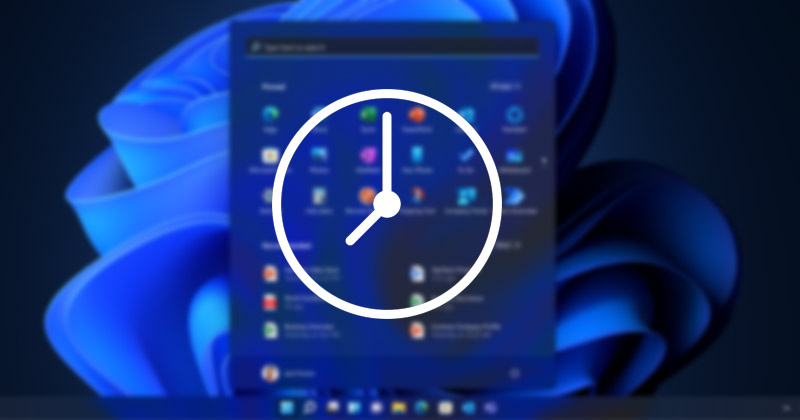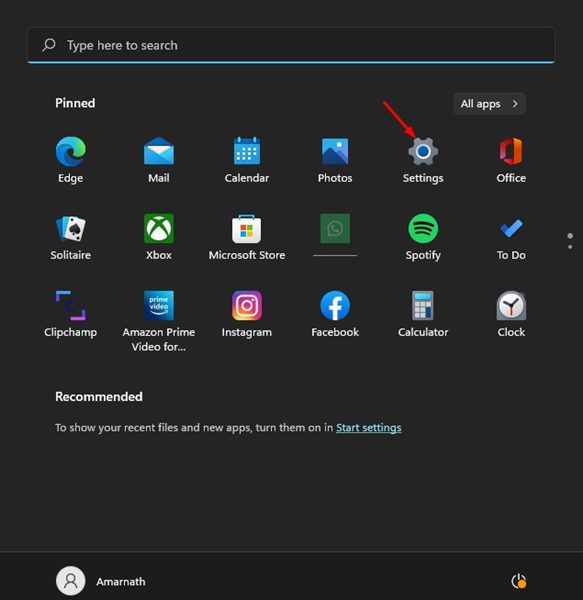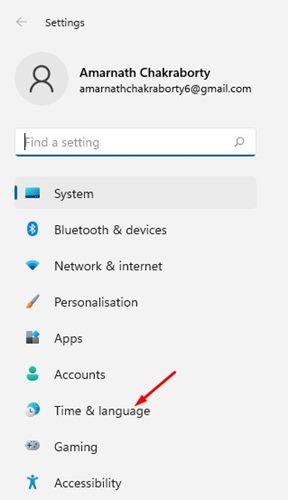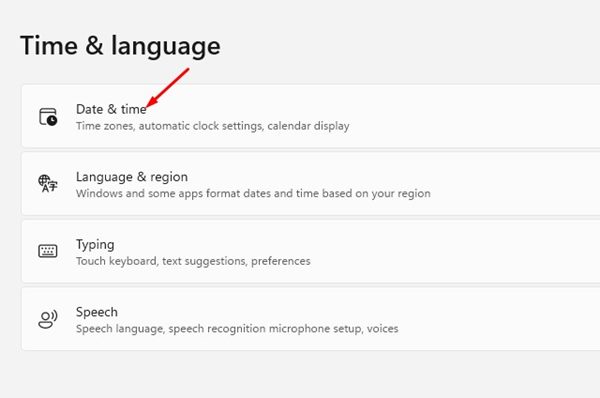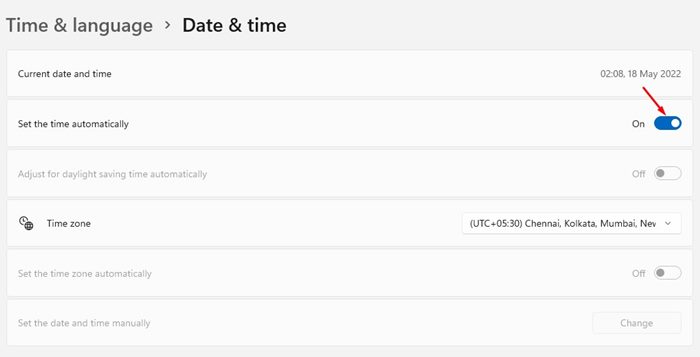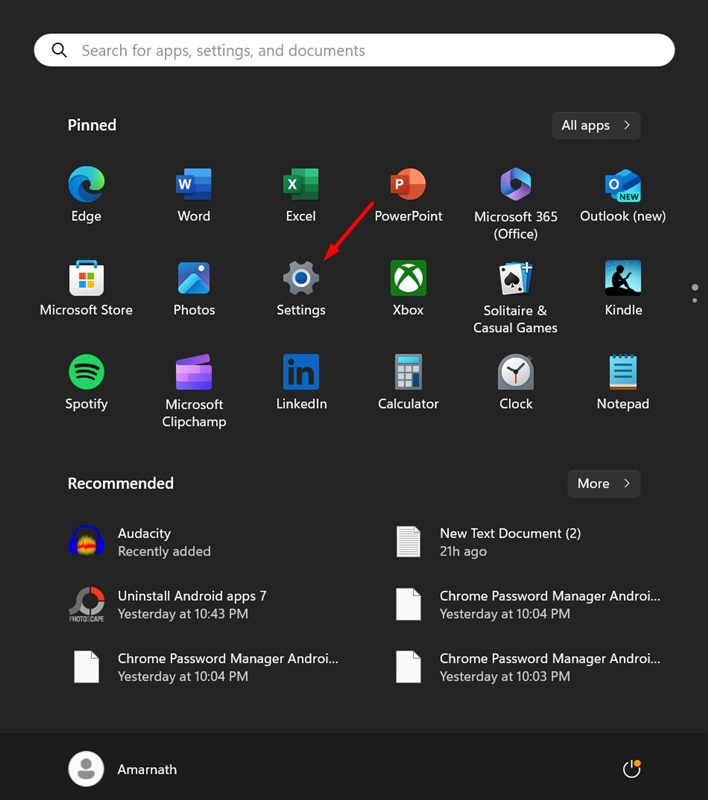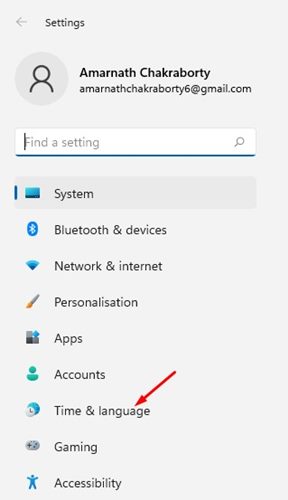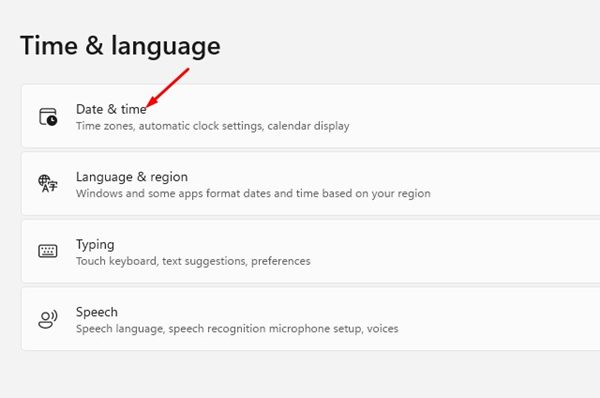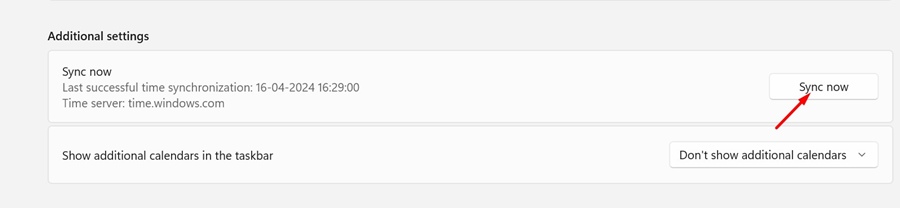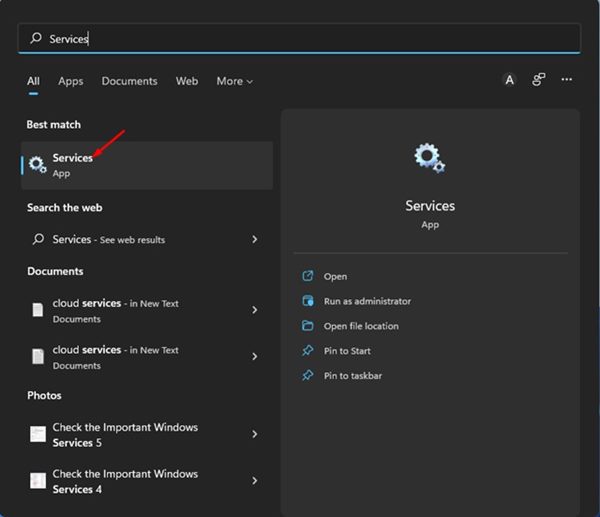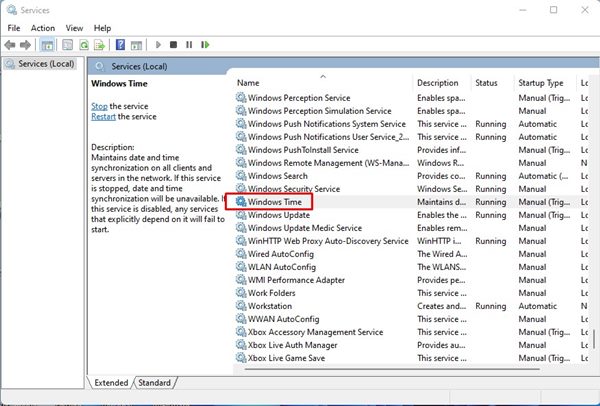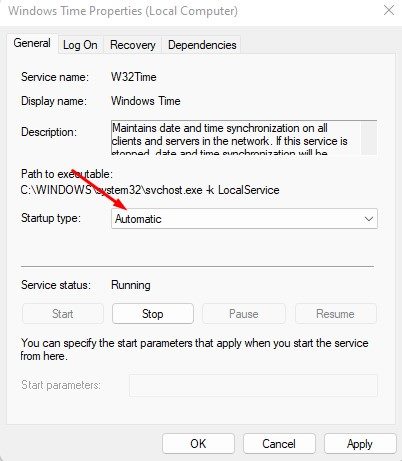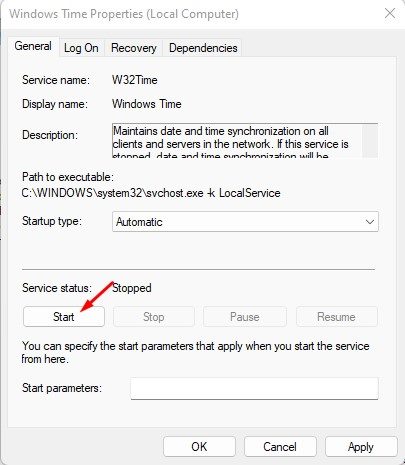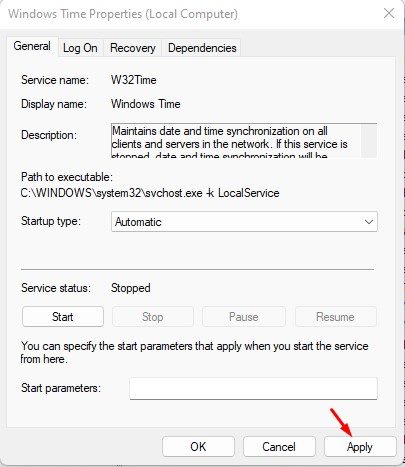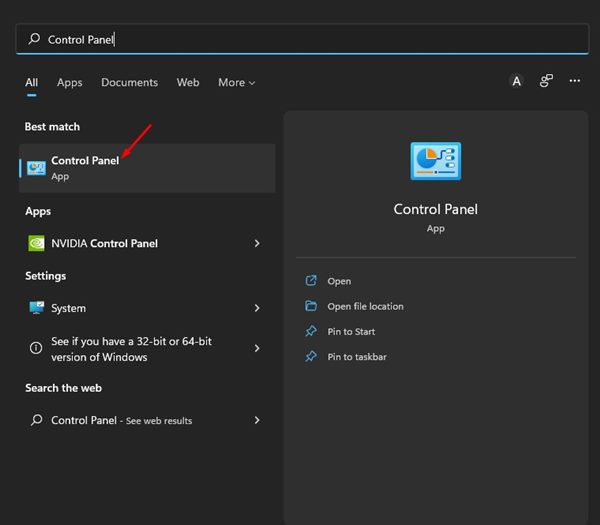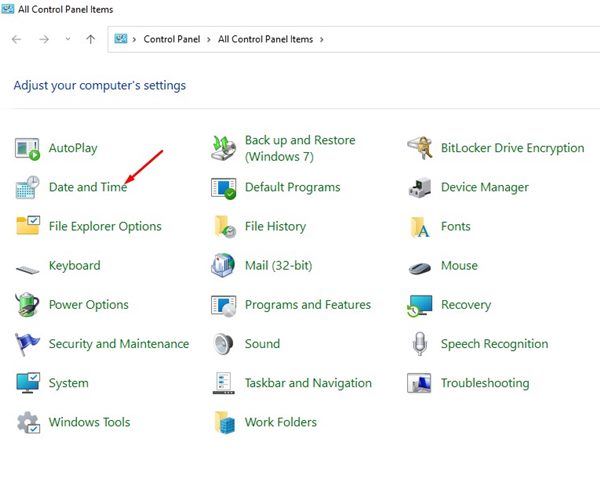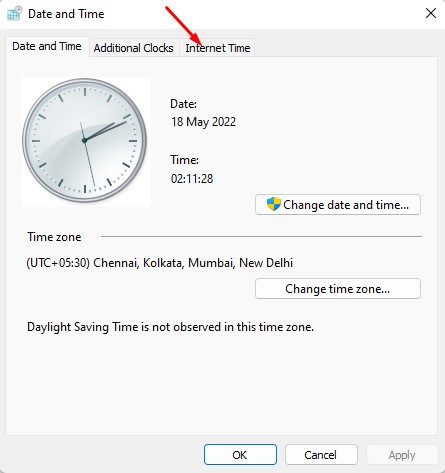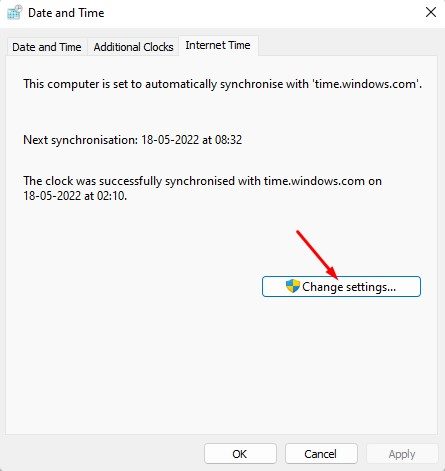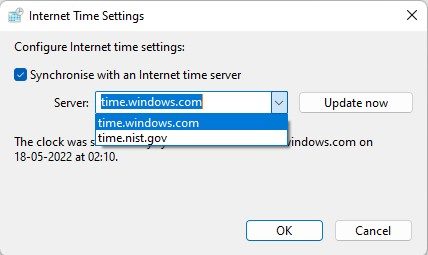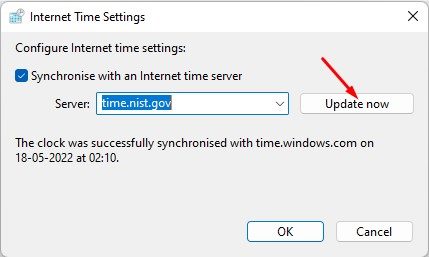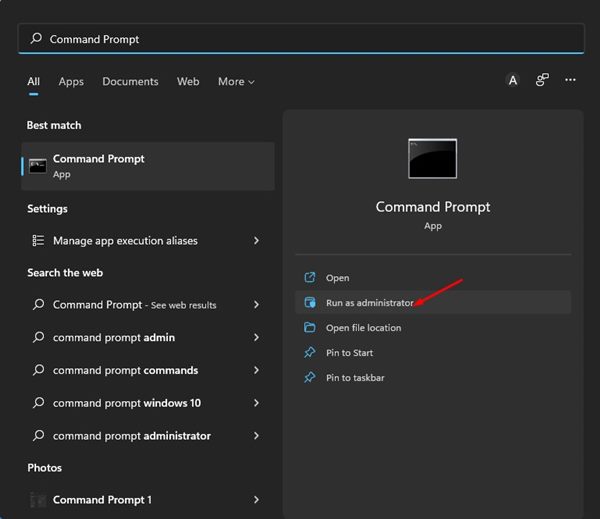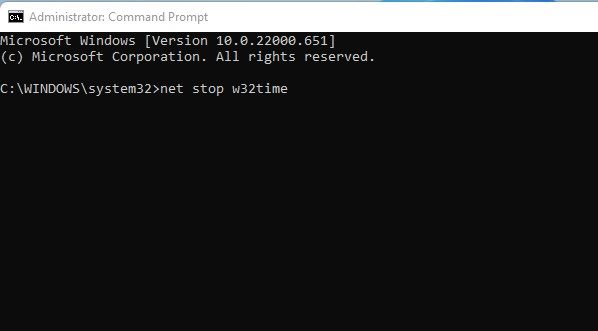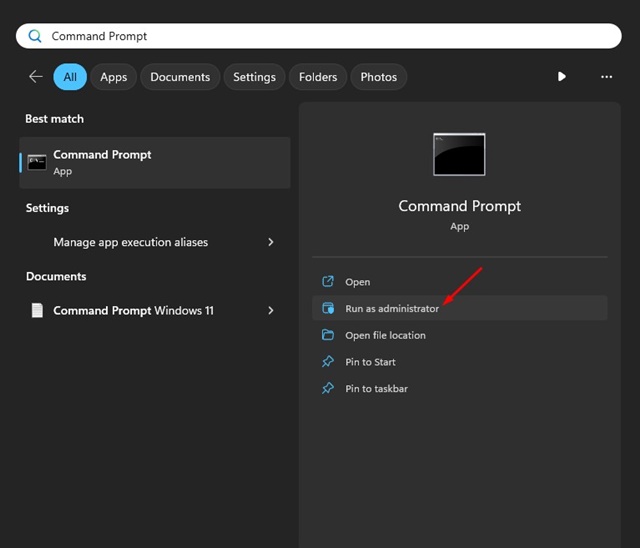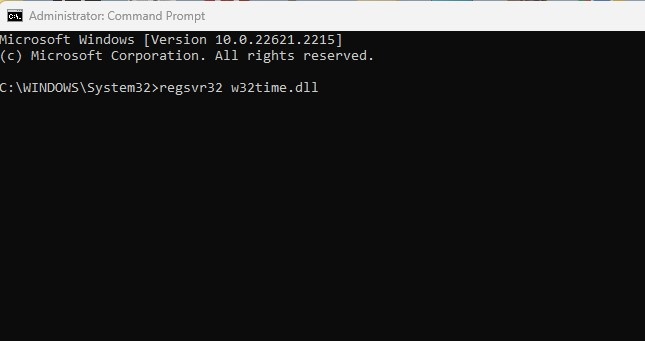В Windows 11, если время и дата настроены неправильно, у устройства возникнут проблемы с подключением к онлайн-сервисам и приложениям.
Многие пользователи также заявили, что на их ПК с Windows 11 не обновляется время. Поэтому, если ваша Windows 11 показывает неверную дату и время или не обновляется автоматически, вам необходимо устранить эту проблему как можно скорее, чтобы избежать ошибок подключения к Интернету.
Содержание
- 1 Почему Windows 11 не обновляет время?
- 2 1. Разрешить Windows 11 автоматически обновлять время
- 3 2. Синхронизируйте часы Windows вручную
- 4 3. Проверьте настройки часового пояса
- 5 4. Проверьте состояние службы времени Windows
- 6 5. Используйте другой сервер времени
- 7 6. Перерегистрируйте процесс времени Windows
- 8 7. Перерегистрируйте DLL-файл Windows Time
- 9 8. Проверьте батарею CMOS
Почему Windows 11 не обновляет время?
Несколько причин приводят к проблемам со временем и датой в Windows 11. Например, на устройстве может быть неправильно настроен часовой пояс; служба времени Windows может быть отключена.
Какими бы ни были причины, несколько обходных путей помогут вам устранить проблемы, связанные со временем и датой, в Windows 11. Вот лучшие способы исправить проблему с неверным временем в Windows 11.
1. Разрешить Windows 11 автоматически обновлять время
По умолчанию Windows 11 автоматически обновляет время и дату. Однако, если он не обновляется, сначала необходимо подтвердить, установлено ли автоматическое обновление времени. Если бы настройки времени были установлены вручную, Windows 11 не обновляла бы время автоматически. Вот как вы можете это подтвердить.
1. Сначала нажмите кнопку «Пуск» в Windows 11 и выберите Настройки.
2. В приложении «Настройки» нажмите кнопку Время и язык на левой панели.
3. Справа нажмите Дата и время, как показано ниже.
4. Теперь на странице «Дата и время» включите переключатель Устанавливать время автоматически.
2. Синхронизируйте часы Windows вручную
Один из лучших способов решить проблему, когда Windows 11 не обновляется, — это синхронизировать часы Windows вручную. Вот что вам нужно сделать.
1. Откройте меню «Пуск» Windows 11 и выберите Настройки.
2. Когда откроется приложение «Настройки», переключитесь на Время и язык.
3. На экране «Время и язык» выберите Дата и время.
4. В разделе «Дополнительные настройки» нажмите кнопку Синхронизировать.
После успешной синхронизации вы увидите галочку рядом с кнопкой «Синхронизировать сейчас».
3. Проверьте настройки часового пояса
Если Windows 11 показывает неправильное время, проверьте настройку часового пояса. Неправильно настроенные настройки часового пояса обычно являются основной причиной неправильного отображения времени в операционной системе Windows.
Итак, прежде чем использовать следующие методы, перепроверьте настройки часового пояса вашей Windows 11. Мы поделились подробным руководством по как изменить часовой пояс в Windows 11 , которое поможет вам выбрать подходящий часовой пояс в зависимости от ваш регион.
4. Проверьте состояние службы времени Windows
Если ваше устройство с Windows 11 по-прежнему отображает неправильное время, проверьте, работает ли служба времени Windows. Вот как проверить состояние службы времени Windows в Windows 11.
1. Сначала нажмите «Поиск Windows 11» и введите Службы. Затем откройте приложение «Службы» из списка.
2. В службах Windows найдите Службу времени Windows.
3. Дважды щелкните время Windows. Затем нажмите раскрывающееся меню рядом с типом запуска и выберите Автоматически.
4. После этого нажмите кнопку Пуск под статусом службы.
5. После внесения изменений нажмите кнопку Применить, а затем ОК.
После внесения изменений обязательно перезагрузите компьютер.
5. Используйте другой сервер времени
Если на вашем устройстве Windows 11 возникли проблемы с синхронизацией с сервером времени в Интернете, время не будет обновляться. Если проблема с неправильным временем все еще не решена, попробуйте переключить сервер времени в Интернете.
1. Сначала нажмите на поиск Windows 11 и введите Панель управления. Затем откройте приложение «Панель управления» из списка.
2. На панели управления выберите параметр Дата и время.
3. В окне даты и времени нажмите Время по Интернету.
4. Затем нажмите кнопку Изменить настройки.., как показано ниже.
5. Теперь установите флажок «Синхронизировать с сервером времени в Интернете» и выберите другой сервер времени в Интернете. Сделав это, нажмите кнопку Обновить сейчас.
После внесения изменений нажмите кнопку ОК, чтобы закрыть окно «Настройки времени в Интернете». После этого перезагрузите компьютер, чтобы изменения вступили в силу.
6. Перерегистрируйте процесс времени Windows
Служба времени Windows, или W32Time.exe, — это процесс, отвечающий за синхронизацию даты и времени на всех клиентах и серверах в сети.
Если эта служба перестала работать из-за вредоносного ПО или повреждения системных файлов, дата и время не будут обновляться. Следовательно, вам необходимо перерегистрировать процесс времени Windows, чтобы исправить проблему с обновлением времени и даты в Windows 11.
1. Откройте поиск Windows 11 и введите Командная строка. Щелкните правой кнопкой мыши командную строку и выберите Запуск от имени администратора.
2. В командной строке выполняйте команды одну за другой.
net stop w32timew32tm /unregisterw32tm /register
3. После выполнения команд закройте командную строку и перезагрузите компьютер с Windows 11.
Это приведет к перерегистрации процесса времени Windows на вашем компьютере с Windows 11.
7. Перерегистрируйте DLL-файл Windows Time
Иногда Windows 11 не обновляет время и показывает неправильное время, что может быть проблемой, связанной с файлом w3time.dll. Если этот файл поврежден или недоступен, в Windows 11 возникнут проблемы с обновлением времени.
Чтобы решить эту проблему, вам необходимо перерегистрировать файлы Windows Time DLL. Вот как это сделать.
1. Введите CMD в поиске Windows 11. Щелкните правой кнопкой мыши CMD и выберите Запуск от имени администратора.
2. Когда откроется командная строка, вставьте указанный контакт и нажмите Enter.
regsvr32 w32time.dll8. Проверьте батарею CMOS
Для тех, кто не знает: батарея CMOS питает прошивку BIOS вашего ПК/ноутбука, которая отвечает за загрузку вашего компьютера и настройку потока данных. Если батарея CMOS разряжена, чип начнет терять информацию.
Одним из первых признаков разряда батареи CMOS является то, что компьютер не может обновить время и дату. Итак, если все методы не помогли решить проблему с отсутствием обновления даты и времени в Windows 11, вам необходимо проверить и заменить батарею CMOS.
Неправильная дата и время в Windows 11 может показаться небольшой проблемой, но от этого зависят многие вещи. Если ее оставить нерешенной, это может вызвать множество проблем. Методы, которыми мы поделились, должны были решить каждую проблему, связанную со временем и датой в Windows, но если проблема все еще не решена, вы можете попробовать перезагрузить компьютер с Windows 11.