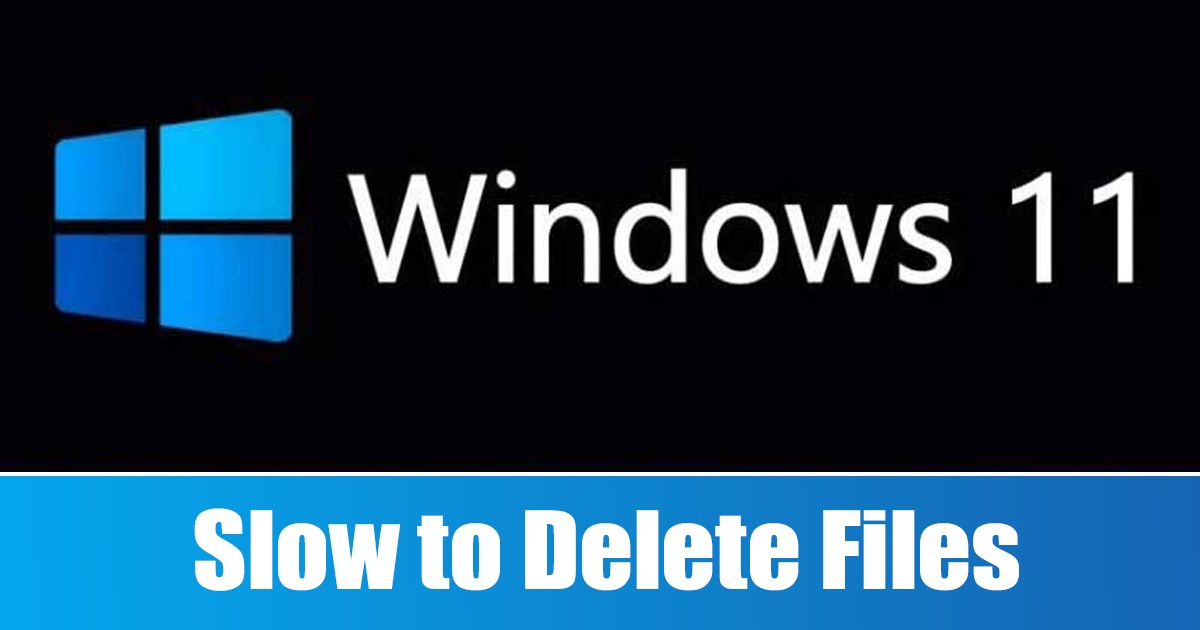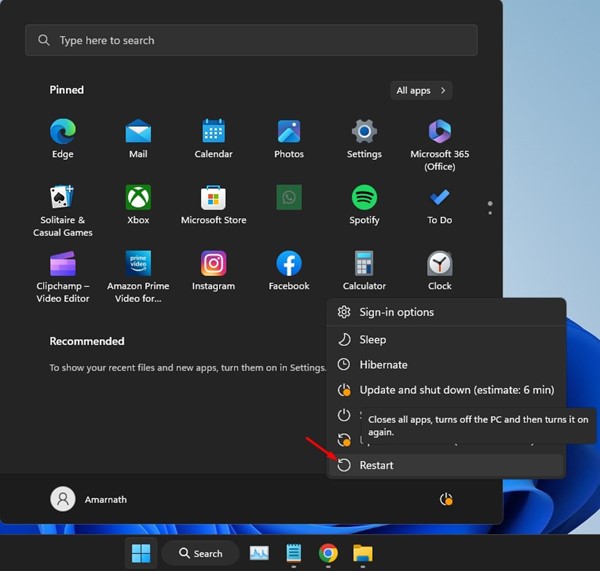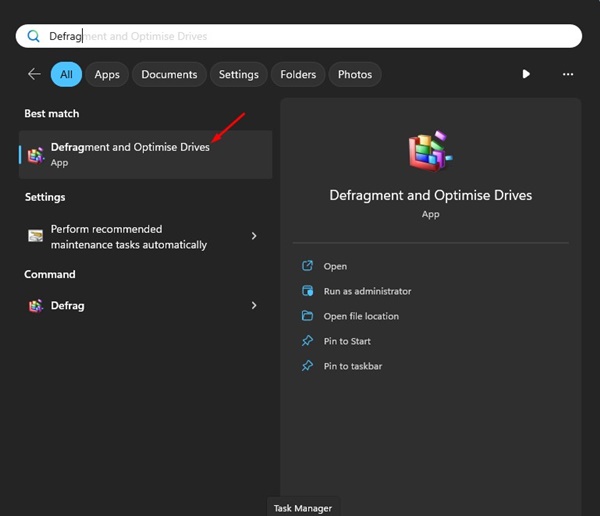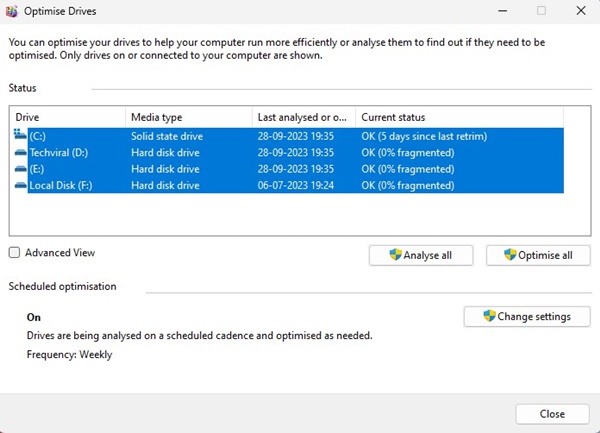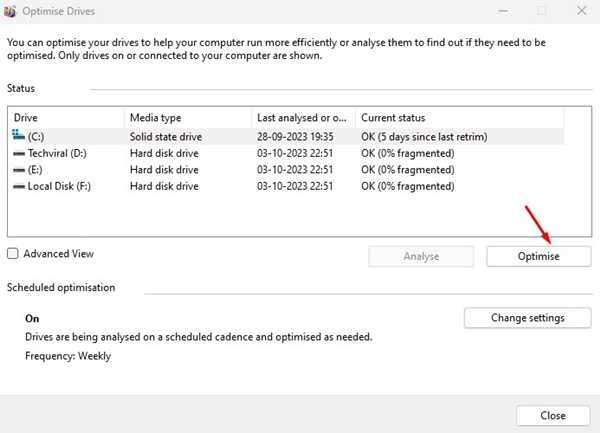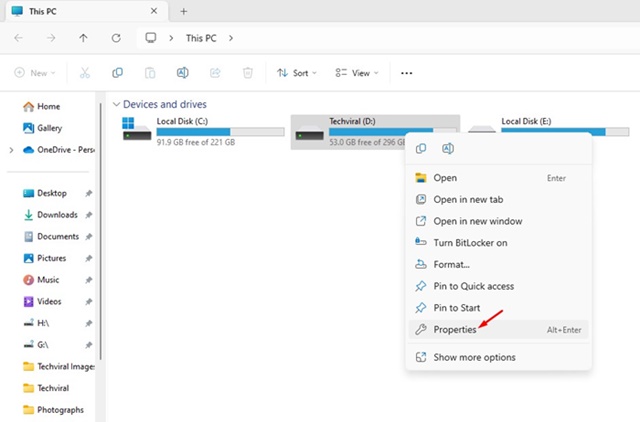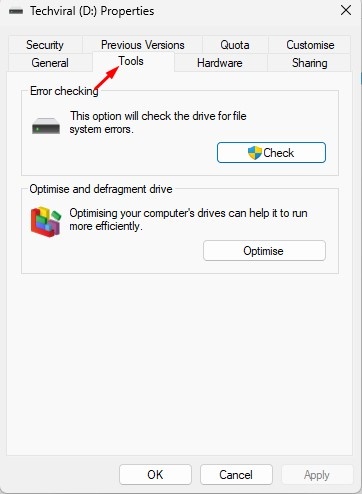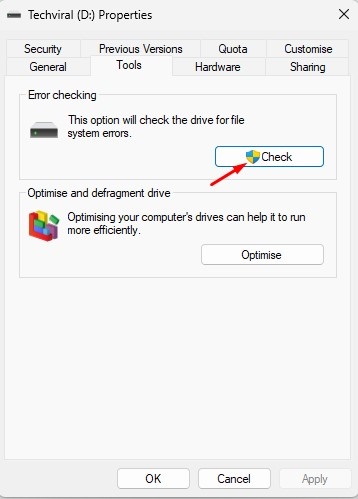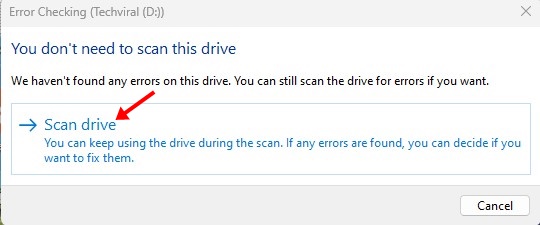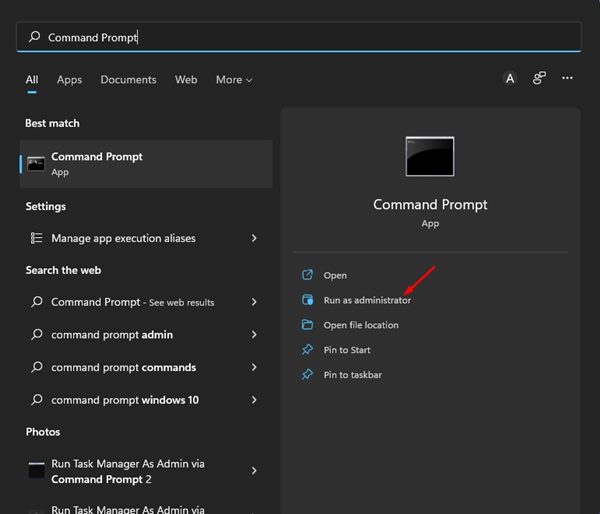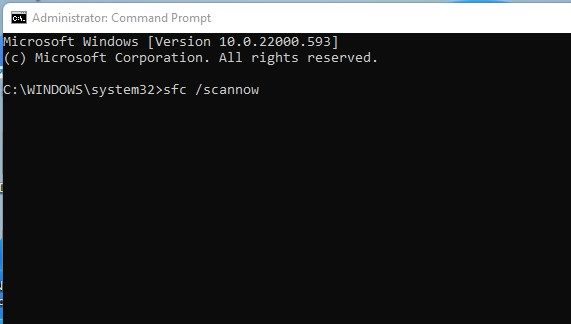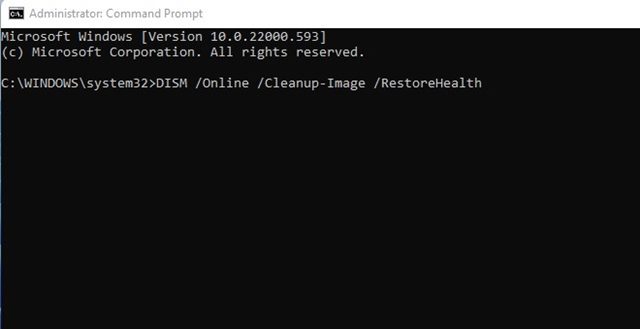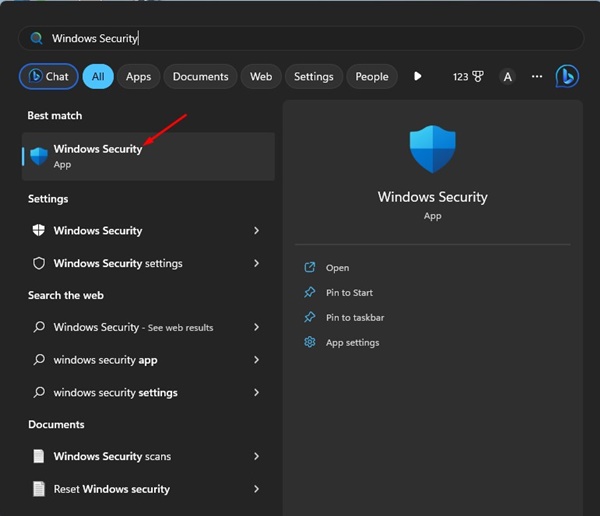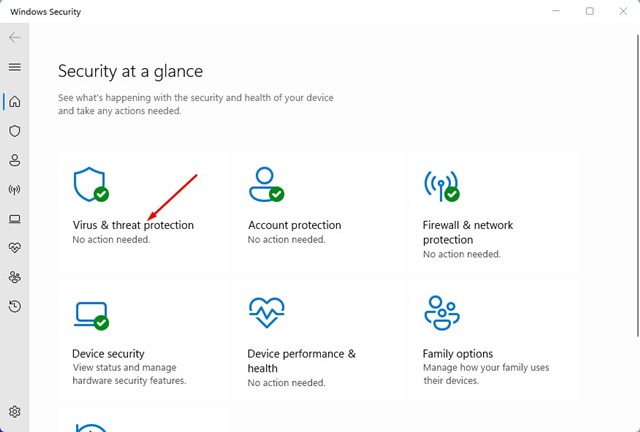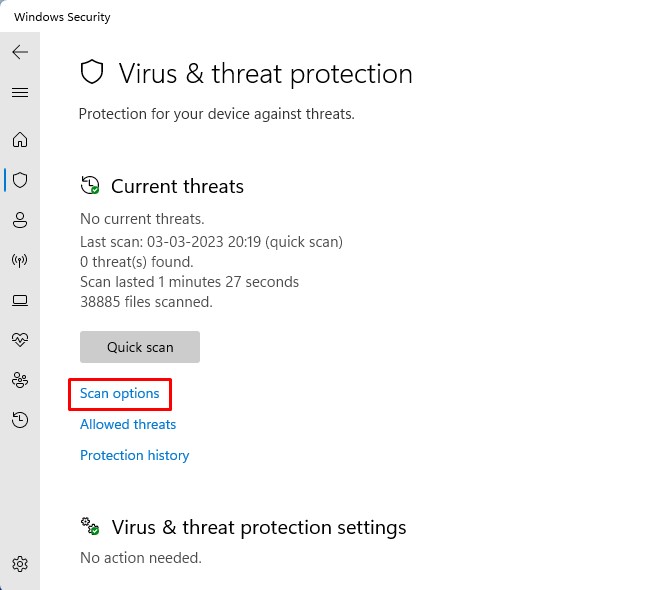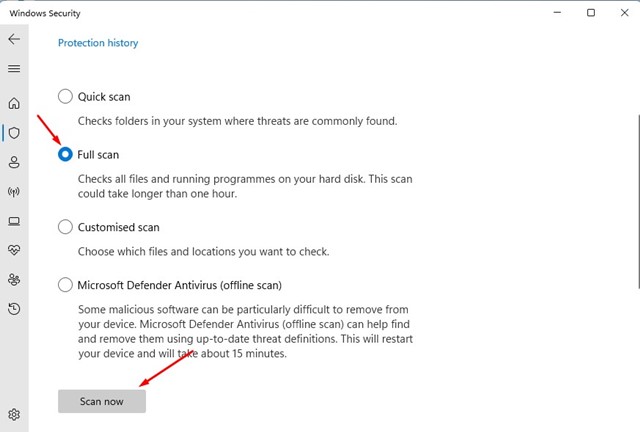Windows 11 – это по-прежнему новая настольная операционная система от Microsoft. Microsoft также регулярно выпускает обновления для Windows 11, часто улучшая безопасность и конфиденциальность и добавляя новые функции.
Хотя последние сборки Windows 11 не содержат ошибок, пользователи по-прежнему сталкиваются с определенными проблемами при ее использовании. Проблема Windows 11, беспокоящая многих пользователей, — медленное удаление файлов.
Многие пользователи недавно сообщили, что их Windows 11 медленно удаляет файлы. Windows 11 удаляет файлы вечно, независимо от их размера. Итак, если вы являетесь пользователем Windows 11 и не можете удалять файлы, продолжайте читать статью.
Windows 11 медленно удаляет файлы? Вот как это исправить
На скорость удаления файлов в Windows 11 влияют различные факторы. В этой статье мы поделимся некоторыми простыми и работающими методами ускорения удаления файлов в Windows 11. Давайте начнем.
1. Перезагрузите компьютер с Windows 11
Иногда проблема с удалением файлов в Windows 11 возникает из-за ошибки или сбоя. Поэтому, если Windows 11 необычно медленно удаляет определенные файлы, лучше перезагрузить компьютер.
Кроме того, рекомендуется регулярно перезагружать компьютер/ноутбук. Он охлаждает аппаратные компоненты и выводит процессы из фонового режима. Некоторые обновления Windows 11 также требуют перезагрузки для установки.
Итак, прежде чем пробовать следующие методы, нажмите Меню питания Windows 11 и выберите Перезагрузить. После перезагрузки удалите ненужные файлы.
2. Оптимизируйте жесткий диск
Оптимизация жесткого диска для повышения производительности — еще один лучший способ ускорить удаление файлов на компьютерах с Windows 11. Вот как можно оптимизировать жесткий диск в Windows 11.
1. Нажмите «Найти Windows 11» и введите «Дефрагментация». Затем выберите Дефрагментировать и оптимизировать диски из лучших результатов.
2. Нажмите клавишу CTRL на клавиатуре и выберите все диски. После выбора нажмите кнопку Анализировать все.
3. Теперь посмотрите на процент фрагментов в столбце Текущий статус.
4. Если какой-либо диск фрагментирован более чем на 10 %, выберите его и нажмите кнопку Оптимизировать.
Вот и все! Это оптимизирует фрагментированный диск для повышения производительности и устранит медленную скорость удаления файлов на компьютерах с Windows 11.
3. Запустите утилиту проверки диска
В Windows 10 и 11 есть утилита проверки ошибок диска, которая обнаруживает и исправляет файловую систему. По сути, это проверит диск на наличие всех ошибок файловой системы и устранит их. Запуск утилиты проверки ошибок диска, скорее всего, устранит проблемы, приводящие к медленному удалению файлов в Windows 11.
1. Откройте Проводник на компьютере с Windows 11.
2. Щелкните правой кнопкой мыши диск, на котором установлена Windows 11, и выберите Свойства. Вы также должны сделать то же самое для диска, на котором возникла проблема.
3. В свойствах диска перейдите на вкладку Инструменты.
4. Затем нажмите кнопку Проверить в разделе Проверка ошибок.
5. В окне проверки ошибок нажмите Сканировать диск.
Вот и все! Это запустит утилиту проверки ошибок диска Windows 11 и устранит проблемы.
4. Найдите и исправьте поврежденные системные файлы
Поврежденные системные файлы — еще одна важная причина низкой скорости перемещения/удаления файлов в Windows 11. Однако поврежденные системные файлы легко найти и восстановить. Вот что вам нужно сделать.
1. Введите «Командная строка» в поиске Windows 11. Теперь щелкните правой кнопкой мыши командную строку и выберите Запуск от имени администратора.
2. Когда откроется командная строка, выполните команду:
sfc /scannow
3. Приведенная выше команда найдет поврежденные системные файлы и восстановит их новыми.
4. Если приведенные выше команды возвращаются с ошибкой, выполните эти две команды DISM:
DISM /Online /Cleanup-Image /RestoreHealth
Вот и все! После выполнения команды перезагрузите компьютер с Windows 11. Это должно решить проблему медленного удаления файлов в Windows 11.
5. Запустите полную антивирусную проверку
Вредоносные программы и вирусы часто являются причиной высокой загрузки ЦП и ОЗУ. Некоторые вредоносные программы созданы для бесшумной работы и снижают производительность вашего компьютера.
Эти угрозы обычно работают в фоновом режиме и замедляют работу вашего компьютера. Таким образом, есть вероятность, что скорость перемещения/удаления файлов низкая только из-за скрытых вредоносных программ/вирусов.
Поэтому рекомендуется запустить полную антивирусную проверку, чтобы найти и удалить скрытые угрозы в Windows 11. Вы можете использовать приложение Windows Security для полного сканирования компьютера.
1. Введите Безопасность Windows в поиске Windows 11. Затем откройте приложение Безопасность Windows из списка лучших результатов.
2. Когда откроется приложение «Безопасность Windows», переключитесь на Защита от вирусов и угроз.
3. В разделе «Защита от вирусов и угроз» нажмите Параметры сканирования.
4. В параметрах сканирования выберите Полное сканирование.
5. Наконец, нажмите кнопку Сканировать сейчас.
При этом будет выполнено полное сканирование вашего компьютера с Windows 11. Приложение Windows Security достаточно мощное, чтобы обнаружить все скрытые угрозы на вашем компьютере.
6. Проверьте, не неисправен ли HDD/SSD
Если жесткий диск/твердотельный накопитель выйдет из строя, скорость удаления или перемещения файлов будет низкой. Хотя твердотельные накопители служат дольше, чем жесткие диски, разумно периодически проверять, не скоро ли установленные диски выйдут из строя или выйдут из строя.
В Windows 11 вы можете использовать CMD для доступа к информации из SMART (технологии самоконтроля, анализа и отчетности), чтобы определить, исправен ли установленный диск или он вышел из строя из-за аппаратных проблем.
Мы поделились подробным руководством о том, как проверить, не работает ли жесткий диск/твердотельный накопитель, с помощью CMD в Windows. Для демонстрации действий, описанных в этом руководстве, мы использовали Windows 10, но вы также можете сделать то же самое на своем компьютере с Windows 11.
Итак, это руководство посвящено тому, как решить проблему Windows медленно удаляет файлы. Если ваш жесткий диск/твердотельный накопитель не выходит из строя и вы выполнили все методы, медленная скорость удаления/перемещения файлов в Windows 11, скорее всего, уже исправлена. Дайте нам знать, если вам нужна дополнительная помощь в решении проблемы с низкой скоростью удаления файлов в Windows 11.