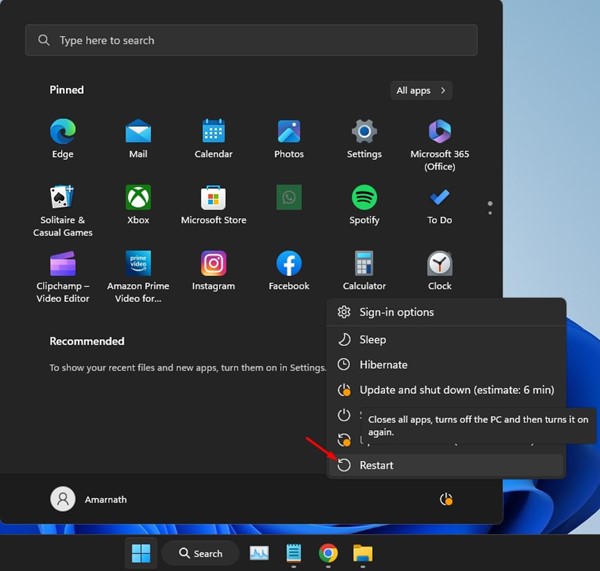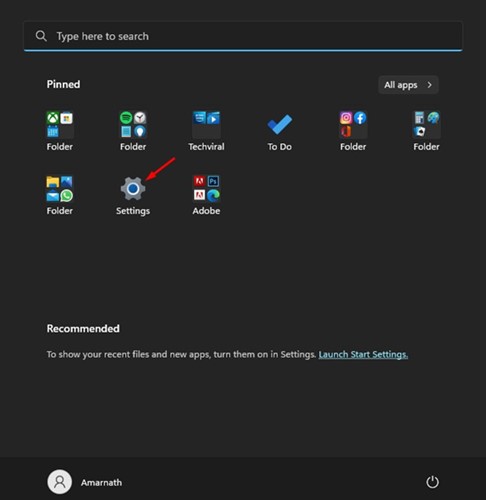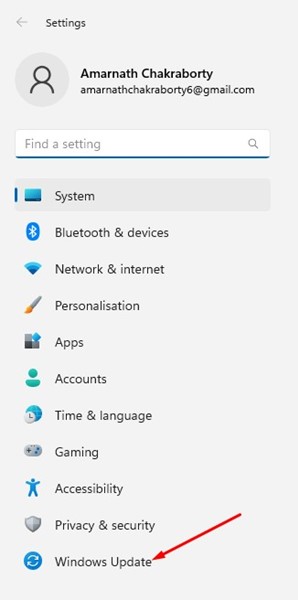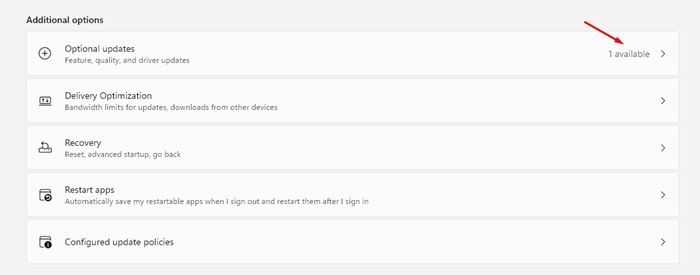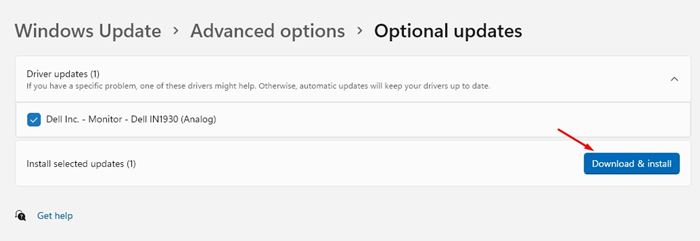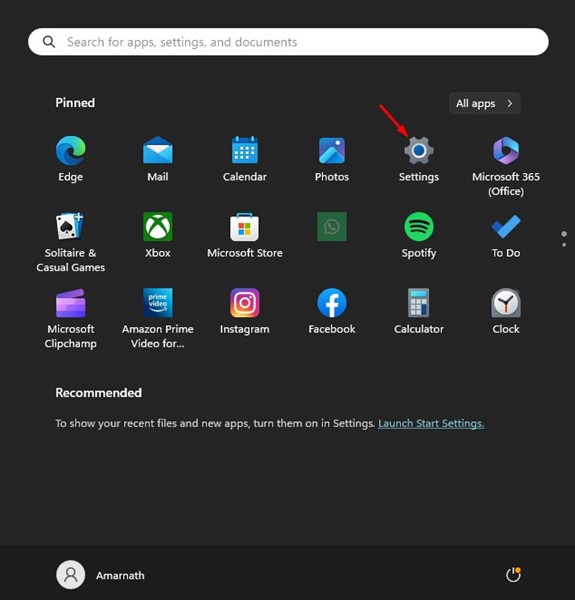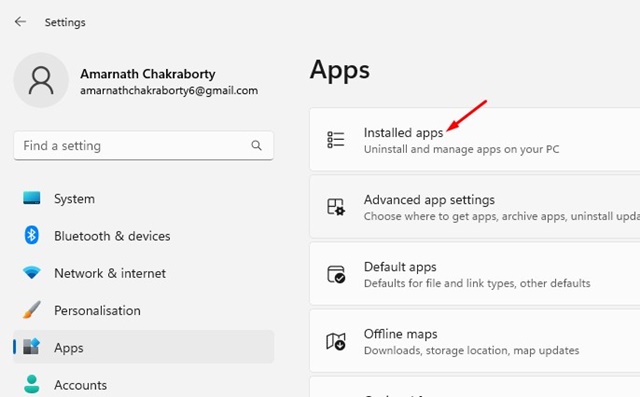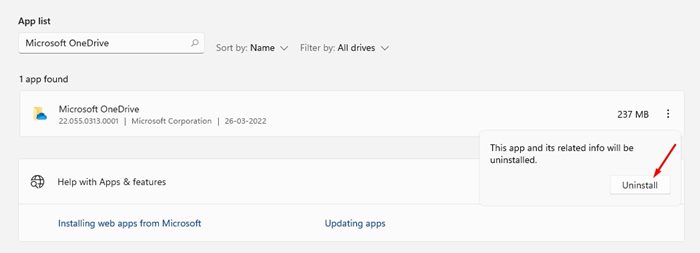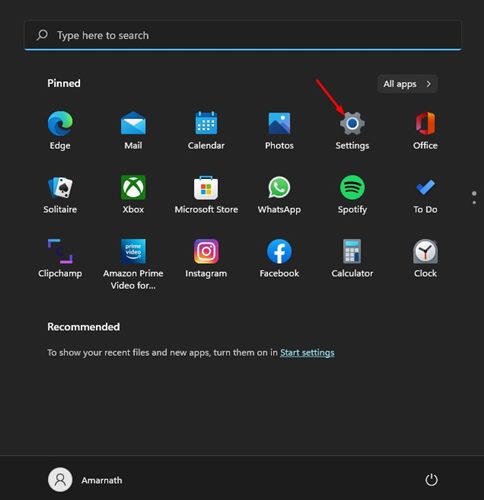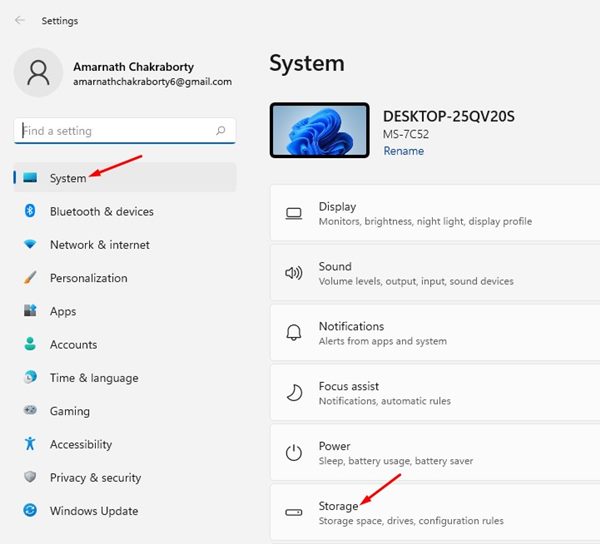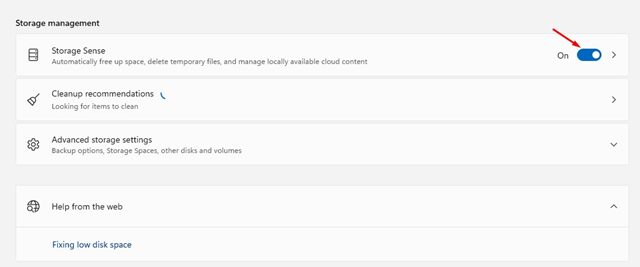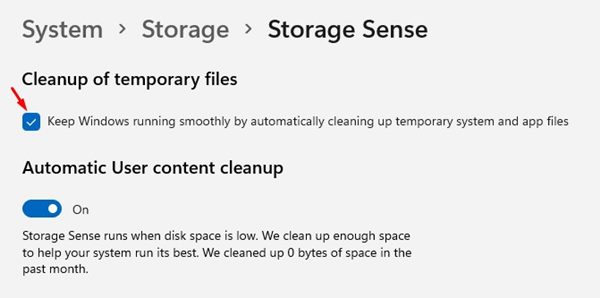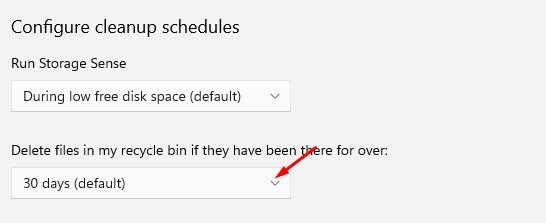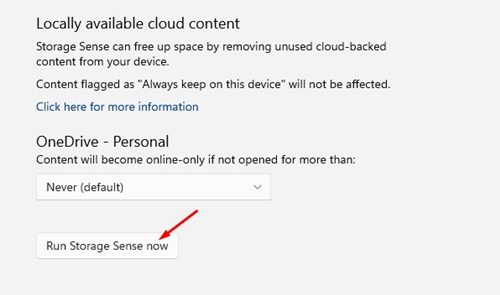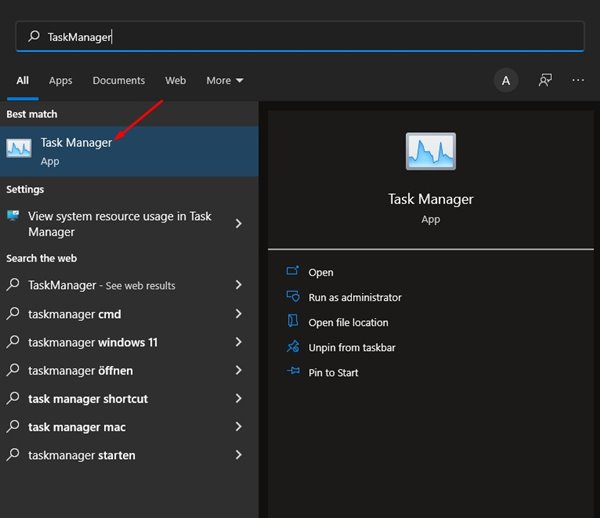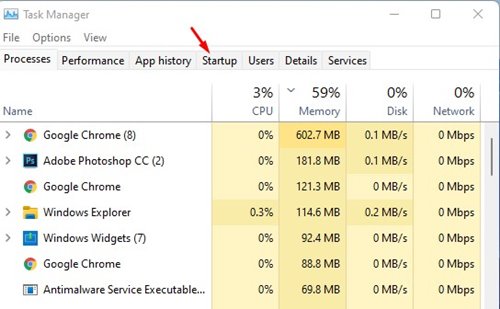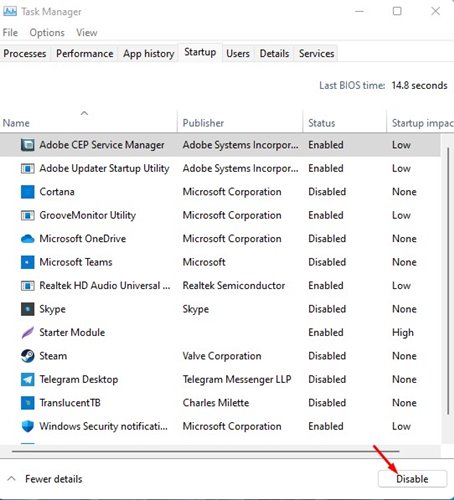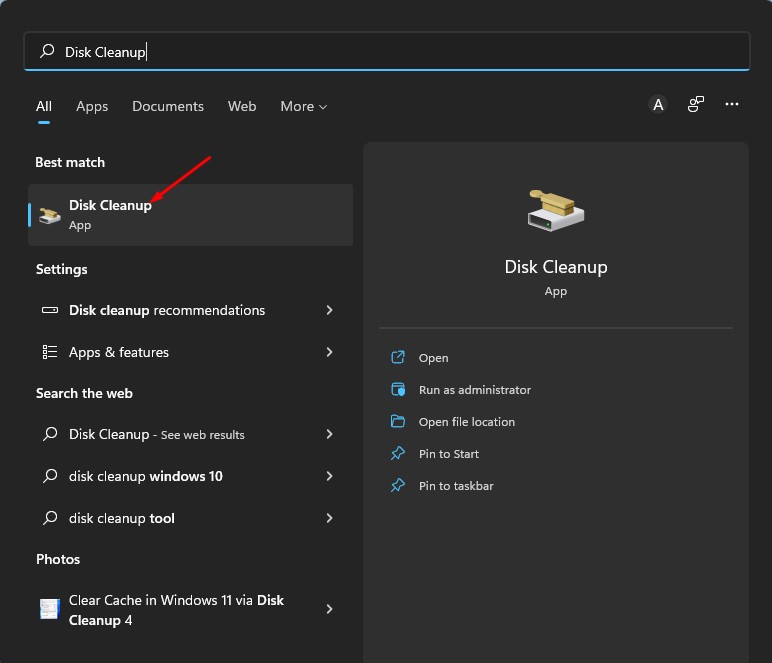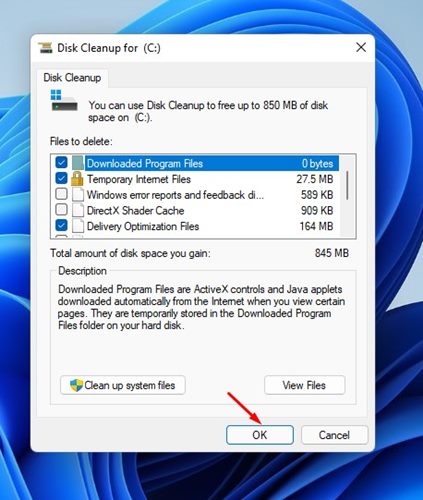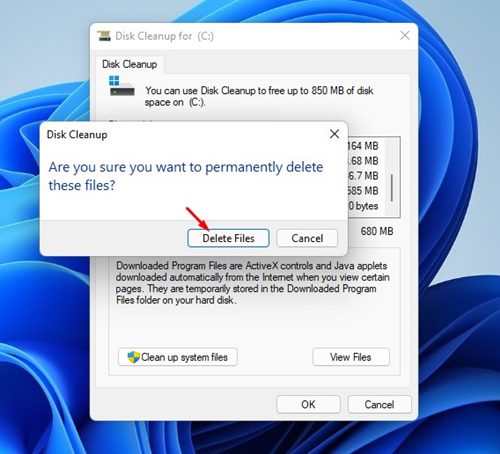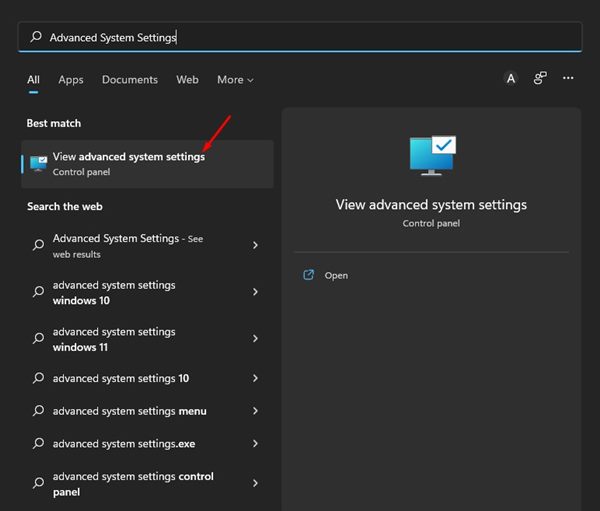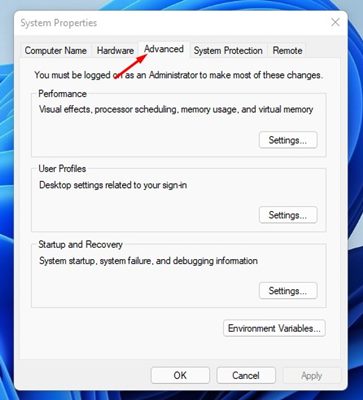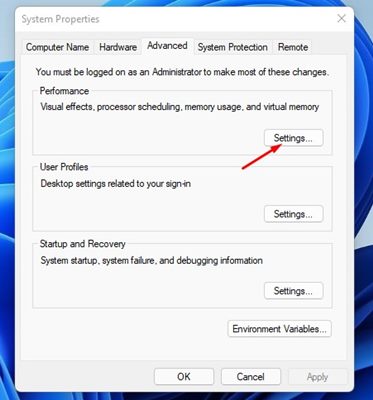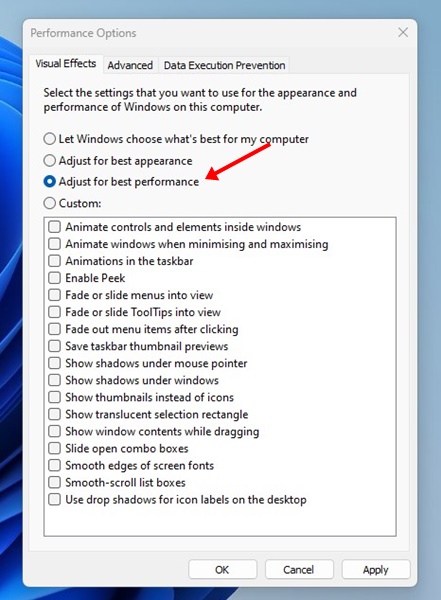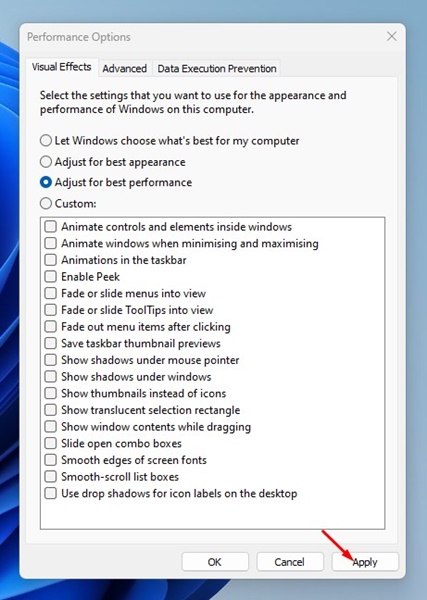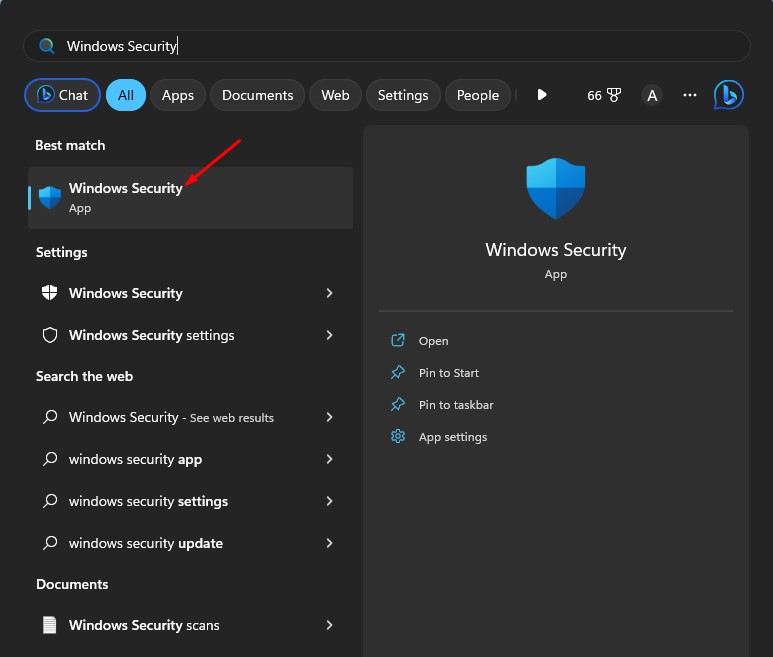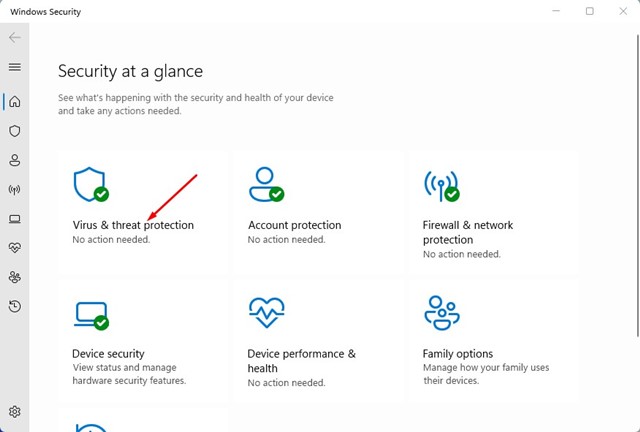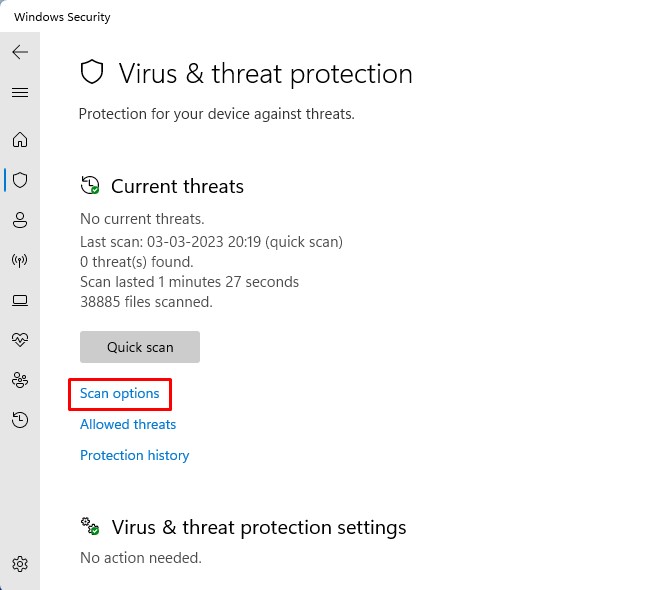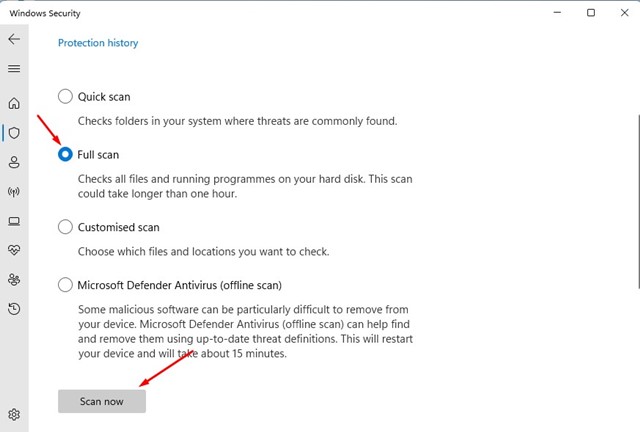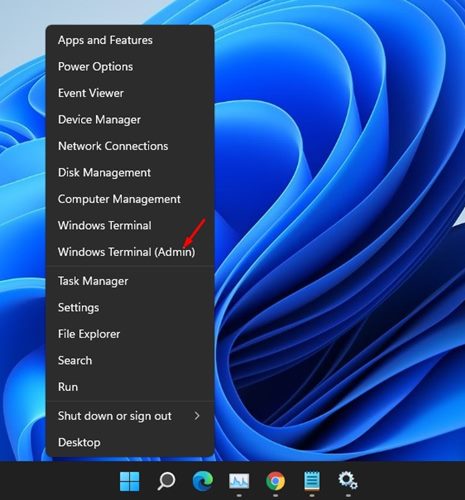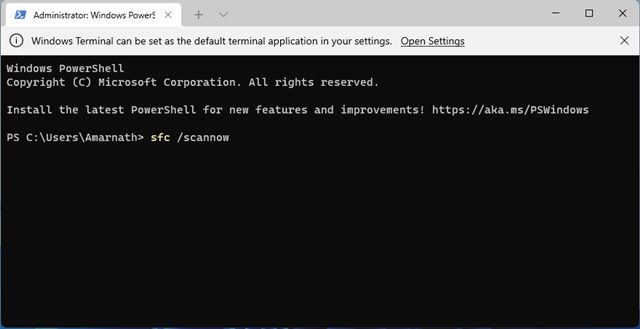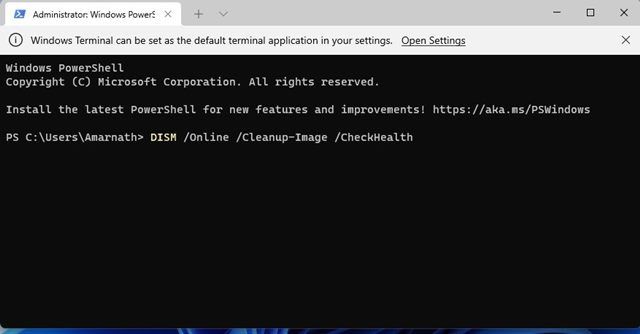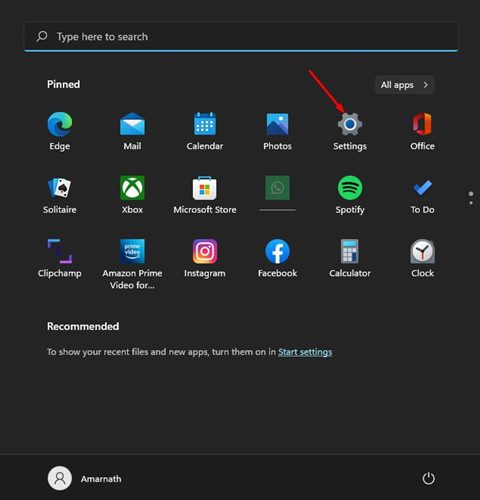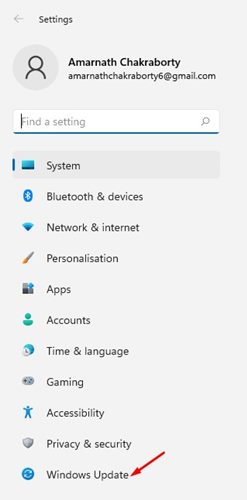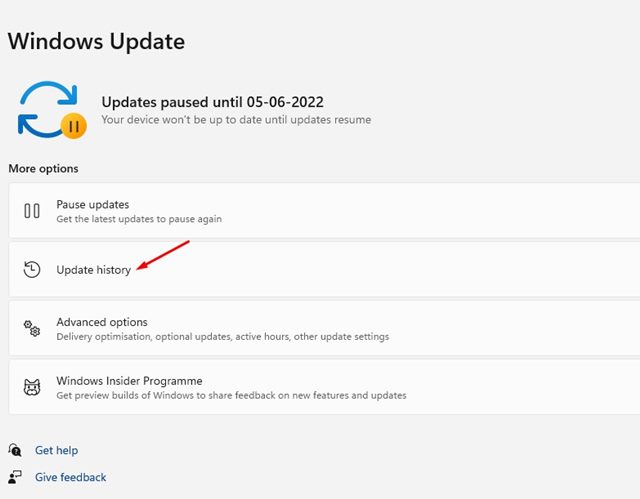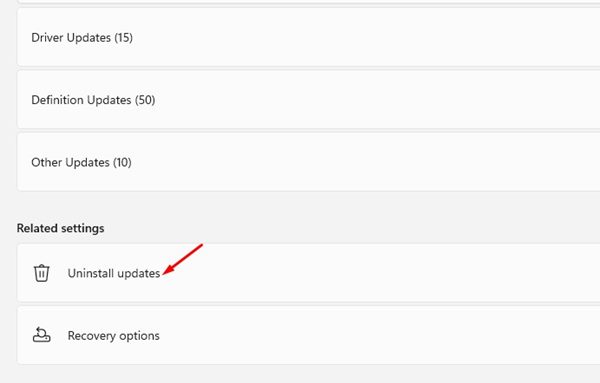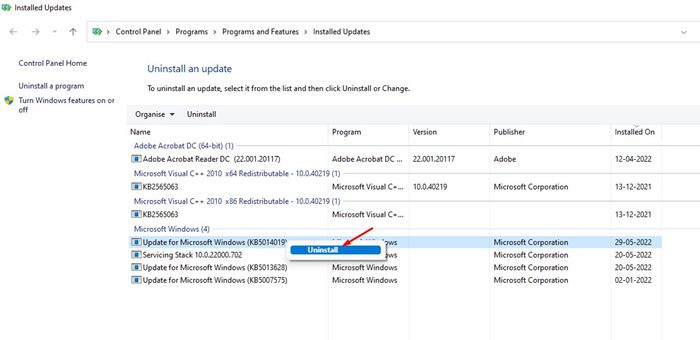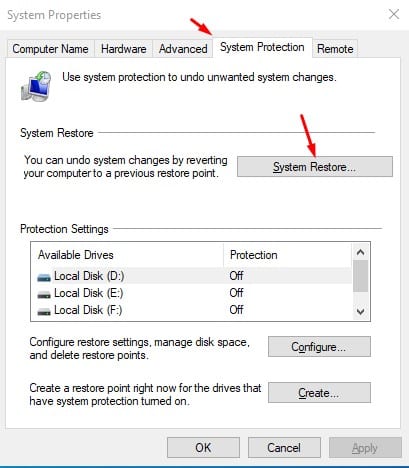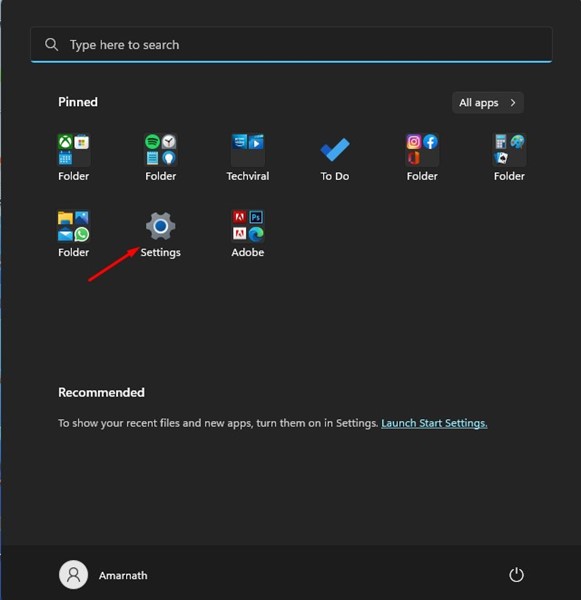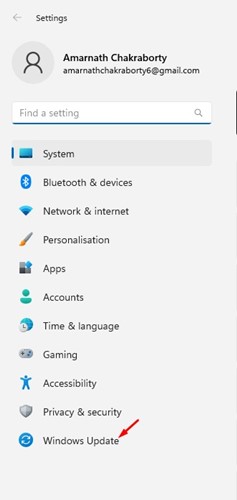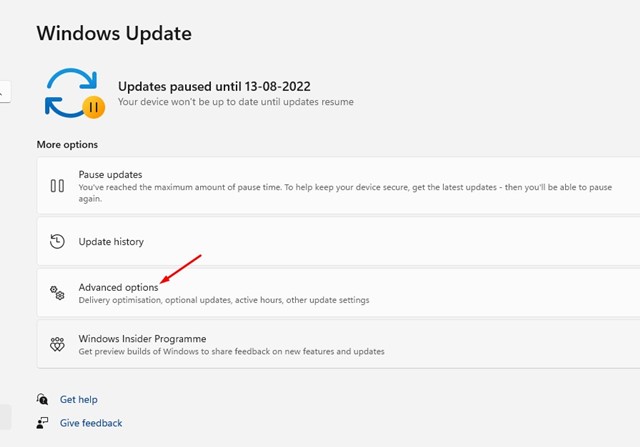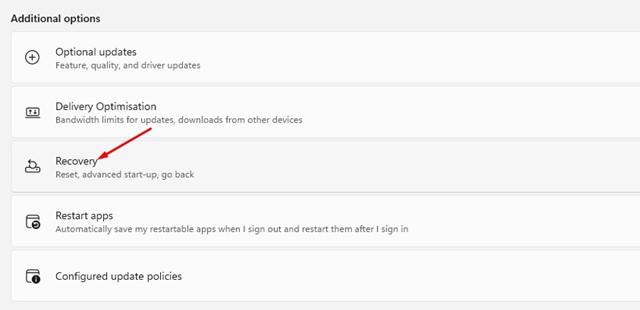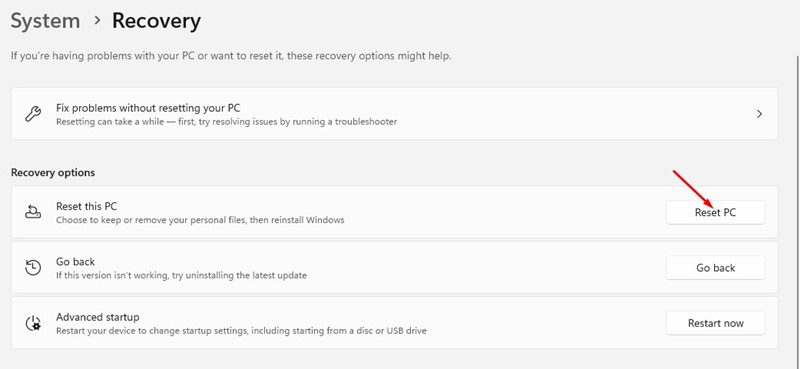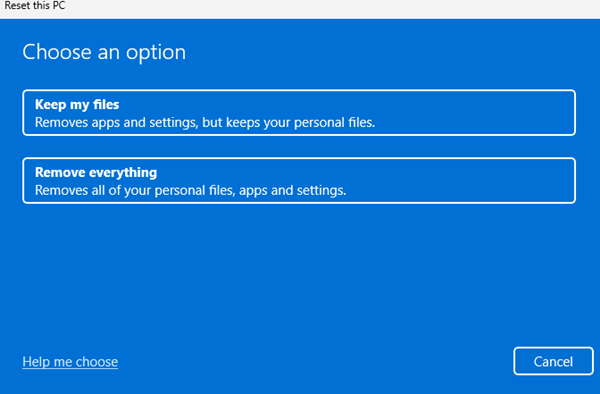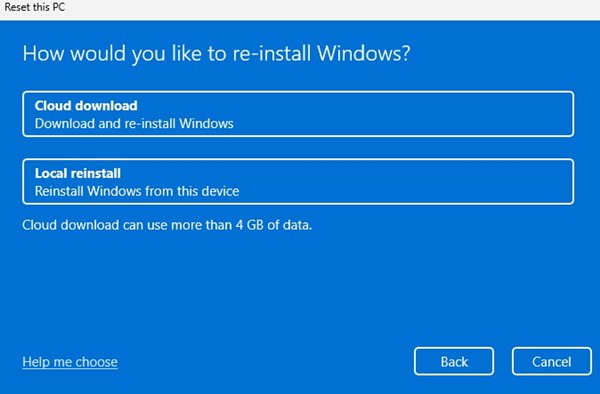Windows 11 — действительно лучшая операционная система из когда-либо созданных. С момента выпуска Microsoft постоянно совершенствует свою операционную систему. Он не только предлагает вам улучшенные функции, но и имеет новый внешний вид, который впечатляет массы.
Как и любая другая старая версия Windows, Windows 11 часто получает обновления. Фактически, вы получаете обновления через день, если вы присоединились к каналу Dev или Canary. Хотя обновления важны, иногда они могут привести к поломке операционной системы.
Недавно многие пользователи сообщили о зависании Windows 11 после проблем с обновлением. По словам пользователей, операционная система тормозит и дает сбой после установки последних обновлений от Microsoft.
Содержание
- 1 Как устранить задержку Windows 11 после обновления (12 методов)
- 1.1 1. Перезагрузите Windows 11
- 1.2 2. Обновите драйверы
- 1.3 3. Удалите неиспользуемые приложения
- 1.4 4. Включить контроль хранилища
- 1.5 5. Отключите автозагрузку приложений
- 1.6 6. Запустите утилиту очистки диска
- 1.7 7. Настройте визуальные эффекты
- 1.8 8. Запустите полную антивирусную проверку
- 1.9 9. Запустите команду SFC и DISM
- 1.10 10. Удалите последние обновления Windows 11
- 1.11 11. Выполните восстановление системы
- 1.12 12. Сбросьте настройки Windows 11
Как устранить задержку Windows 11 после обновления (12 методов)
Если вы недавно установили обновление Windows 11 и после этого ваш компьютер стал тормозить, продолжайте читать руководство. Ниже мы поделились некоторыми из лучших способов исправить задержку Windows 11 после обновления. Давайте начнем.
1. Перезагрузите Windows 11
Как и обновления Windows, регулярная перезагрузка не менее важна и важна. Хотя Windows 11 требует перезагрузки устройства для завершения установки обновления, некоторые обновления не требуют перезагрузки.
Перезапуск может привести к удалению фоновых задач и процессов, которые могут конфликтовать с основными функциями операционной системы. Чтобы перезагрузить Windows 11, нажмите Меню питания и выберите Перезагрузить.
2. Обновите драйверы
Возможно, только что установленная версия Windows 11 имеет проблемы совместимости с драйверами вашего устройства. Вы можете легко исключить проблемы несовместимости драйверов, обновив драйверы устройств. Вот как обновить драйверы в Windows 11.
1. Откройте приложение Настройки на компьютере с Windows 11.
2. С левой стороны переключитесь на Центр обновления Windows.
3. Справа прокрутите вниз до раздела «Дополнительные параметры» и нажмите Дополнительные обновления.
4. Посмотрите, не ожидается ли какое-либо обновление. Если обновления доступны, нажмите кнопку Загрузить и установить.
Вот и все! Это приведет к обновлению всех драйверов ваших устройств в Windows 11. Просто обязательно перезагрузите компьютер после обновления драйверов устройств.
3. Удалите неиспользуемые приложения
Приложения, которые вы никогда не используете, по-прежнему могут работать при запуске и в фоновом режиме. Скорее всего, виноваты фоновые приложения; следовательно, ваша Windows 11 лагает после обновления. Поэтому рекомендуется удалить все неиспользуемые приложения с вашего компьютера.
1. Откройте приложение Настройки в Windows 11.
2. Когда откроется приложение «Настройки», перейдите в раздел Приложения >Установленные приложения.
3. Теперь вы увидите список приложений, которые вы никогда не используете.
4. Нажмите на три точки рядом с названием приложения и выберите Удалить.
Вот и все! Вот как вы можете удалить неиспользуемые приложения с вашего компьютера с Windows 11.
4. Включить контроль хранилища
Хотя включение Storage Sense не решит проблему зависания Windows 11 после обновления, все равно полезно оставить эту функцию включенной. Storage Sense – это функция, которая повышает производительность вашего компьютера за счет удаления всех ненужных файлов.
После настройки Storage Sense утилита будет запускаться по расписанию и освобождать место для хранения. Эта функция также очищает старые файлы обновлений, хранящиеся в Windows 11.
1. Откройте приложение Настройки в Windows 11.
2. Теперь перейдите к Система >Хранилище.
3. В разделе «Управление хранилищем» включите переключатель Контроль хранилища.
4. Теперь нажмите на опцию Storage Sense. На следующем экране проверьте опцию, доступную в разделе «Очистка временных файлов». Также включите переключатель Автоматическая очистка пользовательского контента.
5. Теперь настройте графики очистки.
6. Теперь нажмите кнопку Запустить проверку памяти сейчас в нижней части экрана.
Вот и все! Вот как вы можете включить Storage Sense в Windows 11, чтобы освободить место для хранения данных.
5. Отключите автозагрузку приложений
Если Windows 11 зависает после перезагрузки, вам необходимо отключить запускаемые приложения. Обновления Windows 11 иногда содержат новые приложения, которые запускаются при запуске. Вы можете запретить запуск таких приложений при запуске, чтобы предотвратить зависание Windows 11 после перезапуска.
1. Введите «Диспетчер задач» в поиске Windows 11. Затем откройте приложение Диспетчер задач из списка.
2. Когда откроется диспетчер задач, перейдите на вкладку Автозагрузка.
3. Нажмите правой кнопкой мыши на приложения, которые вы не используете, и выберите Отключить.
Вы должны повторить те же действия, чтобы отключить все приложения, которые вы не хотите запускать при запуске. После внесения изменений перезагрузите компьютер с Windows 11.
6. Запустите утилиту очистки диска
Этот метод необходимо использовать только в том случае, если вы не настроили контроль памяти. Утилита Storage Sense & Disk Cleanup делает то же самое; единственное отличие состоит в том, что утилиту очистки диска проще получить и использовать.
1. Введите «Очистка диска» в поиске Windows 11. Затем откройте утилиту Очистка диска из списка лучших результатов.
2. Откроется утилита очистки диска. Выберите диск, на котором установлена ваша ОС, и нажмите «ОК».
3. Теперь выберите файлы, которые вы хотите удалить. Вы можете использовать настройки по умолчанию. После этого нажмите кнопку ОК.
4. Теперь в ответ на запрос подтверждения очистки диска нажмите Удалить файлы.
Вот и все! Вот как вы можете запустить утилиту очистки диска в Windows 11, чтобы устранить задержку Windows 11 после обновления.
7. Настройте визуальные эффекты
Визуальные эффекты находятся на более высоком уровне в новой операционной системе Windows 11 и потенциально могут снизить производительность вашего компьютера. Вот как можно настроить визуальные эффекты в Windows 11, чтобы устранить проблемы с задержкой после обновления.
1. Введите «Дополнительные параметры системы» в поиске Windows 11. Затем откройте элемент «Просмотр Дополнительных настроек системы» на панели управления.
2. В свойствах системы перейдите на вкладку Дополнительно.
3. Теперь нажмите кнопку Настройки под разделом Производительность.
4. В разделе «Визуальные эффекты» установите флажок «Настроить для лучшей производительности».
5. Наконец, нажмите кнопку ОК, чтобы применить изменения.
Вот и все! Обязательно перезагрузите компьютер с Windows 11 после внесения изменений.
8. Запустите полную антивирусную проверку
Если Windows 11 по-прежнему работает с задержками, лучше всего проверить наличие угроз безопасности на вашем компьютере. Вот как можно запустить полное антивирусное сканирование в Windows 11.
1. Откройте приложение Безопасность Windows из поиска Windows 11.
2. В разделе «Безопасность Windows» нажмите Защита от вирусов и угроз.
3. На экране «Защита от вирусов и угроз» нажмите Параметры сканирования.
4. Теперь выберите Полное сканирование и нажмите кнопку Сканировать сейчас.
Вот и все! Вот как можно исправить задержку Windows 11 после обновления, выполнив полную антивирусную проверку.
9. Запустите команду SFC и DISM
Повреждение системных файлов — еще одна важная причина задержки обновлений Windows 11. Возможно, некоторые системные файлы были повреждены во время установки обновления, что и привело к этой проблеме.
Лучшее, что вы можете сделать, — это запустить команду SFC и DISM через утилиту командной строки, чтобы устранить проблему. Вот что вам нужно сделать.
1. Щелкните правой кнопкой мыши кнопку «Пуск» в Windows 11 и выберите Терминал Windows (Администратор).
2. Когда откроется терминал Windows, введите sfc /scannow и нажмите Enter.
3. Если команда SFC возвращается с сообщением об ошибке, вам необходимо запустить команды DISM. Вот три команды, которые вам нужно выполнить одну за другой.
DISM /Online /Cleanup-Image /CheckHealth DISM /Online /Cleanup-Image /ScanHealth DISM /Online /Cleanup-Image /RestoreHealth
После выполнения всех команд необходимо перезагрузить компьютер с Windows 11.
10. Удалите последние обновления Windows 11
Поскольку Windows 11 зависает после установки обновления, имеет смысл удалить недавно установленные обновления. Вот как можно удалить последние обновления Windows 11.
1. Откройте приложение Настройки из меню «Пуск» Windows 11.
2. Когда откроется приложение «Настройки», переключитесь на Центр обновления Windows.
3. Справа нажмите История обновлений.
4. В разделе «Связанные настройки» нажмите Удалить обновления.
5. Теперь выберите самые последние обновления и нажмите Удалить.
Вот и все! Вот как можно легко удалить обновления Windows 11.
11. Выполните восстановление системы
Вы даже можете попробовать откатить операционную систему до предыдущего состояния, если задержка Windows 11 после обновления еще не устранена. Вот как можно выполнить восстановление системы в Windows 11.
- Нажмите кнопку «Поиск Windows» и введите «Восстановление системы».
- Откройте из списка параметр Создать точку восстановления.
- В свойствах системы нажмите вкладку Защита системы.
- Теперь нажмите кнопку Восстановление системы.
- В появившемся диалоговом окне нажмите Далее.
Выберите последнюю точку восстановления, имеющуюся на вашем компьютере, и нажмите «Далее».
Вот и все! Ваш компьютер автоматически вернется к состоянию, когда он работает нормально.
12. Сбросьте настройки Windows 11
Если ничего не помогло, перезагрузка компьютера — последний оставшийся способ исправить зависание Windows 11 после обновления.
Перед сбросом обязательно сделайте резервную копию важных файлов и папок в облачном хранилище или во внешнем файле. Затем следуйте инструкциям, которыми мы поделились.
1. Откройте приложение Настройки в Windows 11 из меню «Пуск».
2. Когда откроется приложение «Настройки», переключитесь на Центр обновления Windows.
3. Справа нажмите Дополнительные параметры.
4. Прокрутите вниз до раздела «Дополнительные параметры» и нажмите Восстановление.
5. В разделе «Параметры восстановления» нажмите Сбросить компьютер.
6. В приглашении «Сбросить настройки этого компьютера» выберите Сохранить мои файлы.
7. В следующем запросе выберите Загрузка из облака. Будет загружена и установлена новая копия Windows из Интернета.
8. Наконец, нажмите кнопку Сброс, чтобы начать процесс сброса.
Вот и все! Теперь терпеливо дождитесь завершения процесса сброса. После сброса продолжайте использовать компьютер с Windows 11 без каких-либо задержек.
Итак, это одни из лучших и работающих способов исправить задержку Windows 11 после проблемы с обновлением. Если вы внимательно выполнили все методы, есть вероятность, что проблема с зависанием Windows 11 после обновления уже устранена. Если вам нужна дополнительная помощь в устранении проблем с задержкой работы Windows 11, сообщите нам.
Читайте также: Как скопировать текст со скриншотов в Windows 11