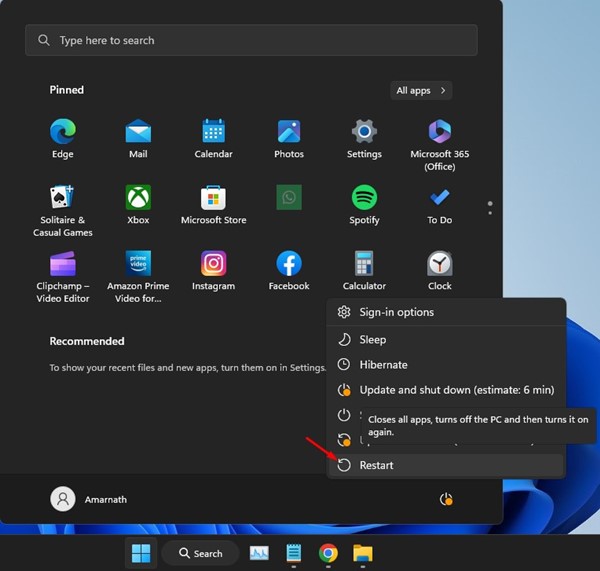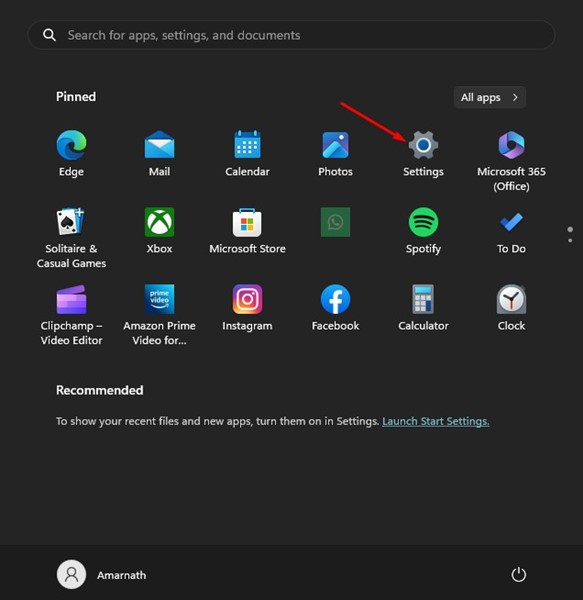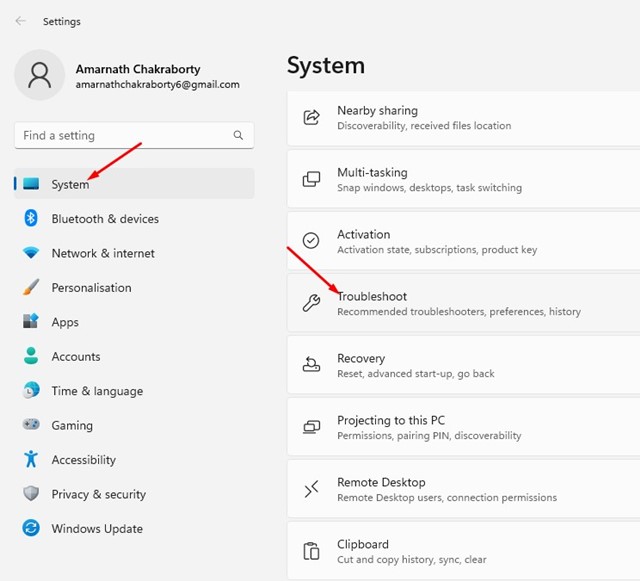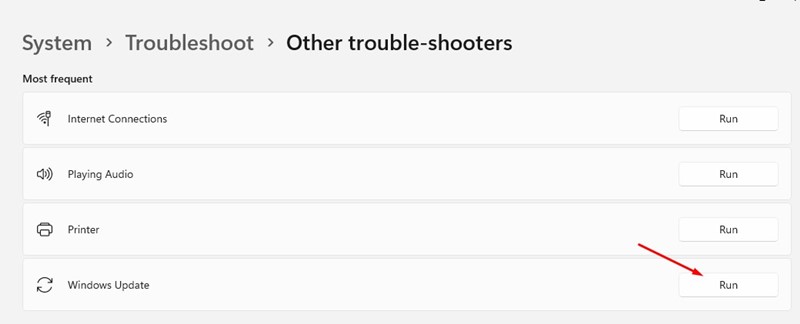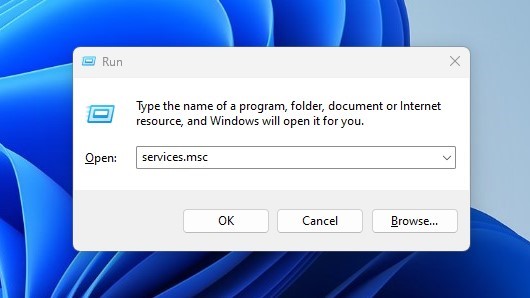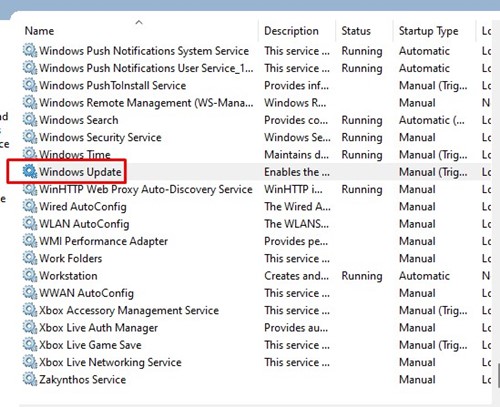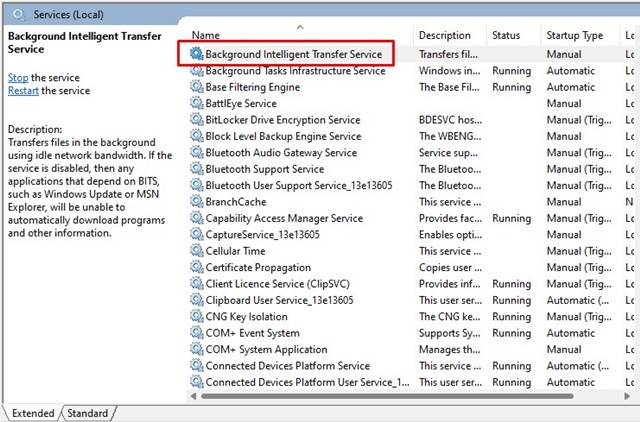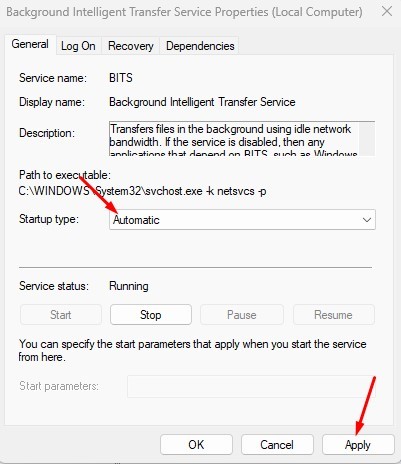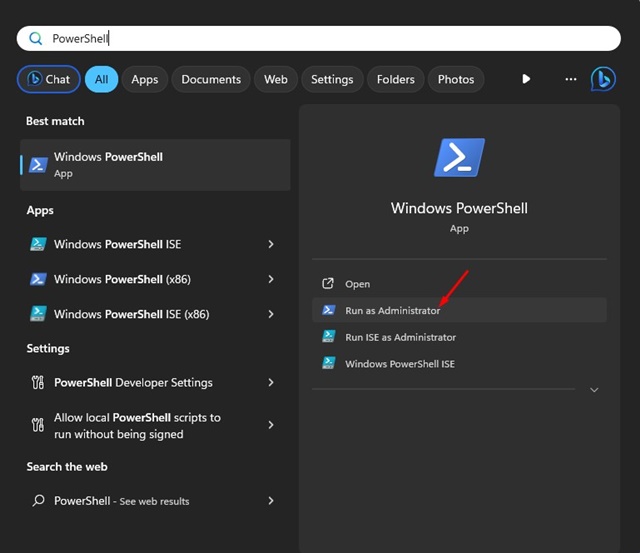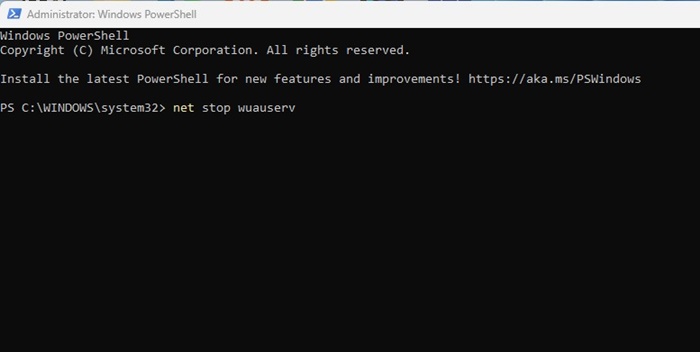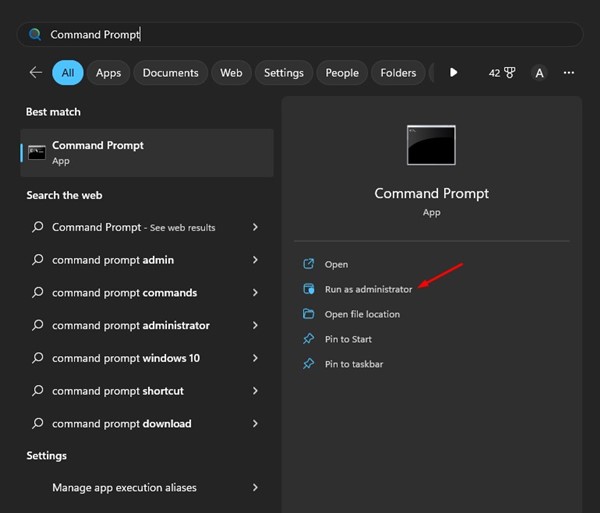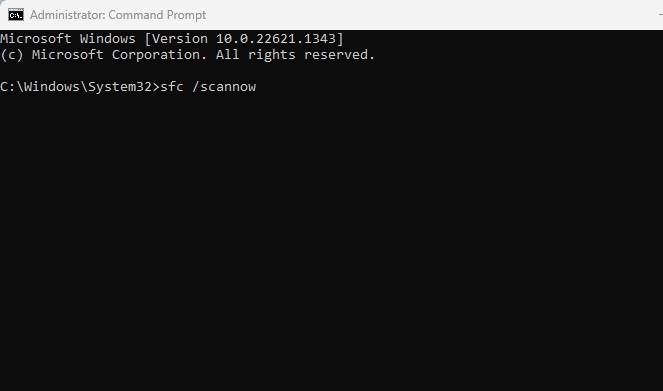Несколько дней назад Microsoft выпустила новое обновление под названием KB5034204 (сборки ОС 22621.3085 и 22631.3085) Preview. Обновление доступно для Windows 11 22H2 и 23H2 и доступно инсайдерам на канале Release Preview.
Хотя обновление не принесло никаких новых функций, оно принесло некоторые улучшения и важные исправления ошибок. Мы говорим о Windows 11 KB5034204, поскольку многие пользователи сталкиваются с проблемами при ее загрузке и установке.
Многие пользователи на форуме Microsoft утверждали, что столкнулись с проблемами при загрузке и установке обновления Windows 11 KB5034204. По словам пользователей, Windows 11 KB5034204 не загружается и не устанавливается.
Содержание
- 1 Как исправить Windows 11 KB5034204, которая не загружается и не устанавливается
- 1.1 1. Перезагрузите компьютер с Windows 11
- 1.2 2. Запустите средство устранения неполадок Центра обновления Windows
- 1.3 3. Убедитесь, что службы Центра обновления Windows включены
- 1.4 4. Сбросьте компоненты Центра обновления Windows
- 1.5 5. Запустите утилиту проверки системных файлов
- 1.6 6. Загрузите Windows 11 KB5034204 из каталога Центра обновления Microsoft
Как исправить Windows 11 KB5034204, которая не загружается и не устанавливается
Итак, если вы являетесь пользователем Windows 11 и столкнулись с той же проблемой при загрузке обновления KB5034204, продолжайте читать статью. Ниже мы поделились несколькими лучшими способами исправления того, что Windows 11 KB5034204 не загружается. Давайте начнем.
1. Перезагрузите компьютер с Windows 11
Прежде чем следовать методам устранения неполадок, важно сначала перезагрузить компьютер. Иногда самые сложные проблемы Windows 11 решаются простым перезапуском.
Перезапуск также устранит ошибки и сбои, которые могут конфликтовать с компонентами Центра обновления Windows. Итак, нажмите меню питания Windows 11 и выберите «Перезагрузить». После перезагрузки попробуйте еще раз загрузить и установить обновление KB5034204.
2. Запустите средство устранения неполадок Центра обновления Windows
В Windows 11 имеется средство устранения неполадок обновлений, которое автоматически находит и устраняет проблемы, связанные с Центром обновления Windows.
Итак, вы можете попробовать запустить средство устранения неполадок Центра обновления Windows и посмотреть, поможет ли это. Вот что вам нужно сделать.
1. Нажмите кнопку «Пуск» в Windows 11 и выберите Настройки.
2. Когда откроется приложение «Настройки», выберите Система >Устранение неполадок.
3. На экране «Устранение неполадок» нажмите Другие средства устранения неполадок.
4. Затем найдите Центр обновления Windows. Найдя его, нажмите кнопку Выполнить рядом с ним.
Теперь вам нужно следовать инструкциям на экране, чтобы завершить устранение неполадок. После завершения процесса перезагрузите компьютер с Windows 11.
3. Убедитесь, что службы Центра обновления Windows включены
Если службы Центра обновления Windows не включены, Windows 11 не будет загружать и устанавливать обновления. Поэтому, если вы не можете загрузить обновление Windows 11 KB5034204, вам необходимо убедиться, что службы Центра обновления Windows включены.
1. Нажмите кнопку Windows Key + R на клавиатуре. В диалоговом окне «Выполнить» введите Services.msc и нажмите Enter.
2. В Службах найдите и дважды щелкните Центр обновления Windows. В разделе «Тип запуска» убедитесь, что для параметра установлено значение «Автоматически».
3. Затем найдите и дважды щелкните Фоновую интеллектуальную службу передачи.
4. Убедитесь, что для типа запуска установлено значение Автоматически. После внесения изменений нажмите «Применить» и закройте службы Windows.
Вот и все! Обязательно перезагрузите компьютер, чтобы изменения вступили в силу. После перезагрузки попробуйте установить обновление Windows 11 KB5034204.
4. Сбросьте компоненты Центра обновления Windows
Следующее, что вы можете сделать для решения этой проблемы, — это сбросить компоненты Центра обновления Windows. Вот что вам нужно сделать.
1. Введите PowerShell в поиске Windows 11. Затем щелкните правой кнопкой мыши PowerShell и выберите Запуск от имени администратора.
2. В PowerShell выполните эти команды одну за другой.
net stop wuauserv net stop cryptSvc net stop bits net stop msiserver ren C:\Windows\SoftwareDistribution SoftwareDistribution.old ren C:\Windows\System32\catroot2 catroot2.old net start wuauserv net start cryptSvc net start bits net start msiserver
Вот и все! После выполнения всех этих команд закройте командную строку и перезагрузите компьютер с Windows 11. После перезагрузки попробуйте установить обновление еще раз.
5. Запустите утилиту проверки системных файлов
Утилита проверки системных файлов находит поврежденные системные файлы и заменяет их свежими. Он может легко исправить такие проблемы, как неустановка Windows 11 KB5034204. Вот как запустить команду SFC в Windows 11.
1. Введите CMD в поиске Windows 11. Затем щелкните правой кнопкой мыши командную строку и выберите «Запуск от имени администратора».
2. Когда откроется командная строка, выполните данную команду:
sfc /scannow
Вот и все! Теперь вам нужно дождаться завершения сканирования. После завершения сканирования перезагрузите компьютер и попробуйте еще раз установить обновление Windows 11 KB5034204.
6. Загрузите Windows 11 KB5034204 из каталога Центра обновления Microsoft
Если ничего не помогло, следующий лучший вариант — загрузить автономный установщик для Windows 11 KB5034204 и установить его вручную.
Вы можете загрузить установщик Windows 11 KB5034204 со страницы каталога Центра обновления Microsoft. Просто скачайте его, а затем установите вручную. Это должно решить проблему, с которой вы столкнулись.
Итак, это руководство посвящено устранению проблемы с загрузкой Windows 11 KB5034204. Дайте нам знать, если вам нужна дополнительная помощь в решении проблем, связанных с обновлениями Windows 11. Кроме того, если это руководство поможет вам решить проблему, поделитесь им с друзьями.
Читайте также: Как исправить отсутствие загрузки обновлений Windows 11 (9 способов)