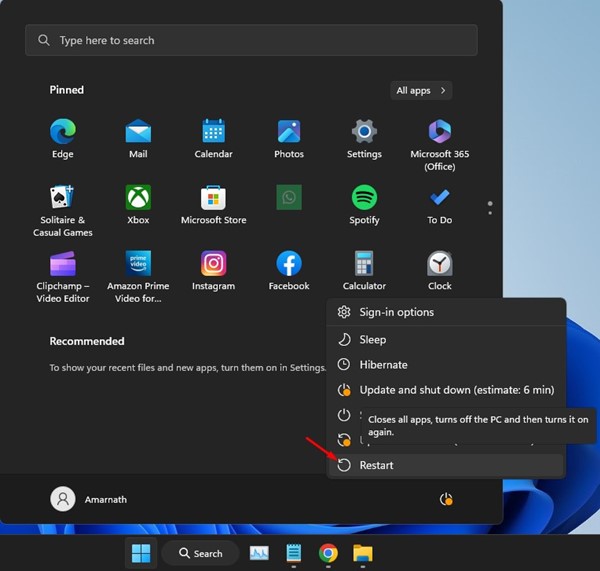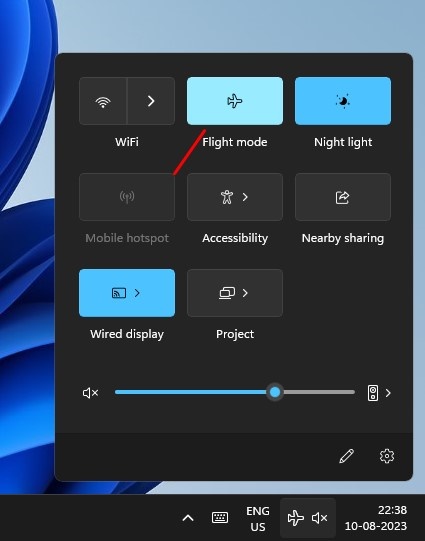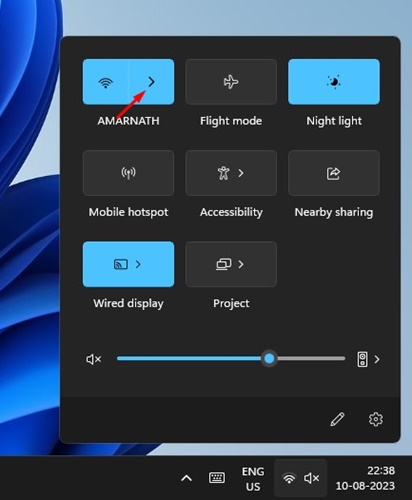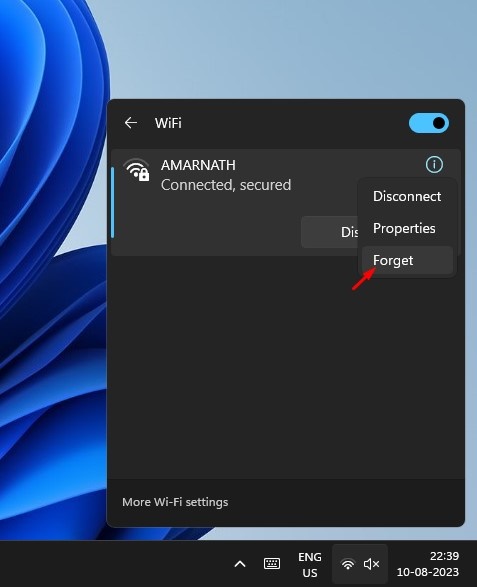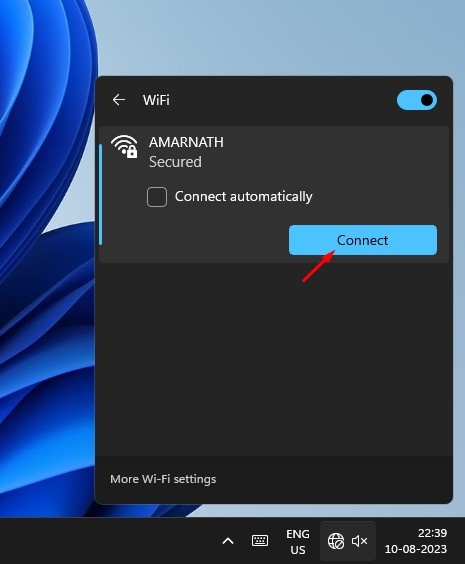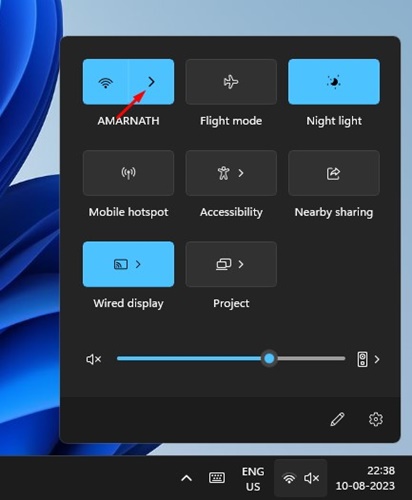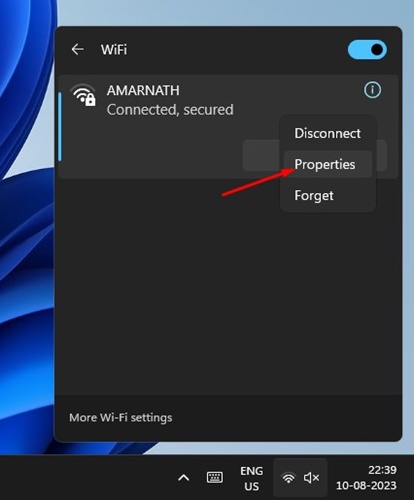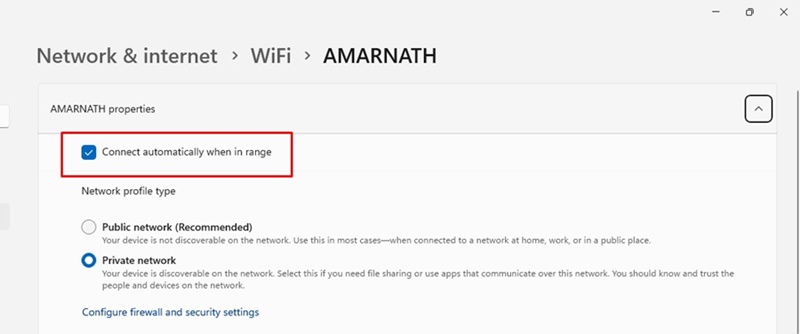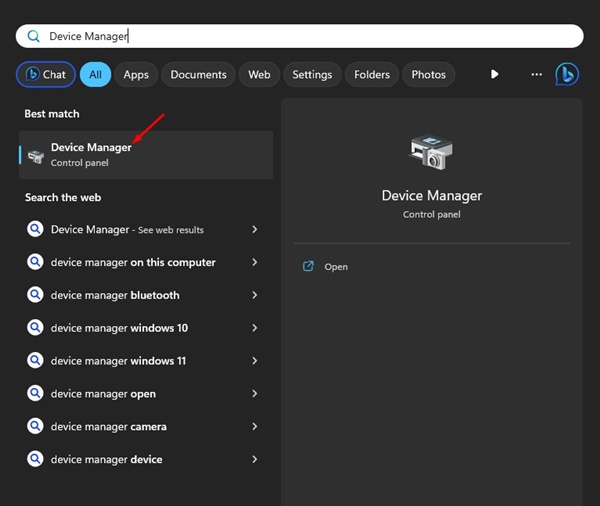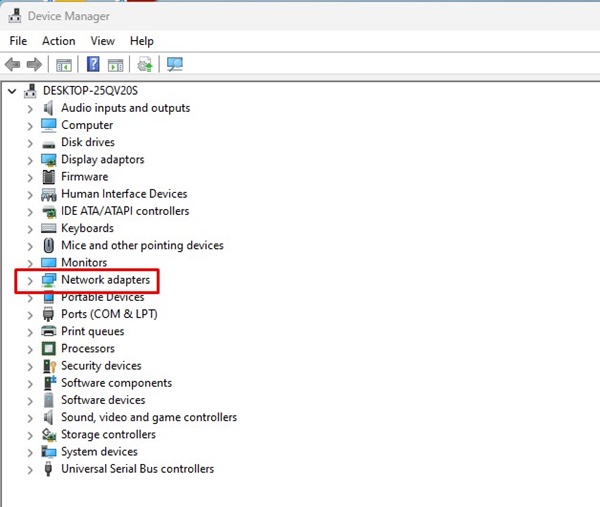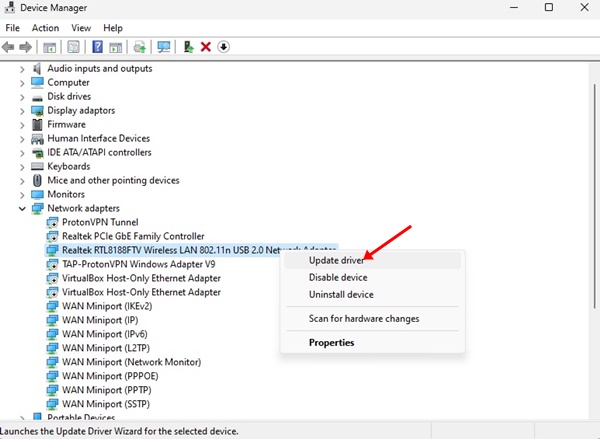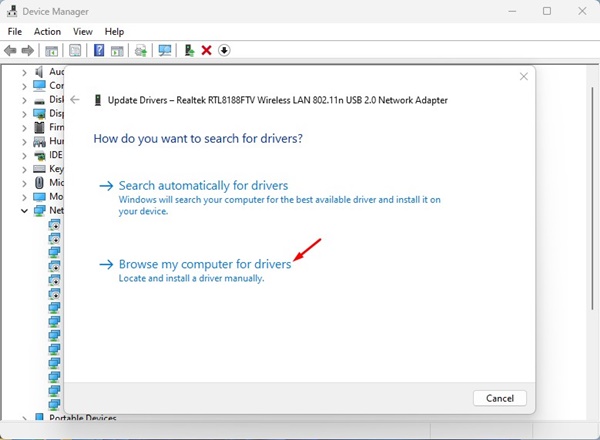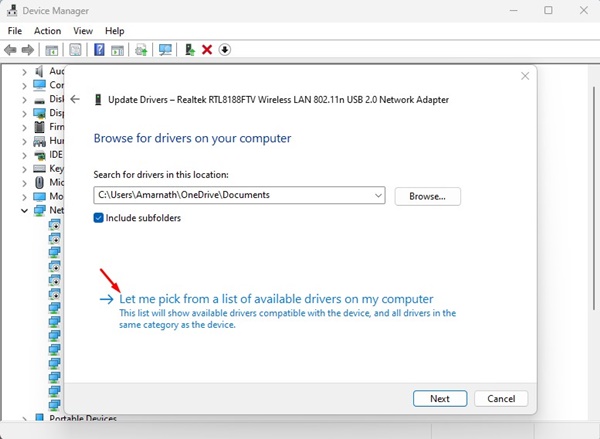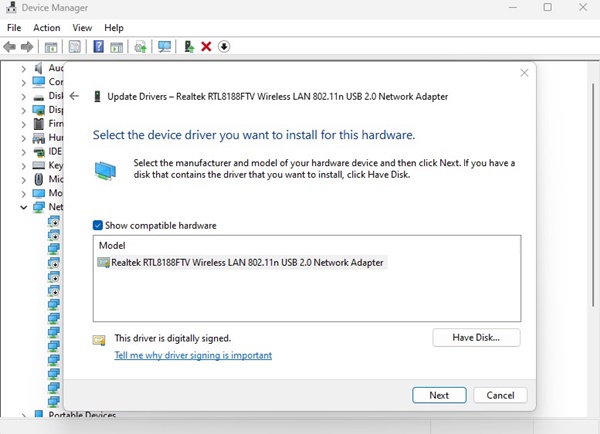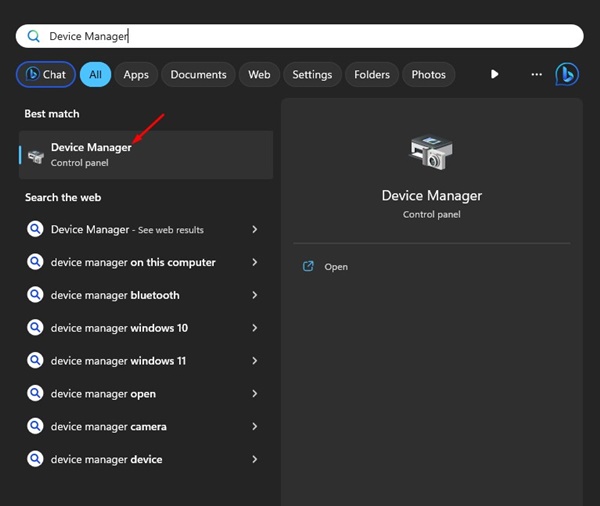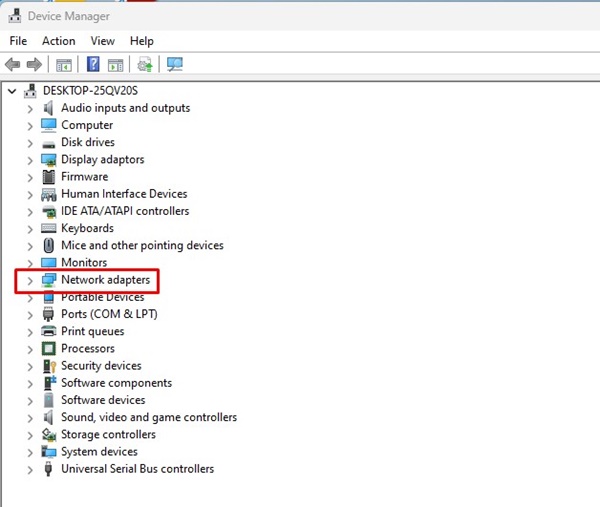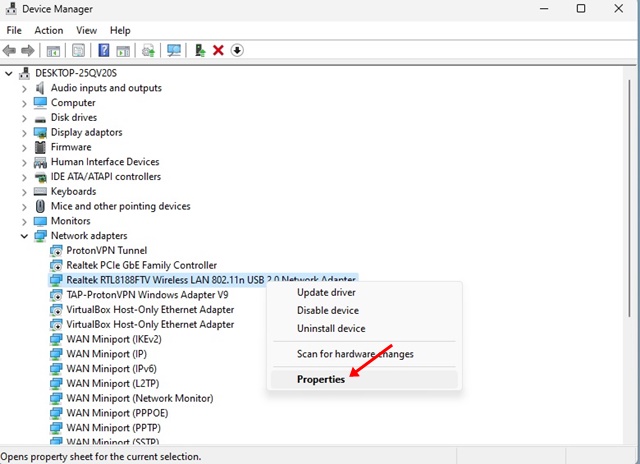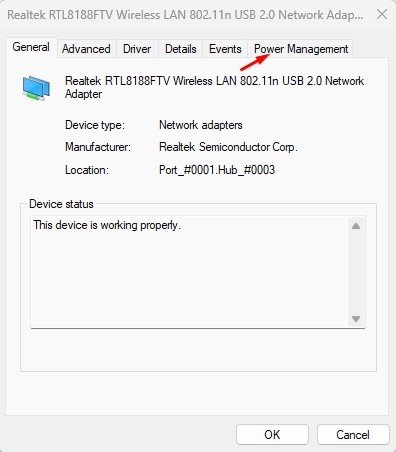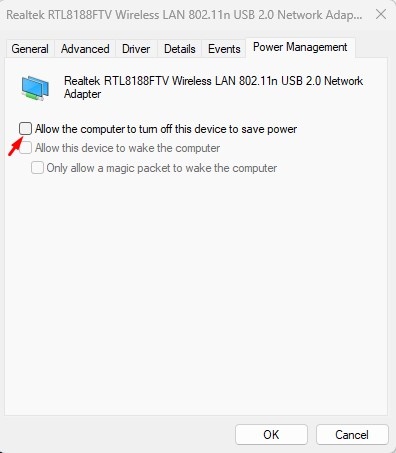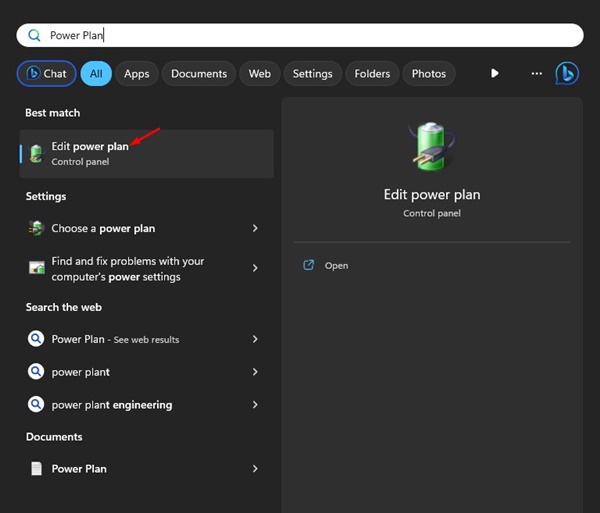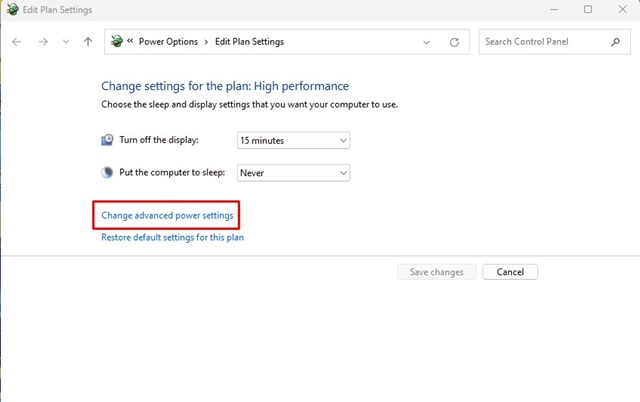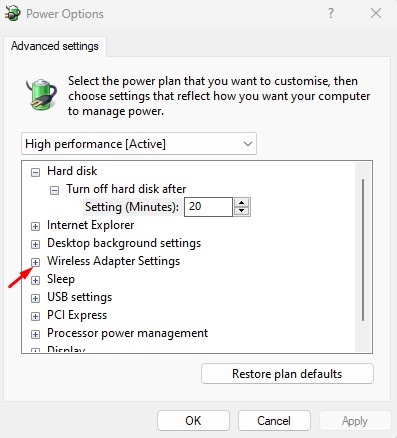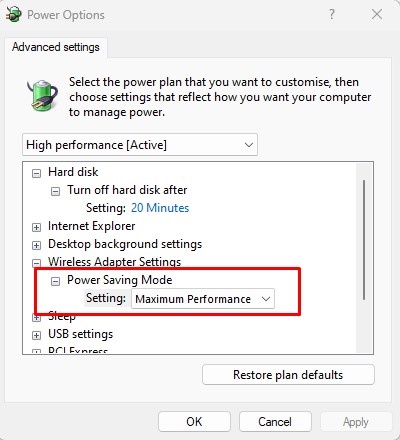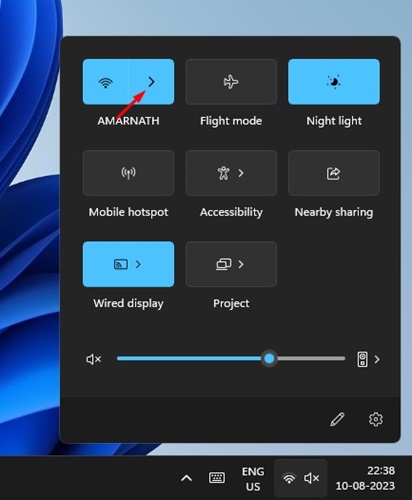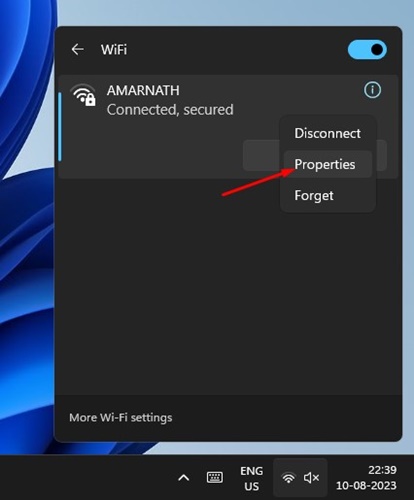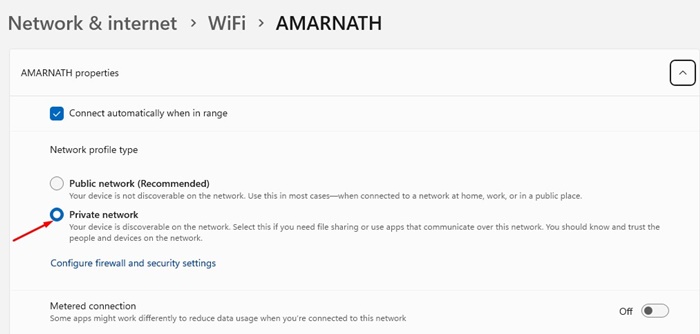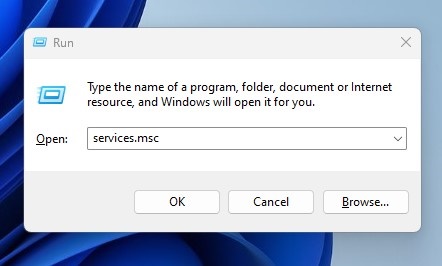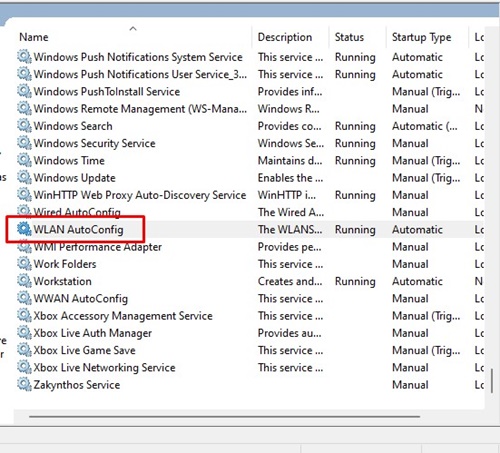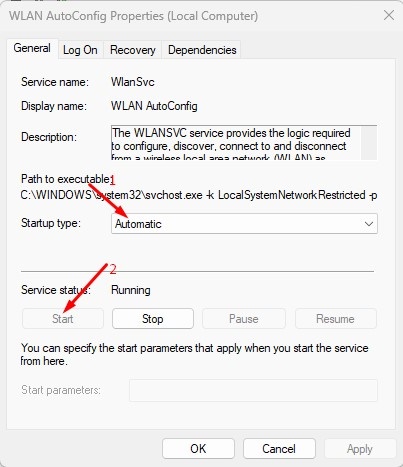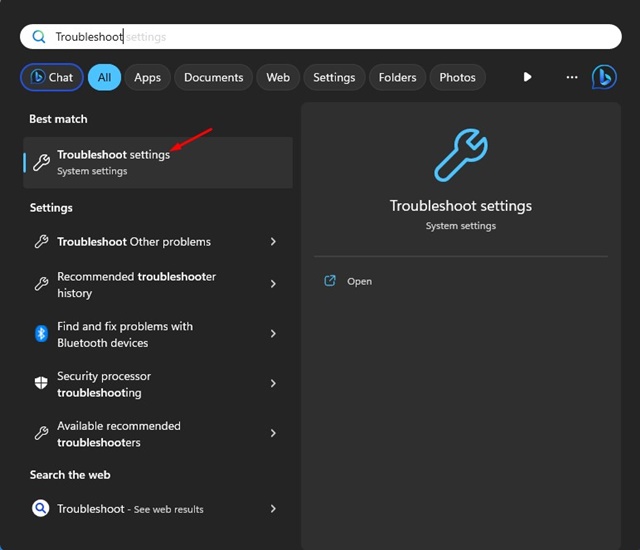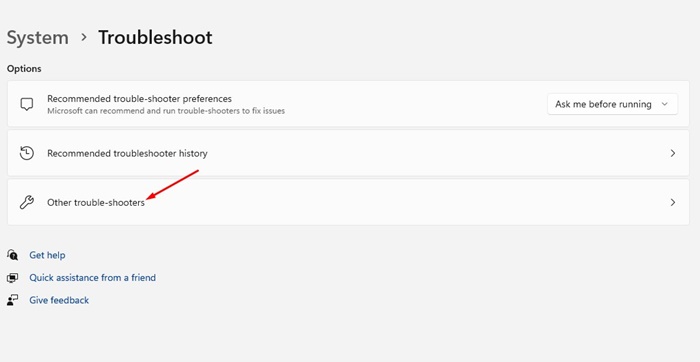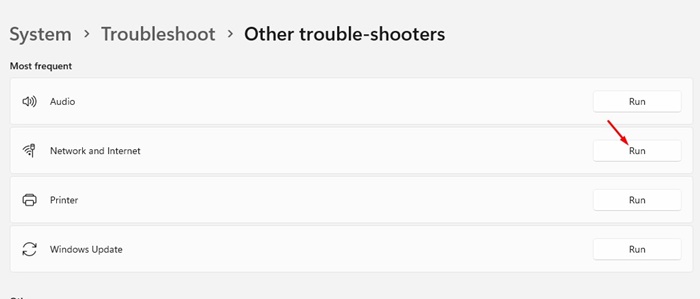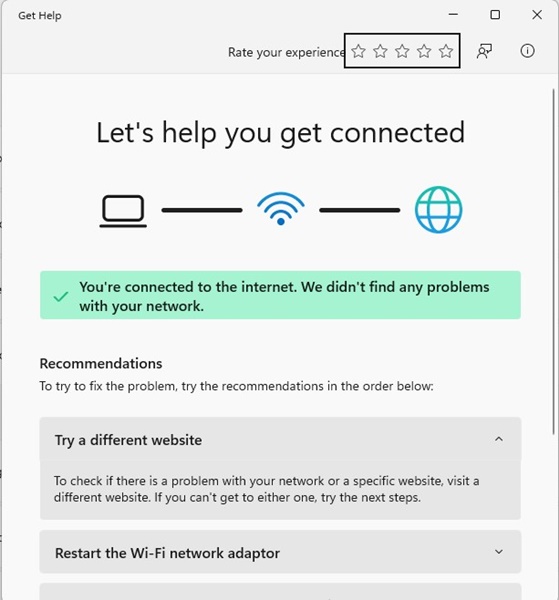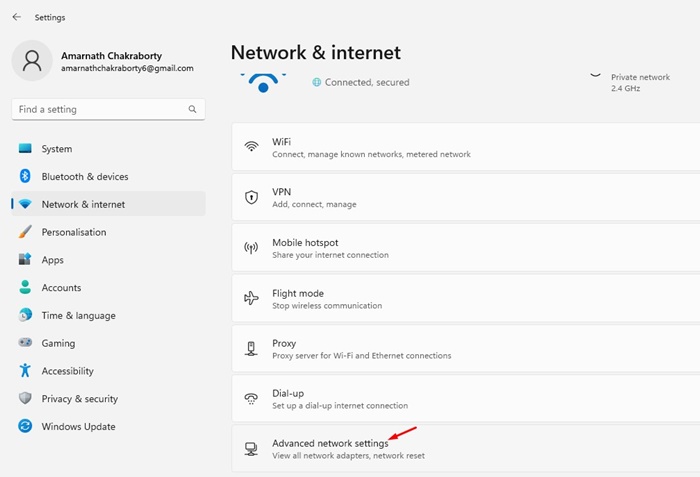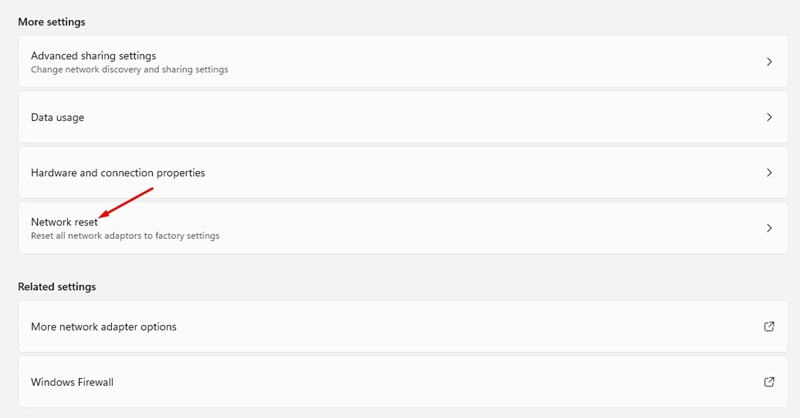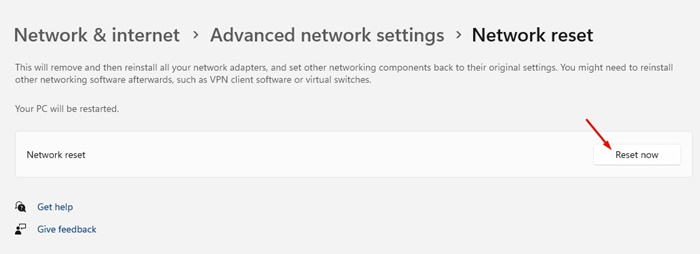Хотя большинство проблем Windows 11 можно легко устранить, одна вещь, которая может вас расстроить, — это проблемы с Wi-Fi. Проблемы с Wi-Fi в Windows 11 не новы, но их устранение может оказаться сложным.
Пользователи утверждают, что Wi-Fi часто отключается в Windows 11, даже если сеть находится в зоне действия. Если вы столкнулись с той же проблемой, продолжайте читать статью.
Содержание
- 1 Почему мой Wi-Fi продолжает отключаться в Windows 11?
- 2 1. Перезагрузите компьютер с Windows 11
- 3 2. Включить/выключить режим полета
- 4 3. Забудьте и снова подключитесь к сети Wi-Fi
- 5 4. Автоматическое подключение к сети Wi-Fi
- 6 5. Обновите драйвер Wi-Fi
- 7 6. Внесите изменения в управление питанием Wi-Fi
- 8 7. Измените план электропитания Windows
- 9 8. Установите для вашей сети Wi-Fi статус частной
- 10 9. Включить службу автонастройки WLAN
- 11 10. Запустите средство устранения неполадок сети
- 12 11. Сброс настроек сети в Windows 11
- 13 12. Проверьте неисправное устройство/карту Wi-Fi
Почему мой Wi-Fi продолжает отключаться в Windows 11?
Самостоятельное отключение Wi-Fi является признаком устаревших драйверов сетевого адаптера, повреждения системных файлов, неправильных настроек Wi-Fi и т. д. Ниже мы перечислили распространенные причины, по которым Wi-Fi продолжает отключаться.
- Устаревшие драйверы WiFi
- Ошибки и сбои на уровне системы.
- Поврежденные системные файлы.
- Неправильные настройки управления питанием.
- Автонастройка WLAN отключена.
- Неправильные настройки сети.
- Неисправна карта или устройство Wi-Fi.
1. Перезагрузите компьютер с Windows 11
Прежде чем переходить к сложным методам, лучше начать с простого — перезагрузить компьютер. Перезагрузка Windows 11 не занимает много времени и может предотвратить множество проблем.
Если Wi-Fi автоматически отключается на вашем компьютере с Windows 11, нажмите Кнопку «Пуск» >«Меню питания» и выберите Перезагрузить. После перезагрузки снова подключитесь к сети Wi-Fi.
2. Включить/выключить режим полета
Если Wi-Fi отключается после перезагрузки, вы можете попробовать включить/отключить режим полета/режима полета на вашем компьютере.
Включение режима полета приведет к отключению всех радиоустройств на ваших устройствах, таких как Wi-Fi, BlueTooth и т. д. После отключения вам необходимо включить его снова, чтобы восстановить соединение Wi-Fi.
1. Нажмите кнопку Windows Key + A на клавиатуре, чтобы открыть Центр действий.
2. Теперь найдите и нажмите Режим полета. Это включит режим полета на вашем компьютере.
3. Теперь подождите несколько секунд. После этого нажмите «Режим полета», чтобы восстановить все параметры подключения.
3. Забудьте и снова подключитесь к сети Wi-Fi
Если в вашей Windows 11 отключается только определенная сеть Wi-Fi, вы можете забыть о ней, а затем снова подключиться. Это исключит проблемы с неправильной настройкой профиля сети Wi-Fi. Вот что вам нужно сделать.
1. Подключитесь к сети Wi-Fi, которую хотите забыть. Затем нажмите кнопку Windows Key + A.
2. Теперь помимо Wi-Fi нажмите значок стрелка.
3. Теперь вы увидите все сохраненные профили сети. Щелкните правой кнопкой мыши подключенную сеть Wi-Fi и выберите Забыть.
4. Теперь подождите несколько секунд и снова просканируйте доступные сети Wi-Fi. Сеть Wi-Fi, которую вы забыли, появится в списке; переподключитесь.
4. Автоматическое подключение к сети Wi-Fi
Если автоматическое подключение к определенной сети Wi-Fi отключено, Windows 11 не будет подключаться к ней, даже если сеть находится в зоне действия. Поэтому вам необходимо убедиться, что в вашей сети Wi-Fi включена автоматическая настройка подключения.
1. Нажмите кнопку Windows Key + A, чтобы открыть Центр действий.
2. Теперь нажмите на Значок стрелки рядом с вашим Wi-Fi.
3. Щелкните правой кнопкой мыши проблемный Wi-Fi и выберите Свойства.
4. На экране свойств Wi-Fi установите флажок Подключаться автоматически, когда находитесь в зоне действия.
После внесения изменений выключите и снова включите сеть Wi-Fi. Затем найдите сеть Wi-Fi и подключитесь к ней.
5. Обновите драйвер Wi-Fi
Устаревшие драйверы Wi-Fi — еще одна важная причина, по которой Wi-Fi продолжает отключать Windows 11. Следовательно, вы можете попробовать обновить существующие драйверы сети Wi-Fi, чтобы решить проблему.
1. Нажмите «Поиск Windows 11» и введите «Диспетчер устройств». Затем откройте приложение Диспетчер устройств из списка.
2. Когда откроется диспетчер устройств, разверните раздел Сетевые адаптеры.
3. Теперь щелкните правой кнопкой мыши карту Wi-Fi и выберите Обновить драйвер.
4. В окне «Обновить драйверы» выберите параметр Просмотреть драйверы на моем компьютере.
5. Теперь выберите Разрешить мне выбирать из списка доступных драйверов на моем компьютере.
6. Установите флажок Показать совместимое оборудование и выберите наиболее подходящий драйвер WiFi.
Вот и все! Вы также можете выбрать автоматический поиск драйверов на шаге 4, чтобы найти последние версии драйверов Wi-Fi в Интернете.
6. Внесите изменения в управление питанием Wi-Fi
Обе операционные системы Windows 10/11 имеют функцию, которая отключает подключенные устройства для экономии энергии. Таким образом, есть вероятность, что отключение Wi-Fi является признаком того, что Windows 11 отключает устройство Wi-Fi для экономии энергии. Чтобы решить эту проблему, вы можете изменить настройки управления питанием Wi-Fi.
1. Нажмите «Поиск Windows 11» и введите «Диспетчер устройств». Откройте приложение Диспетчер устройств из списка.
2. Когда откроется диспетчер устройств, разверните Сетевые адаптеры.
3. Щелкните правой кнопкой мыши адаптер Wi-Fi и выберите Свойства.
4. В свойствах адаптера Wi-Fi перейдите на вкладку Управление питанием.
5. Теперь снимите флажок Разрешить компьютеру отключать это устройство для экономии энергии и нажмите ОК.
После внесения изменений перезагрузите компьютер с Windows 11. Это должно решить проблему автоматического отключения Wi-Fi в Windows 11.
7. Измените план электропитания Windows
Вы также можете внести несколько изменений в настройки плана электропитания Windows 11, чтобы решить проблему постоянного отключения Wi-Fi. Вот что вам нужно сделать.
1. Нажмите «Поиск Windows 11» и введите «План электропитания». Откройте приложение Изменить план электропитания из списка.
2. В настройках плана электропитания нажмите кнопку Изменить дополнительные параметры электропитания.
3. Теперь разверните Настройки беспроводного адаптера.
4. В режиме энергосбережения установите Максимальную Производительность для От батареи и От сети.
5. После этого нажмите кнопку Применить, а затем ОК.
После внесения изменений обязательно перезагрузите компьютер.
8. Установите для вашей сети Wi-Fi статус частной
Многие пользователи Windows 11 утверждают, что исправили автоматическое отключение Wi-Fi, установив для своего профиля сети Wi-Fi частный. Следовательно, вы также можете попробовать это сделать, особенно если проблема еще не устранена.
1. Нажмите кнопку Windows Key + A на клавиатуре. Нажмите кнопку со стрелкой вперед рядом с подключенной сетью Wi-Fi в Центре действий.
2. Теперь щелкните правой кнопкой мыши сеть Wi-Fi и выберите Свойства.
3. В свойствах Wi-Fi выберите Частная Сеть в поле Тип профиля сети.
9. Включить службу автонастройки WLAN
WLAN AutoConfig — это очень важная служба Windows 11, отвечающая за работу со всеми сетями Wi-Fi. Если для этой службы установлено значение «Автоматически (с задержкой)» или «Отключено», вы столкнетесь со многими проблемами Wi-Fi; одна из них — Wi-Fi постоянно отключается.
Итак, в этом методе нам необходимо убедиться, что служба автонастройки WLAN в Windows 11 включена. Вот что вам нужно сделать.
1. Нажмите кнопку Windows Key + R, чтобы открыть диалоговое окно «Выполнить». В окне «Выполнить» введите services.msc и нажмите Enter.
2. Откроется приложение «Службы Windows». Теперь найдите и дважды щелкните WLAN AutoConfig.
3. В свойствах автонастройки WLAN выберите Автоматически в поле Тип запуска. После выбора нажмите Пуск в разделе «Состояние службы» и нажмите кнопку ОК.
10. Запустите средство устранения неполадок сети
В Windows 11 имеется средство устранения неполадок подключения к Интернету, которое пытается решить все проблемы, связанные с сетью. Следовательно, если проблема с сетью Wi-Fi по-прежнему не решена, вы можете попробовать запустить средство устранения неполадок на своем компьютере. Вот что вам нужно сделать.
1. Нажмите «Поиск Windows 11» и введите «Устранение неполадок». Выберите Настройки устранения неполадок из списка совпадающих результатов.
2. На экране «Устранение неполадок» выберите Другие средства устранения неполадок.
3. Теперь нажмите кнопку Выполнить рядом с элементом Сеть и Интернет.
4. Теперь подождите несколько секунд, пока Средство устранения неполадок сети и Интернета не обнаружит и не устранит проблему.
После устранения проблемы перезагрузите компьютер с Windows 11.
11. Сброс настроек сети в Windows 11
Сброс настроек сети — еще один вариант решения проблемы. Однако сбрасывать настройки сети следует только в том случае, если все другие методы не помогли решить проблему. Вот как можно сбросить настройки сети в Windows 11.
1. Нажмите кнопку «Пуск» в Windows 11 и выберите Настройки >Сеть и Интернет >Дополнительные параметры сети.
2. С правой стороны прокрутите до пункта «Дополнительные настройки» и нажмите Сброс сети.
3. Теперь рядом с кнопкой «Сброс сети» нажмите кнопку Сбросить сейчас.
12. Проверьте неисправное устройство/карту Wi-Fi
Если проблема с отключением Wi-Fi по-прежнему возникает, даже после выполнения всех методов, существует более высокая вероятность наличия неисправного устройства или карты Wi-Fi.
Вы можете подключить Wi-Fi-устройство к USB-порту или, если вы используете ноутбук, отнести свое устройство местному специалисту и попросить его проверить карту Wi-Fi.
Цель — убедиться, что ваша сетевая карта Wi-Fi работает правильно. Если он не работает, вам необходимо отремонтировать или заменить его.
Это несколько лучших и работающих методов для Windows 11, проблемы с Wi-Fi постоянно исчезают/отключаются. Вам следует следовать всем этим методам один за другим, пока проблема не будет устранена. Эти методы также помогут вам исключить проблемы с прекращением работы Wi-Fi-Интернета в Windows 11.