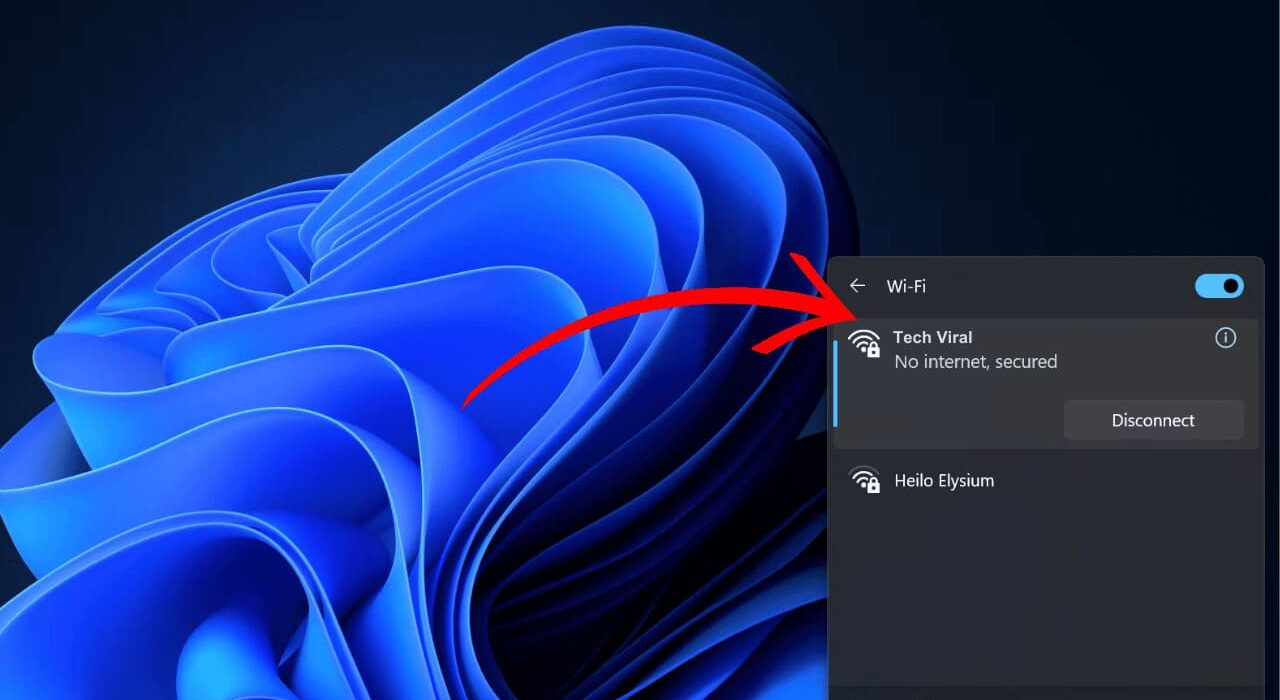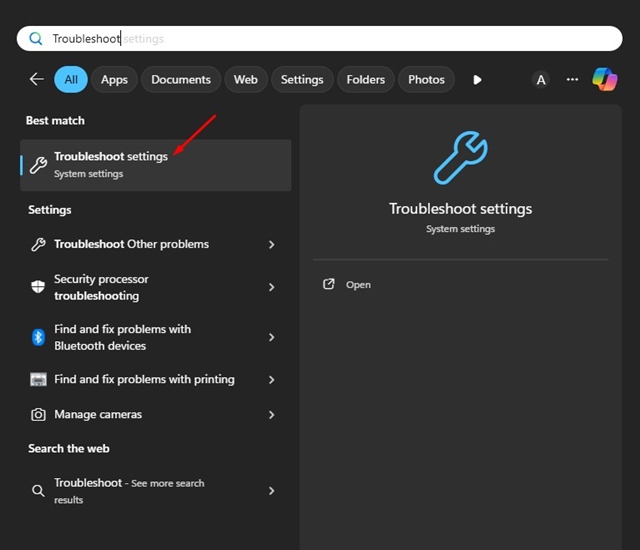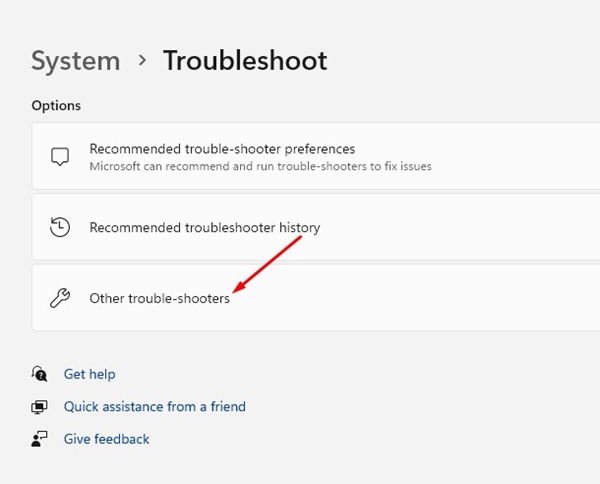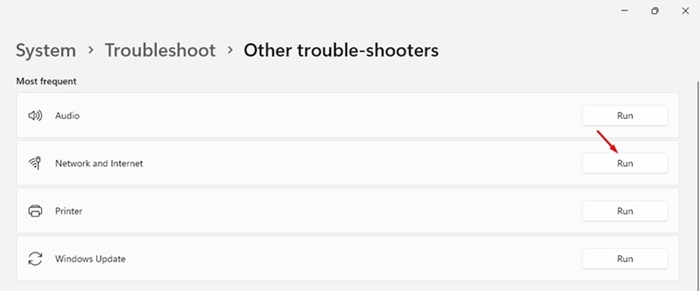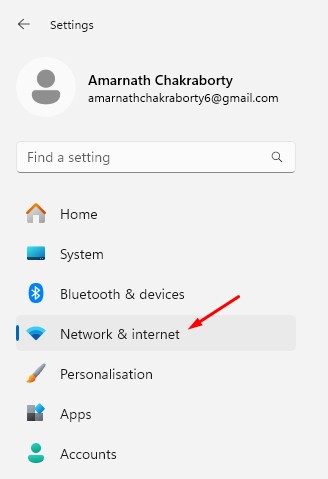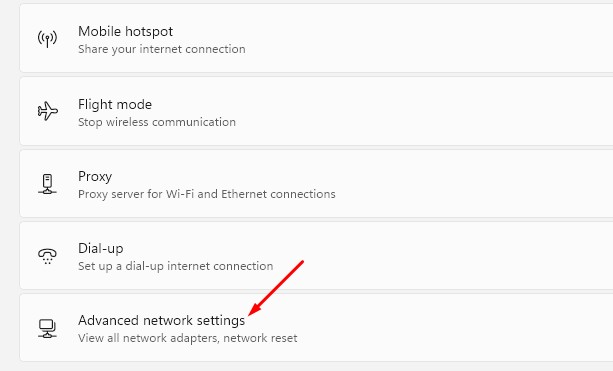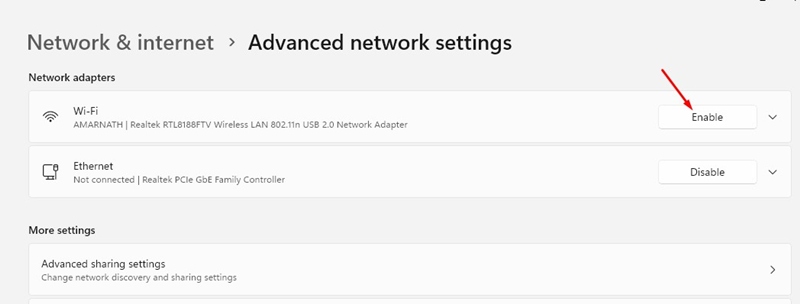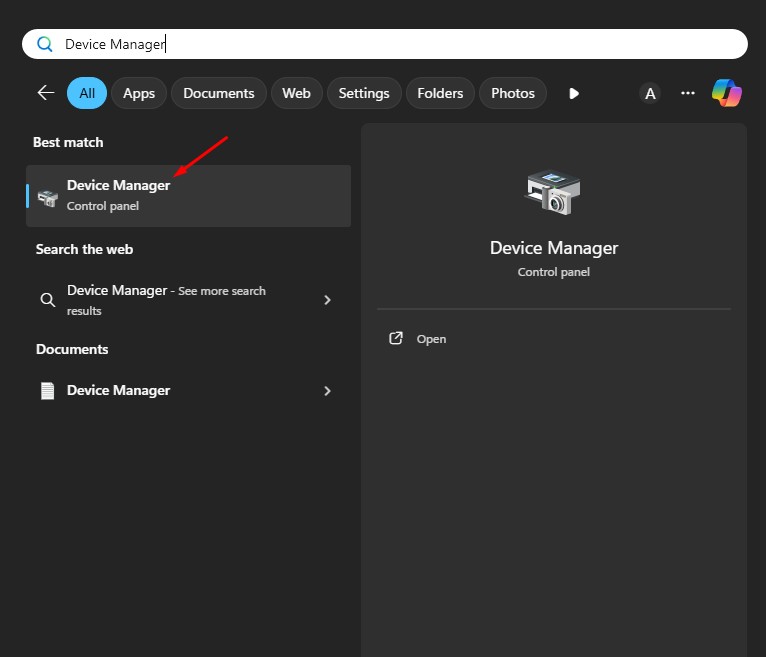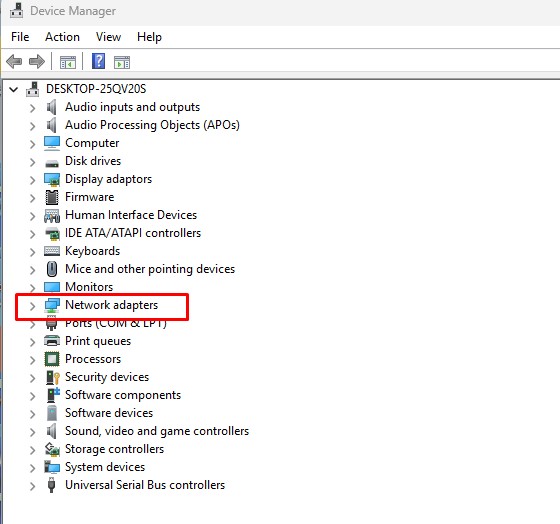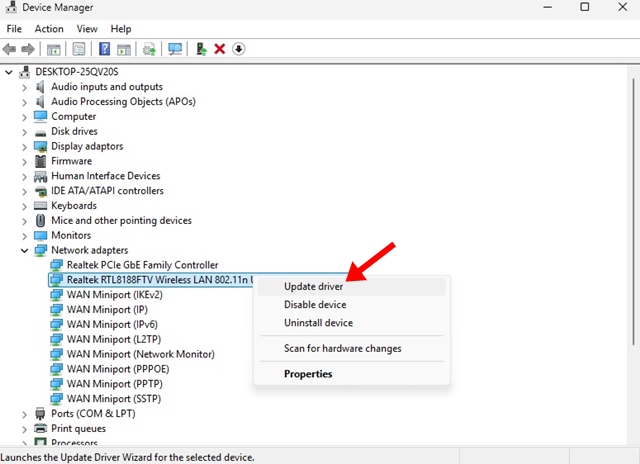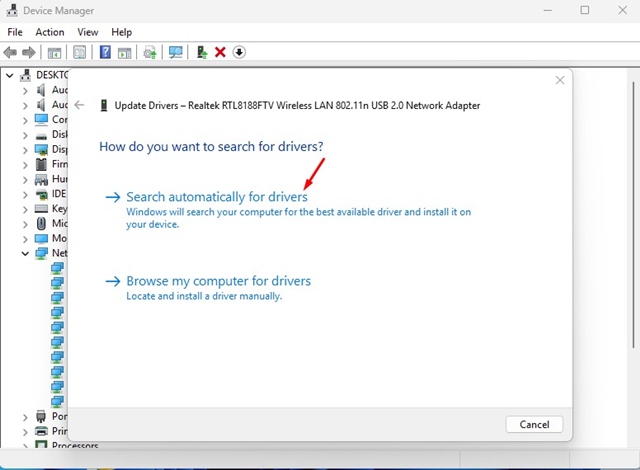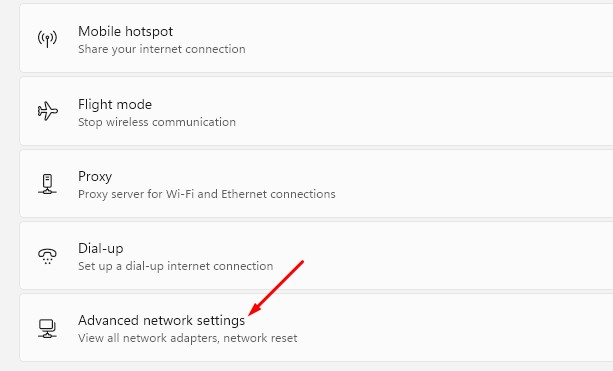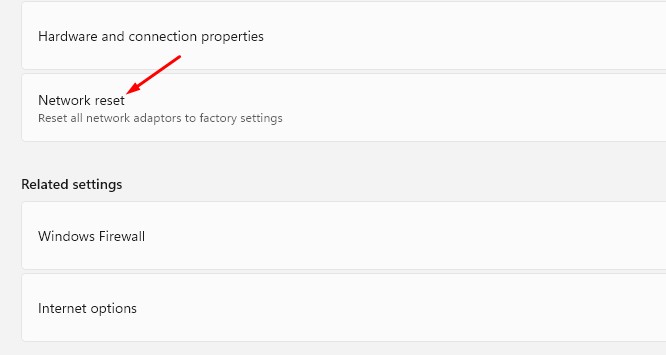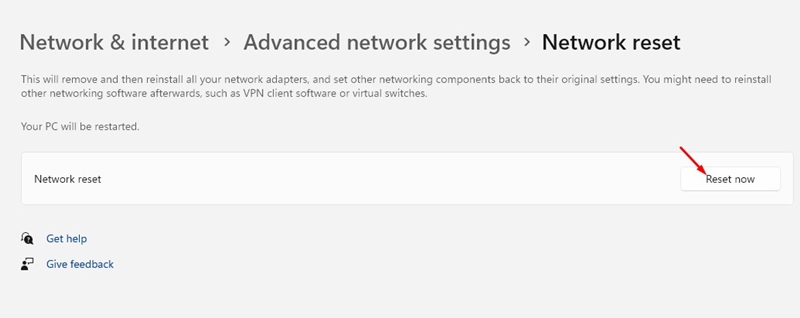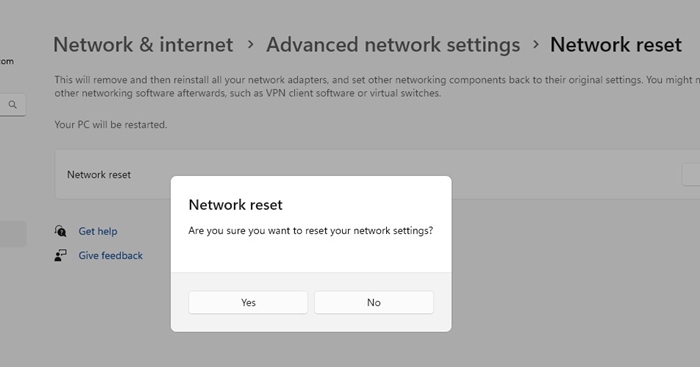Пользователи ПК, которые используют сеть Wi-Fi для подключения своих устройств к Интернету, обычно сталкиваются с некоторыми проблемами. Хотя большинство проблем с Wi-Fi можно легко устранить, одна из проблем, которая может вас расстроить, — это когда в сети Wi-Fi в Windows отображается сообщение «Подключено, безопасно», но вы не можете получить доступ к Интернету.
Многие пользователи Windows заходят на Reddit в поисках решения проблемы с Wi-Fi, на котором написано «Подключено, защищено», но не могут получить доступ к Интернету. Если вам интересно, что не так с вашим Wi-Fi или компьютером, продолжайте читать руководство.
Содержание
- 1 Почему в сети Wi-Fi написано «Подключено, защищено», а Интернета нет?
- 2 Как исправить подключение к Wi-Fi, но нет Интернета?
- 3 1. Перезагрузите компьютер и маршрутизатор
- 4 2. Запустите средство устранения неполадок сети
- 5 3. Перезагрузите сетевой адаптер WiFi
- 6 4. Обновите драйверы сетевой карты
- 7 5. Сбросьте DNS
- 8 6. Попробуйте обновить драйвер Wi-Fi с официального сайта
- 9 7. Сброс настроек сети в Windows
- 10 8. Отключите VPN или прокси-приложения
- 11 9. Позвоните своему интернет-провайдеру
Почему в сети Wi-Fi написано «Подключено, защищено», а Интернета нет?
Если на вашем Wi-Fi написано «Подключено и защищено», это означает, что устройство подключено к Wi-Fi-маршрутизатору, но при доступе к Интернету возникли проблемы.
Проблема может быть связана с установленным адаптером Wi-Fi, устаревшими или поврежденными драйверами карты Wi-Fi, проблемами с интернет-службами и некоторыми другими причинами.
Как исправить подключение к Wi-Fi, но нет Интернета?
Если в настройках Wi-Fi в Центре действий Windows указано «Подключено и защищено», но вы не можете пользоваться Интернетом, выполните следующие действия по устранению неполадок.
1. Перезагрузите компьютер и маршрутизатор
Первый этап устранения неполадок обычно начинается с простой перезагрузки устройства.
Чтобы решить проблему, с которой вы сейчас столкнулись, вам придется перезагрузить компьютер и маршрутизатор Wi-Fi.
Перезапуск, возможно, исключит конфликты, ошибки и сбои сторонних приложений. Просто нажмите кнопку «Пуск» Windows или кнопку питания и выберите «Перезагрузить».
2. Запустите средство устранения неполадок сети
Следующее, что вам нужно сделать, это использовать средство устранения неполадок сети на вашем устройстве под управлением Windows. Вам необходимо запустить его, выполнив действия, описанные ниже.
1. Нажмите «Поиск Windows» и введите Устранение неполадок.
2. Затем откройте Настройки устранения неполадок из списка лучших результатов сопоставления.
3. На экране «Устранение неполадок» нажмите Другие средства устранения неполадок.
4. Найдите раздел Сеть и Интернет и нажмите кнопку Выполнить рядом с ним.
5. Теперь вам нужно следовать инструкциям на экране, чтобы завершить процесс устранения неполадок. Он также даст вам несколько рекомендаций; просто следуйте тому, что там написано.
3. Перезагрузите сетевой адаптер WiFi
Если средство устранения неполадок Интернета не помогло устранить проблему, попробуйте перезапустить сетевой адаптер Wi-Fi, установленный на вашем устройстве. Для этого выполните следующие действия.
1. Нажмите кнопку «Пуск» Windows и выберите Настройки.
2. В настройках перейдите на вкладку Сеть и Интернет.
3. Справа прокрутите немного вниз и нажмите Дополнительные настройки сети.
4. Затем нажмите кнопку Отключить рядом с адаптером Wi-Fi.
5. После отключения нажмите Включить.
4. Обновите драйверы сетевой карты
Обновить драйверы сетевой карты в Windows 10/11 очень просто. Для этого вам необходимо использовать диспетчер устройств.
1. Введите «Диспетчер устройств» в поиске Windows. Затем откройте приложение Диспетчер устройств из списка наиболее подходящих результатов.
2. Когда откроется Диспетчер устройств, разверните дерево Сетевые адаптеры.
3. Щелкните правой кнопкой мыши сетевой адаптер Wi-Fi и выберите Обновить драйвер.
4. В появившемся всплывающем окне выберите Автоматический поиск драйверов.
5. Сбросьте DNS
Сброс DNS помог многим пользователям решить проблему с Wi-Fi, который говорит, что он подключен и защищен, но не может использовать Интернет. Вы также можете попробовать сбросить DNS и посмотреть, работает ли он.
1. Введите CMD в поиске Windows. Затем щелкните правой кнопкой мыши командную строку и выберите Запуск от имени администратора.
2. В командной строке выполните эти команды одну за другой. ipconfig /flushdns
ipconfig /registerdns ipconfig /release ipconfig /renew netsh winsock reset
3. После выполнения всех этих команд закройте командную строку и проверьте, можете ли вы пользоваться Интернетом.
6. Попробуйте обновить драйвер Wi-Fi с официального сайта
Один из лучших способов решения проблем, связанных с Wi-Fi на вашем компьютере, — это обновить драйверы карты Wi-Fi с официального сайта.
Например, если вы используете Wi-Fi-карту TP-Link, вам необходимо загрузить ее драйверы с официальных сайтов TP-Link.
Вы также можете использовать сторонние программы обновления драйверов, чтобы установить самую последнюю версию драйверов карты Wi-Fi.
7. Сброс настроек сети в Windows
Сброс настроек сети — одно из последних действий, которые вы можете сделать для решения проблемы, с которой столкнулись. Обратите внимание, что при этом будут удалены сохраненные вами сети, настройки VPN, настройки прокси-сервера и т. д. Вот что вам нужно сделать.
1. Запустите приложение Настройки и переключитесь в раздел Сеть и Интернет.
2. В разделе «Сеть и Интернет» нажмите Дополнительные настройки сети.
3. На следующем экране выберите Сброс сети.
4. На экране сброса сети нажмите Сбросить сейчас.
5. В запросе подтверждения нажмите Да.
8. Отключите VPN или прокси-приложения
Раньше приложения VPN и прокси-серверы решили сработать и не позволили мне получить доступ к Интернету.
Итак, если вы используете какое-либо приложение VPN или прокси, даже если сторонние программы брандмауэра, отключите его и попробуйте снова подключиться к сети Wi-Fi.
9. Позвоните своему интернет-провайдеру
Если проблема не устранена, пора позвонить своему интернет-провайдеру. Возможно, у них возникла проблема на стороне сервера, из-за которой вы не можете пользоваться Интернетом.
Ваш интернет-провайдер свяжется с вами и проверит ваш маршрутизатор и его настройки. Скорее всего, они подскажут вам решение проблемы, с которой вы столкнулись.
Это несколько простых шагов, которые вы можете предпринять, чтобы устранить проблему. Wi-Fi говорит, что соединение установлено и безопасно, но вы не можете получить доступ к Интернету. Дайте нам знать, если вам нужна дополнительная помощь по этой конкретной теме, в комментариях.