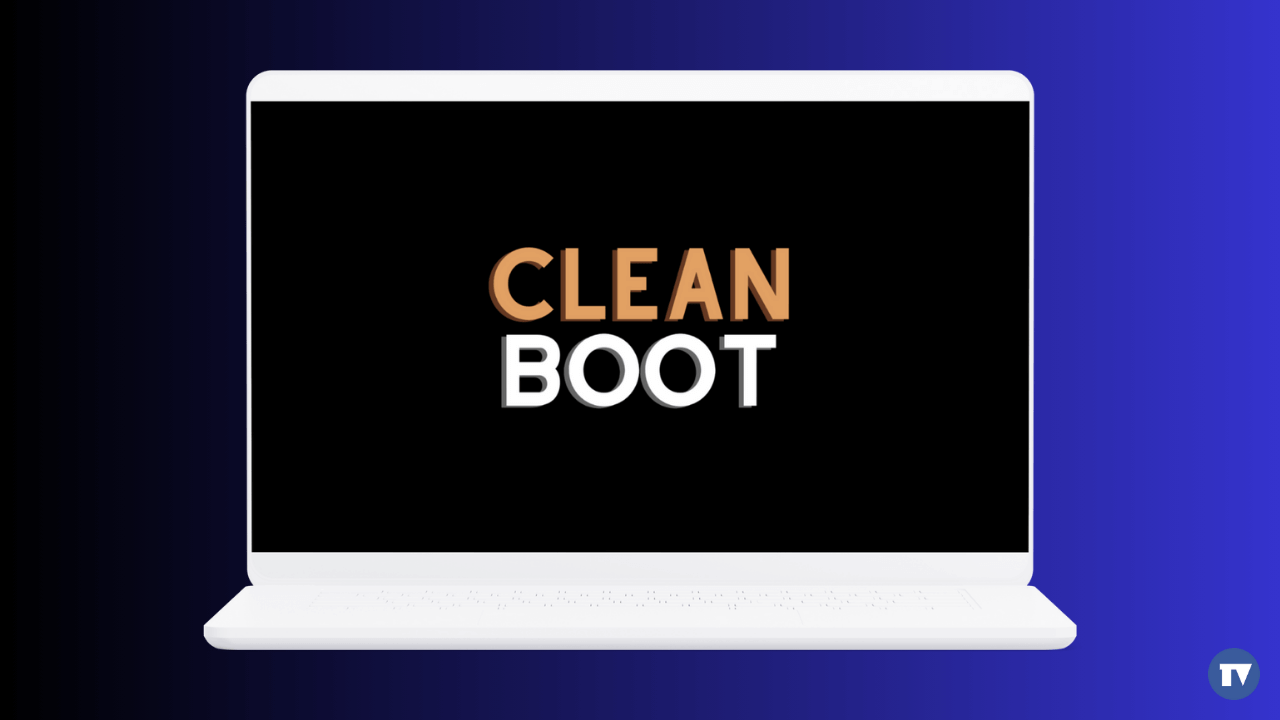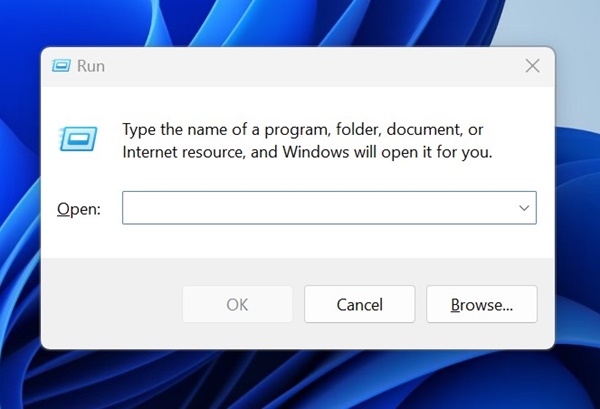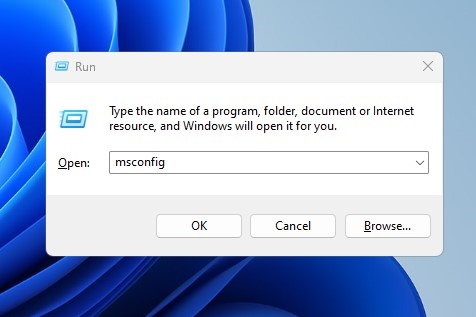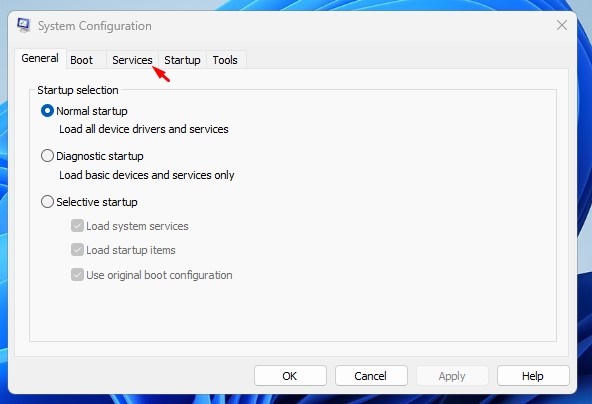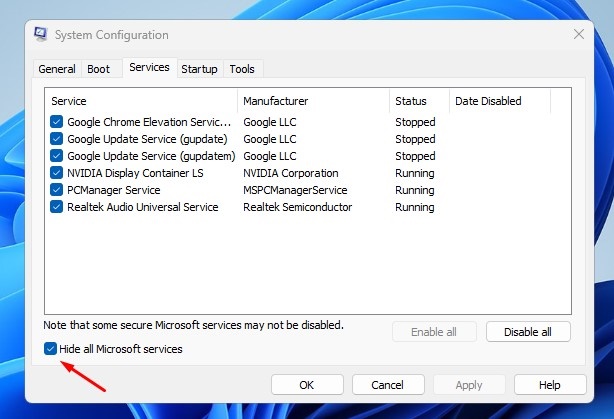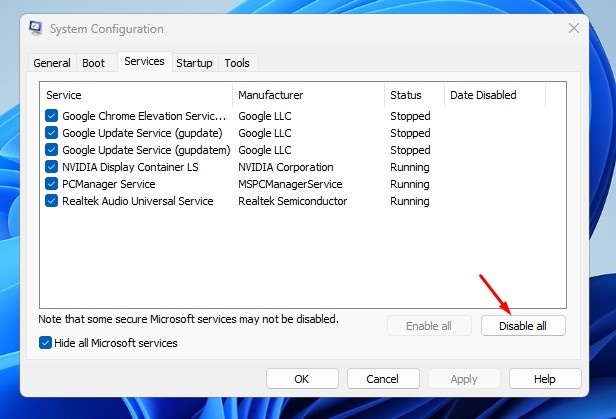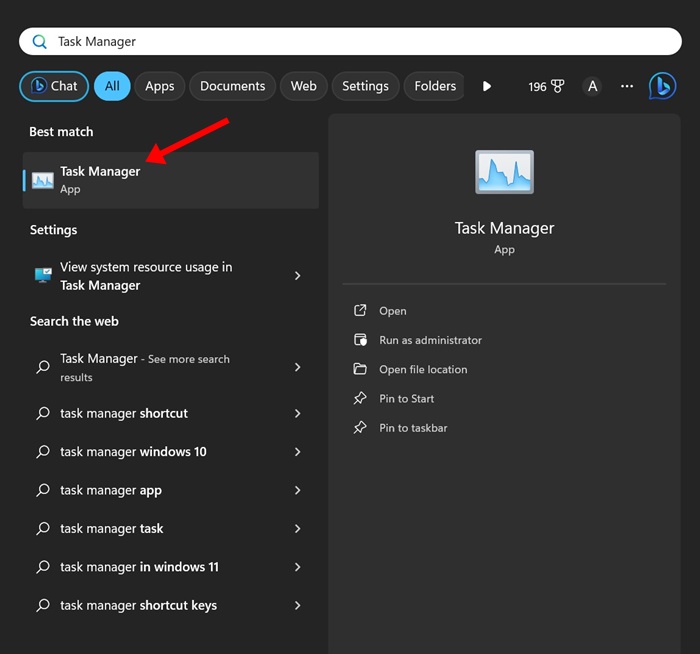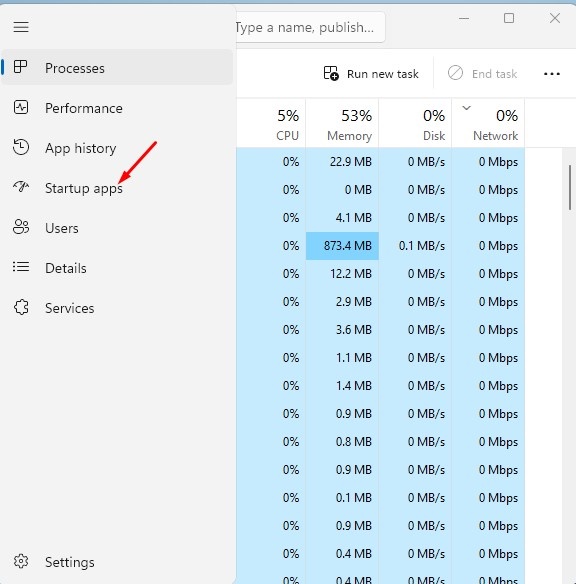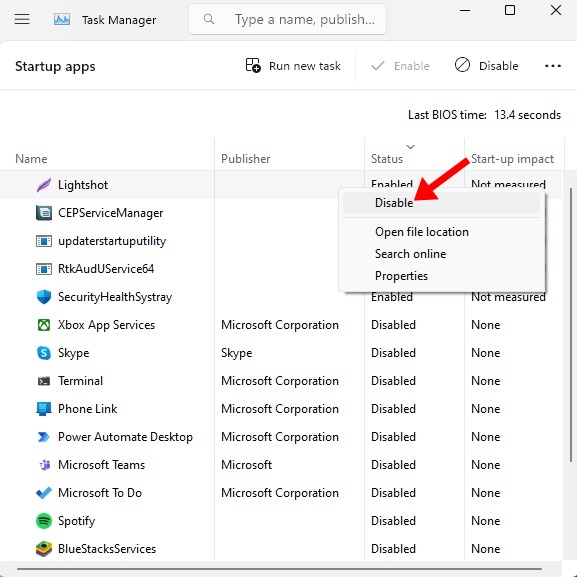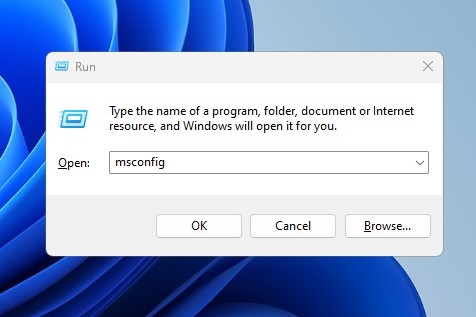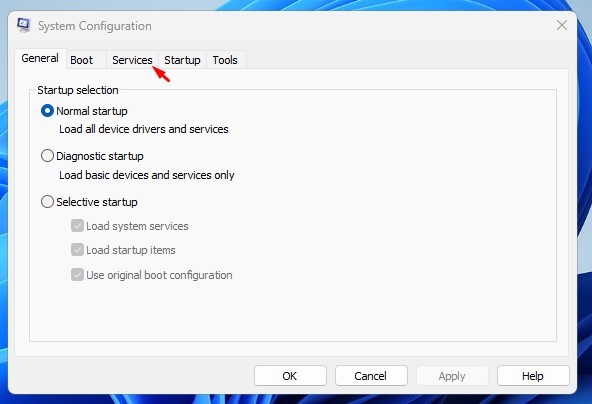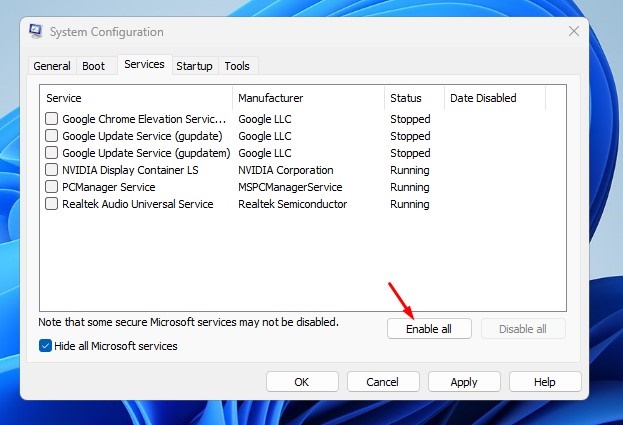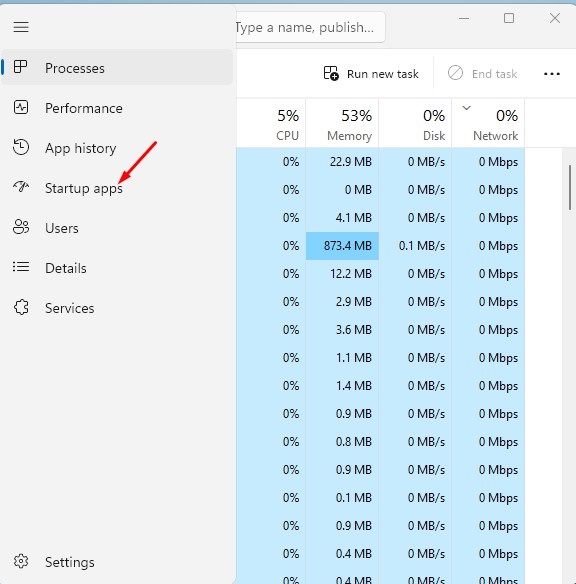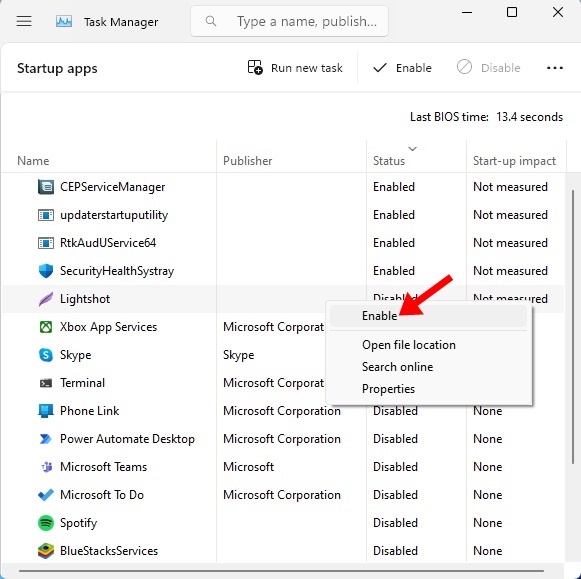Вы можете выполнить чистую загрузку устройства с Windows 11, чтобы устранить различные проблемы, такие как BSOD, ошибки драйверов, медленный компьютер и т. д. Чистая загрузка подходит для многих проблем с Windows 11, поскольку она запускает компьютер без вмешательства сторонних приложений.
Итак, если ваш компьютер с Windows 11 ведет себя странно, и вы не знаете точную причину этого, вы можете выполнить чистую загрузку. Ниже мы обсудили, как очистить загрузку Windows 11.
Содержание
Что такое чистая загрузка?
Вы можете просто использовать «Чистую загрузку» как метод, который запускает ваш компьютер с минимальным набором программ и драйверов. Вы можете выполнить чистую загрузку, если сомневаетесь, что определенные программы или драйверы конфликтуют с системными службами и вызывают проблемы.
Если проблема не устранена даже после чистой загрузки, это просто означает, что проблема находится где-то еще на вашем компьютере.
Как очистить загрузку Windows 11
Теперь, когда вы знаете, что такое чистая загрузка, возможно, вам захочется узнать, как выполнить чистую загрузку на Windows 11. Следуйте инструкциям, которые мы описали ниже, чтобы выполнить чистую загрузку на компьютере с Windows 11.
1. Чтобы начать, нажмите кнопку Windows Key + R на клавиатуре. Откроется диалоговое окно «Выполнить».
2. Когда откроется диалоговое окно «Выполнить», введите msconfig и нажмите Enter.
3. Откроется утилита настройки системы.
4. Затем перейдите на вкладку Службы, как показано на снимке экрана ниже.
5. В левом нижнем углу установите флажок Скрыть все службы Microsoft.
6. Затем нажмите Отключить все.
7. После этого нажмите Применить, затем ОК.
Отключите автозапуск приложений из диспетчера задач
Следующий шаг включает отключение программ запуска из диспетчера задач. Вот что вам нужно сделать.
1. Введите «Диспетчер задач» в поиске Windows 11. Затем откройте приложение Диспетчер задач из списка лучших результатов.
2. Когда откроется диспетчер задач, перейдите на вкладку Приложения при запуске .
3. Там вы найдете множество приложений для запуска. Щелкните каждый из них правой кнопкой мыши и выберите Отключить.
Вот и все! После внесения изменений просто перезагрузите компьютер. Windows 11 будет запущена в чистой среде загрузки; вам необходимо проверить, сохраняется ли проблема.
Как выйти из среды чистой загрузки в Windows 11
Независимо от того, устранила ли ваша проблема выполнение чистой загрузки, вам придется выйти из среды чистой загрузки. Вот как это сделать в Windows 11.
1. Нажмите кнопку Windows Key + R на клавиатуре. В диалоговом окне «Выполнить» введите msconfig и нажмите Enter.
2. Затем перейдите на вкладку Службы.
3. Установите флажок Скрыть все службы Microsoft и нажмите Включить все.
4. После внесения изменений нажмите Применить, а затем ОК.
5. Откройте диспетчер задач и переключитесь на Приложения при запуске.
6. Щелкните правой кнопкой мыши отключенные приложения и выберите Включить.
Вот и все! После внесения изменений перезагрузите компьютер с Windows 11. Ваш компьютер выйдет из среды чистой загрузки.
В этом руководстве объясняется, как выполнить чистую загрузку на компьютере с Windows 11. Если вам нужна дополнительная помощь по этой теме, дайте нам знать в комментариях. Также, если эта статья вам поможет, не забудьте поделиться ею с друзьями.