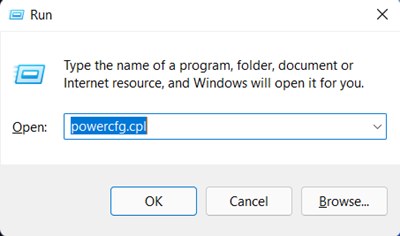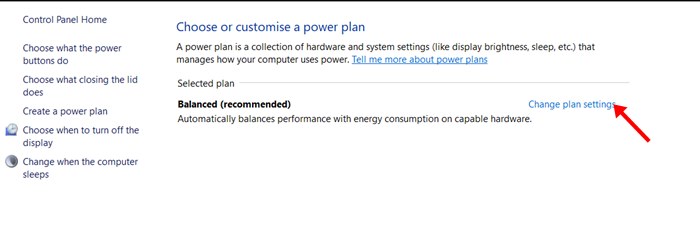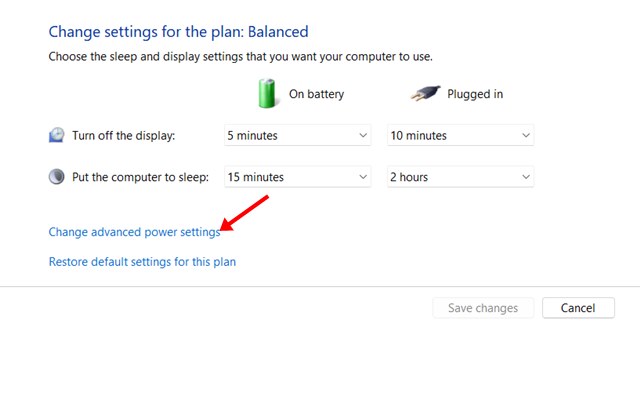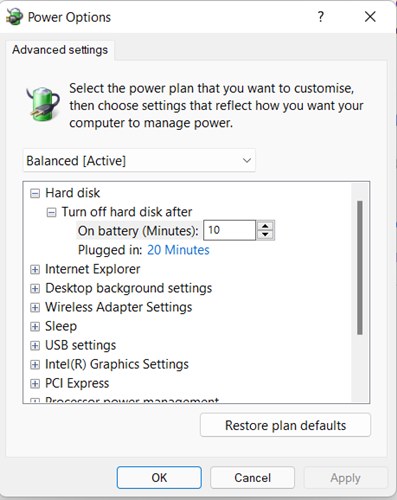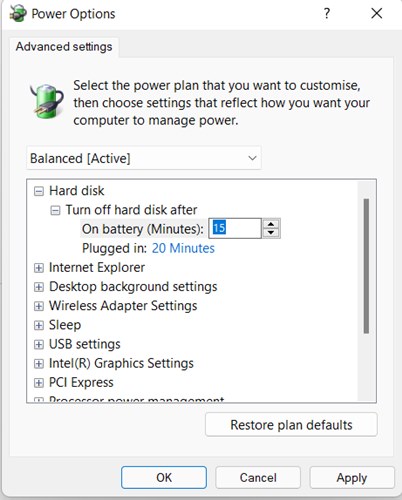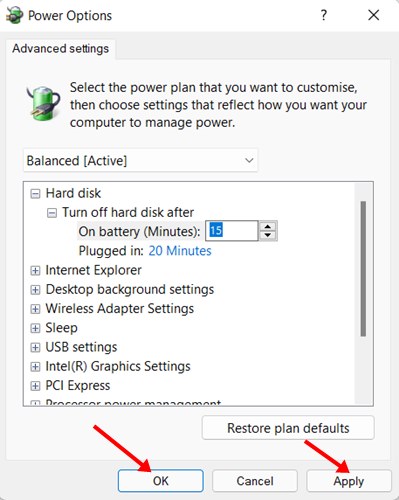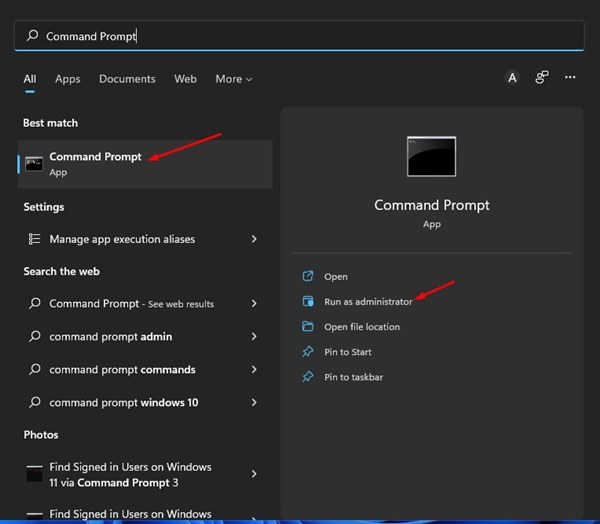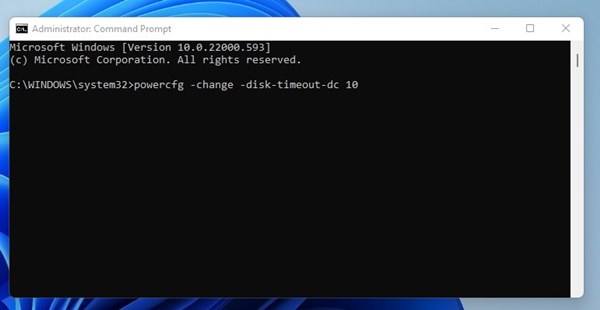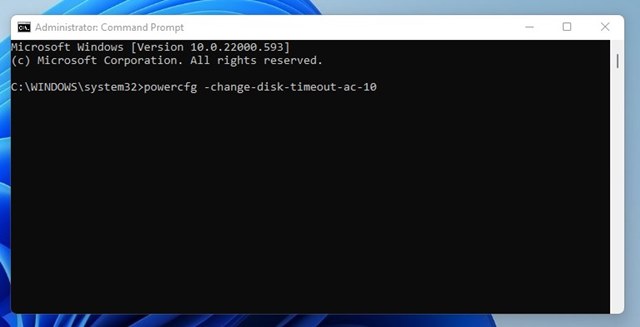На techviral мы уже поделились множеством руководств о том, как сэкономить заряд батареи и продлить срок службы батареи ноутбука. Если на вашем ноутбуке установлена последняя версия Windows 11, батарея разряжается быстрее. Это связано с тем, что Windows 11 имеет больше визуальных элементов и фоновых процессов, которым требуется больше энергии, что в конечном итоге быстрее разряжает батарею.
Да, вы можете вручную завершить фоновые процессы/приложения и отключить анимацию, чтобы сэкономить заряд батареи; что, если результаты окажутся неудовлетворительными? В таком случае нужно искать другие способы экономии заряда аккумулятора и продления срока его службы.
В Windows 11 вы получаете несколько возможностей для экономии заряда аккумулятора и продления срока его службы. Например, вы можете включить режим экономии заряда батареи или выключить жесткий диск по истечении заданного времени, чтобы продлить срок службы батареи.
Содержание
Шаги по отключению жесткого диска после простоя в Windows 11
В этой статье мы поговорим о том, как отключить жесткий диск после простоя в Windows 11 для экономии заряда батареи. Если на вашем компьютере есть и SSD, и HDD, вы можете отключить жесткий диск через определенное время, чтобы продлить срок службы батареи. Итак, давайте разберемся, как настроить отключение жесткого диска после простоя в Windows 11.
1) Выключайте жесткий диск после простоя
В этом методе мы будем использовать команду RUN, чтобы настроить автоматическое выключение жесткого диска после простоя в Windows 11. Вот несколько простых шагов, которые вам необходимо выполнить.
1. Прежде всего, нажмите кнопку Windows Key + R на клавиатуре. На вашем компьютере откроется диалоговое окно «Выполнить».
2. В диалоговом окне «Выполнить» введите powercfg.cpl и нажмите кнопку Ввод.
3. Это откроет параметры электропитания на вашем компьютере. Вам нужно нажать на ссылку Изменить настройки плана, как показано на скриншоте ниже.
4. На следующем экране нажмите ссылку Изменить дополнительные параметры питания, как показано ниже.
5. Теперь в меню «Электропитание» разверните параметр «Жесткий диск». Время работы от батареи по умолчанию установлено на 10 минут.
6. Затем в меню «Выключать жесткий диск через» установите новый лимит времени для режимов «От батареи» и «От сети». Обязательно введите время в минутах.
7. После этого нажмите кнопку Применить, а затем кнопку ОК.
Вот и все! Вы сделали. Вот как вы можете использовать команду RUN, чтобы отключить жесткий диск после простоя в Windows 11.
2) Отключите жесткий диск через командную строку
Если по какой-либо причине вы не можете получить доступ к параметрам питания, попробуйте этот метод. В этом методе мы будем использовать утилиту командной строки для отключения жесткого диска через заданное время. Вот что вам нужно сделать.
1. Прежде всего откройте поиск Windows 11 и введите командную строку. Затем щелкните правой кнопкой мыши командную строку и выберите параметр Запуск от имени администратора.
2. В окне командной строки выполните приведенную ниже команду и нажмите кнопку Enter.
powercfg -change -disk-timeout-dc 0
Важно! Замените 0 на время (в минутах), на которое вы хотите отключить жесткий диск после простоя.
3. Затем скопируйте и вставьте другую команду, представленную ниже, и нажмите кнопку «Ввод».
powercfg -change-disk-timeout-ac-0
Важно! Замените 0 на время (в минутах), на которое вы хотите отключить жесткий диск после простоя.
Вот и все! Вы сделали. Вот как вы можете настроить выключение жесткого диска после простоя через командную строку Windows 11.
После выполнения описанных выше действий обязательно перезагрузите компьютер с Windows 11. Итак, вот как можно отключить жесткий диск после простоя для экономии энергии в Windows 11. Надеюсь, эта статья вам помогла! Пожалуйста, поделитесь им также со своими друзьями. Если у вас есть какие-либо сомнения по этому поводу, сообщите нам об этом в поле для комментариев ниже.