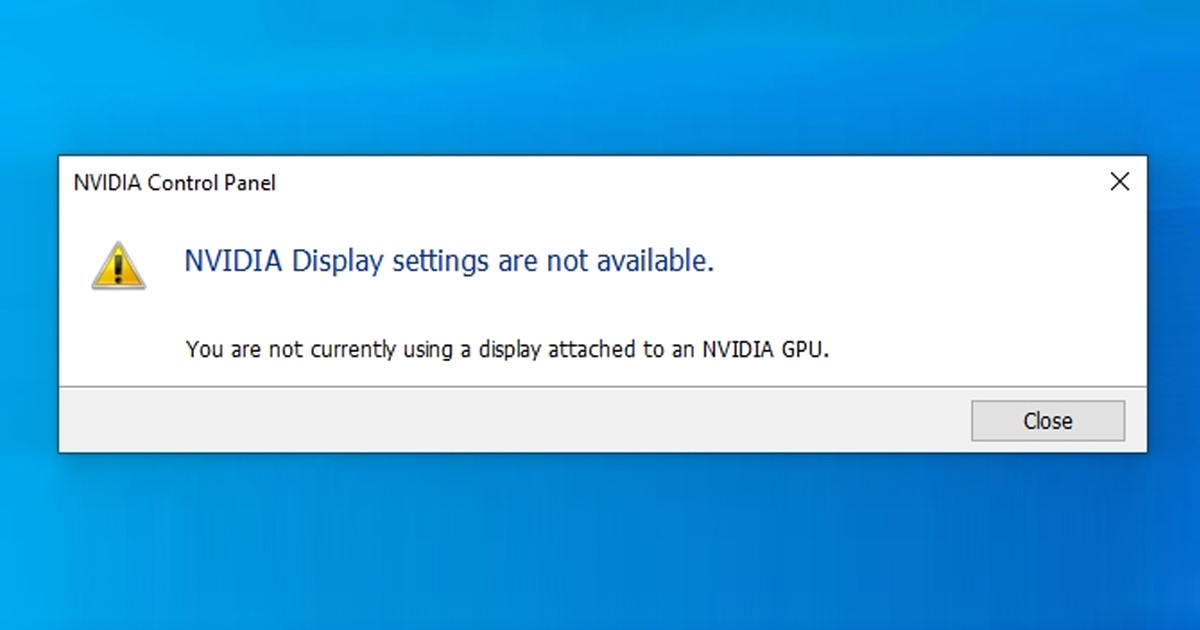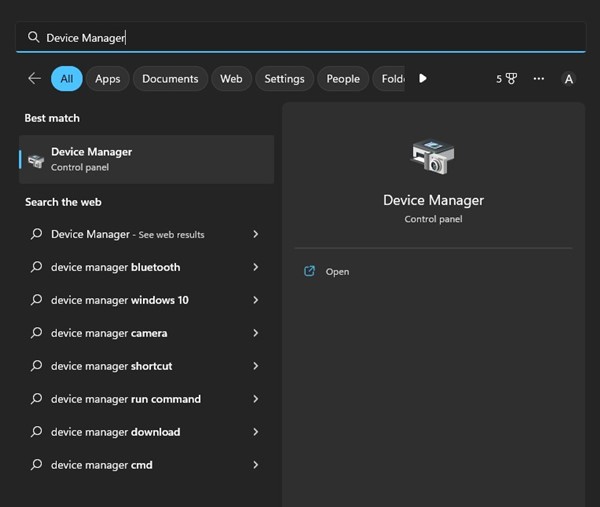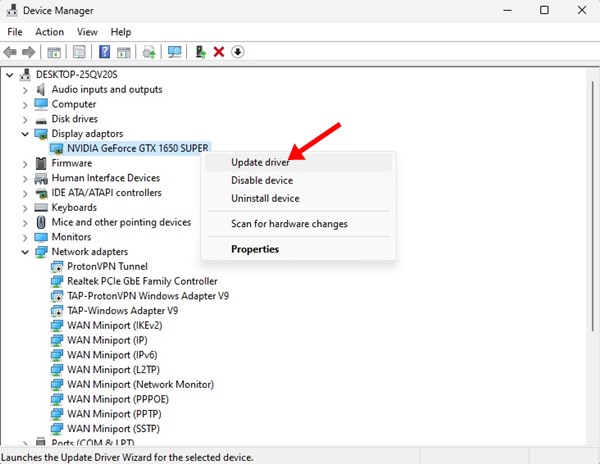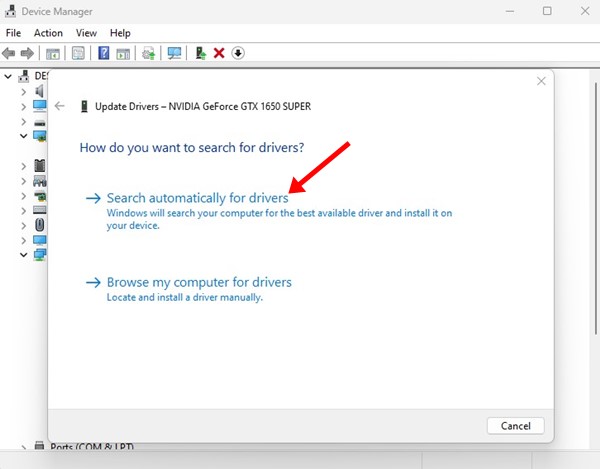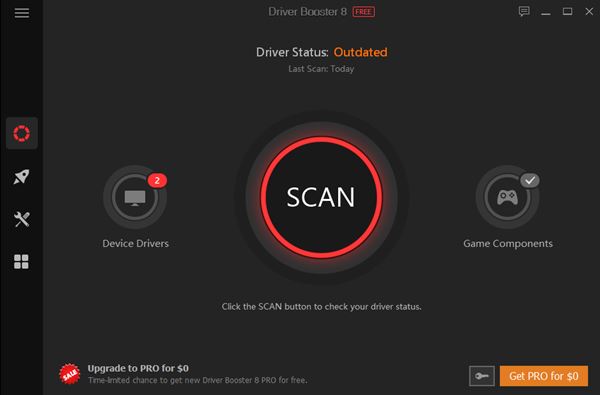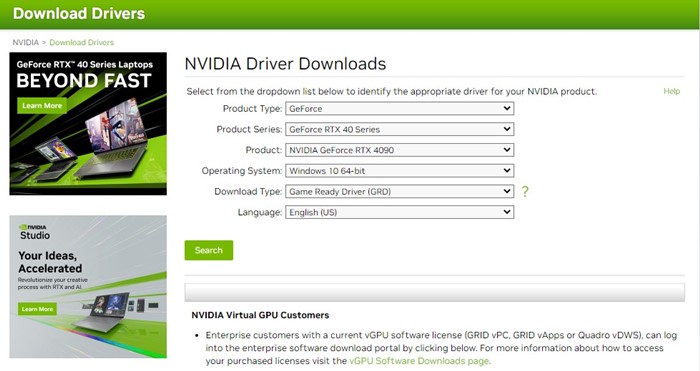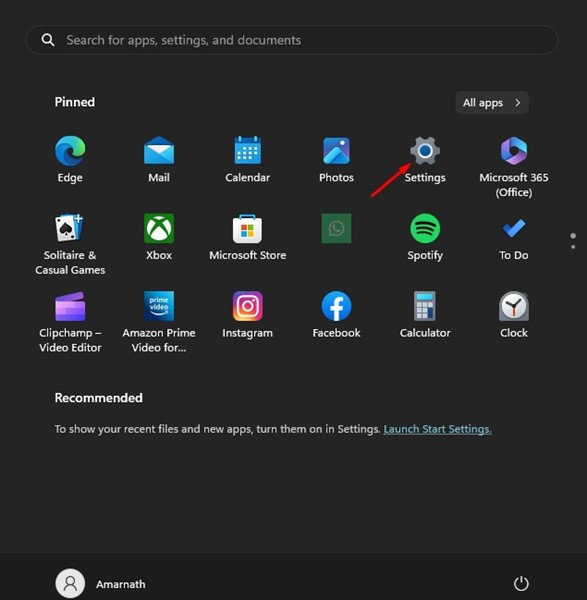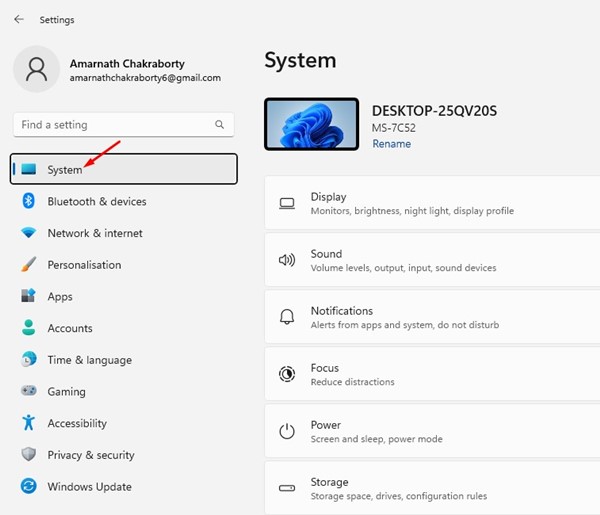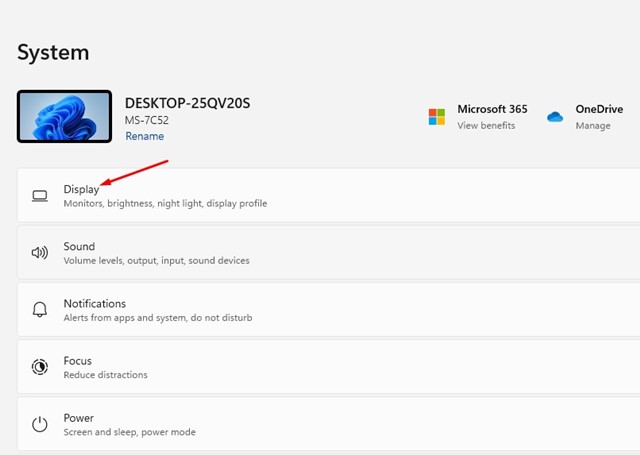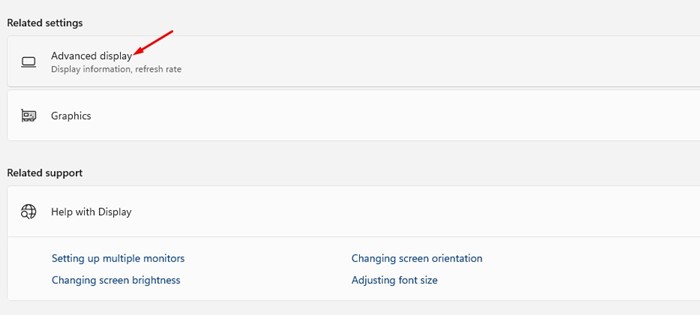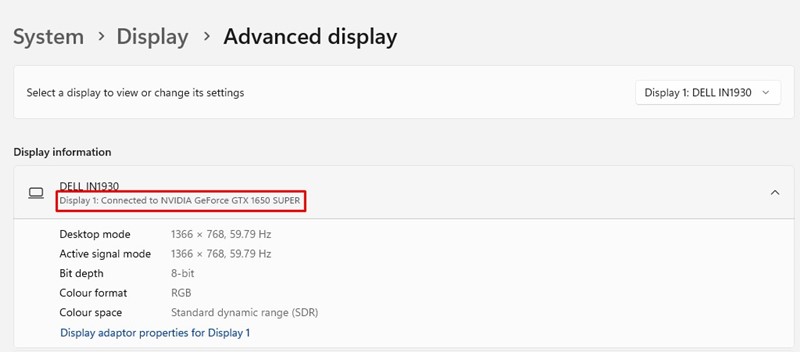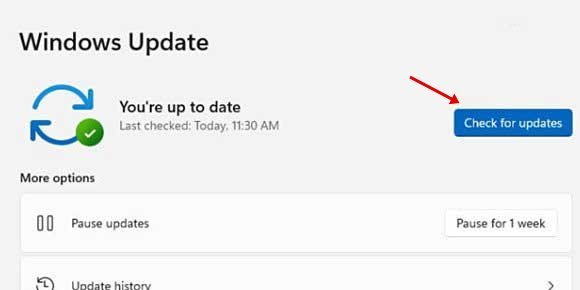Пользователи графических карт NVIDIA со всего мира столкнулись с необычным сообщением об ошибке, которое не позволяет пользователям изменить настройки дисплея.
При изменении настроек дисплея с панели управления NVIDIA или любого другого программного обеспечения NVIDIA для оптимизации графики пользователи получают сообщение об ошибке следующего содержания: «В настоящее время вы не используете дисплей, подключенный к графическому процессору NVIDIA»..
Итак, если вы получаете такое же сообщение об ошибке при внесении изменений в настройки дисплея в Windows, не паникуйте! У нас есть несколько решений. В этой статье рассказывается, как исправить сообщение об ошибке «Настройки дисплея NVIDIA недоступны».
Почему появляется ошибка «Настройки дисплея NVIDIA недоступны»?
Прежде чем следовать методам устранения неполадок, важно знать, почему появляется сообщение об ошибке «В настоящее время вы не используете дисплей, подключенный к графическому процессору NVIDIA». Ниже мы рассказали о некоторых основных причинах появления сообщения об ошибке.
- Устаревшие графические драйверы NVIDIA.
- Несовместимый драйвер NVIDIA.
- Ваш монитор подключен к неправильному порту.
- Устаревшая операционная система.
Это некоторые важные причины, которые вызывают сообщение об ошибке «В настоящее время вы не используете дисплей, подключенный к графическому процессору NVIDIA».
Как исправить ошибку «В настоящее время вы не используете дисплей, подключенный к графическому процессору NVIDIA»?
Если вы только что приобрели новый графический процессор и получили эту ошибку при внесении изменений в настройки дисплея, не паникуйте. Вы можете легко устранить эту ошибку. Вот лучшие способы устранения сообщения об ошибке «Настройки дисплея NVIDIA недоступны».
1. Обновите драйверы NVIDIA
В Windows существует несколько способов обновления драйверов устройств. Вам необходимо обновить драйверы NVIDIA, чтобы устранить сообщение об ошибке «В настоящее время вы не используете дисплей, подключенный к графическому процессору NVIDIA».
Самый простой способ обновить драйверы NVIDIA — через диспетчер устройств. Вот шаги, которые вам нужно выполнить.
1. Нажмите кнопку «Поиск Windows» и введите Диспетчер устройств. Затем откройте приложение «Диспетчер устройств» из списка.
2. В диспетчере устройств разверните раздел Видеоадаптеры.
3. Щелкните правой кнопкой мыши подключенную видеокарту и выберите «Обновить драйвер».
4. Вам будет предложено выбрать способ обновления устройства. Выберите «Автоматический поиск драйверов
».
Вот и все! Теперь ваш ПК с Windows проверит наличие обновленной версии графического драйвера. Если он доступен, он будет установлен автоматически.
Используйте сторонние программы обновления драйверов
Если описанный выше метод не позволяет обновить графический драйвер, вам необходимо воспользоваться сторонним инструментом обновления драйверов.
На Techviral мы уже поделились списком из лучшие программы обновления драйверов для Windows . Вам необходимо ознакомиться с этим руководством и выбрать средство обновления драйверов, которое соответствует вашим потребностям.
С помощью сторонних инструментов обновления драйверов вы можете обновить все драйверы устройств. Однако обязательно используйте надежное средство обновления драйверов, чтобы избежать проблем с безопасностью и конфиденциальностью.
2. Установите драйвер NVIDIA вручную
Еще один лучший способ справиться с сообщением об ошибке «Настройки дисплея NVIDIA недоступны» — вручную установить совместимую версию драйвера.
Возможно, на вашем компьютере установлен драйвер, несовместимый с используемой вами версией Windows. Поэтому рекомендуется вручную установить драйвер NVIDIA в вашей операционной системе Windows, чтобы устранить сообщение об ошибке.
Сначала вам необходимо загрузить совместимый драйвер NVIDIA с сайта веб-страница . После загрузки установите его прямо на свое устройство. После установки перезагрузите компьютер, чтобы изменения вступили в силу.
3. Проверьте, подключен ли ваш дисплей к правильному порту
В сообщении об ошибке говорится: «В настоящее время вы не используете дисплей, подключенный к графическому процессору NVIDIA». Таким образом, если сообщение об ошибке все еще появляется, есть вероятность, что вы подключили дисплей к неправильному порту.
Итак, выключите компьютер и проверьте заднюю часть шкафа. Убедитесь, что ваш дисплей подключен к порту NVIDIA GPU. Если все в порядке, проверьте, правильно ли он подключен.
Рекомендуется снова подключить монитор к порту NVIDIA GPU. После этого включите компьютер и измените настройки дисплея.
4. Проверьте, какой графический процессор используется?
Если у вас компьютер с двумя дисплеями, вам необходимо проверить использование графического процессора. Даже если на вашем компьютере установлено несколько графических процессоров, вы должны подтвердить, подключен ли ваш дисплей к графическому процессору NVIDIA. Вот что вам нужно сделать.
1. Нажмите кнопку «Пуск» Windows и выберите «Настройки».
2. В настройках выберите Системные настройки.
3. Затем выберите вкладку «Экран».
4. На дисплее выберите Дополнительные настройки дисплея.
5. Теперь выберите подключенный дисплей и проверьте, подключен ли он к ГП NVIDIA.
Если ваш дисплей не использует графический процессор NVIDIA, вам необходимо переключить его и подключить дисплей к порту NVIDIA GPU.
5. Обновите свою операционную систему
Немногие пользователи на форуме NVIDIA заявили, что могут решить проблему, просто обновив свою операционную систему. Например, если вы используете Windows 10, попробуйте обновить ее до Windows 11.
Вам также необходимо установить все обновления безопасности и драйверов. Windows автоматически устанавливает драйверы устройств во время процедуры обновления. Чтобы обновить Windows, выберите Настройки >Центр обновления Windows >Проверить наличие обновлений.
Итак, это одни из лучших способов исправить сообщение об ошибке «В настоящее время вы не используете дисплей, подключенный к графическому процессору NVIDIA». Если вам нужна дополнительная помощь в исправлении ошибки NVIDIA, сообщите нам об этом в комментариях. Кроме того, если статья вам помогла, обязательно поделитесь ею с друзьями.