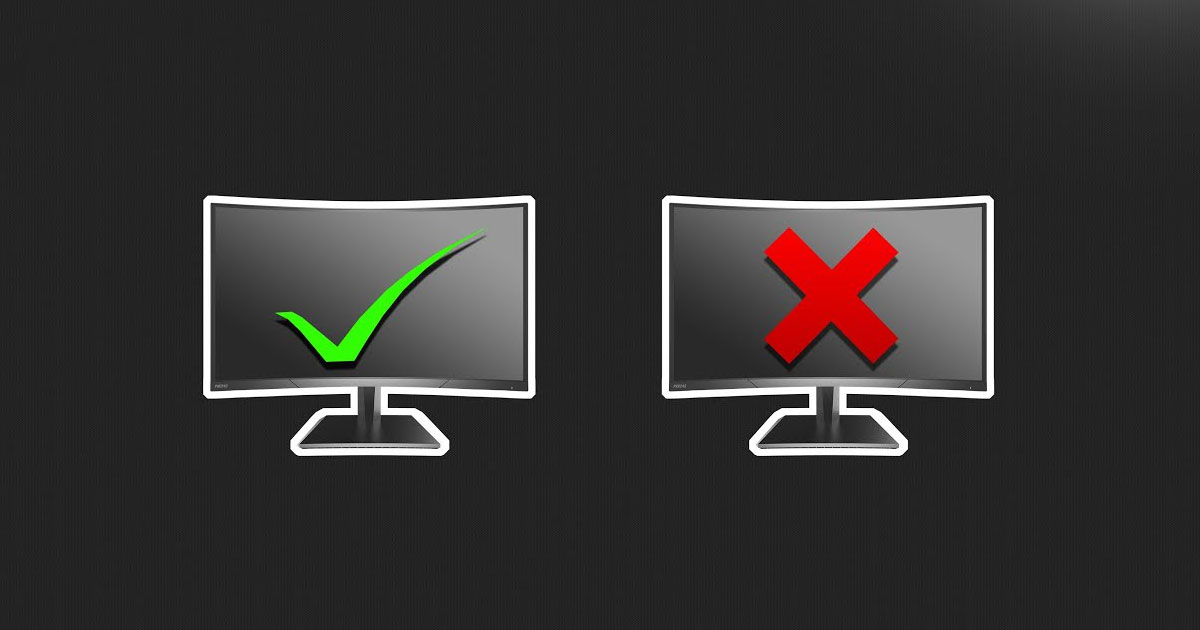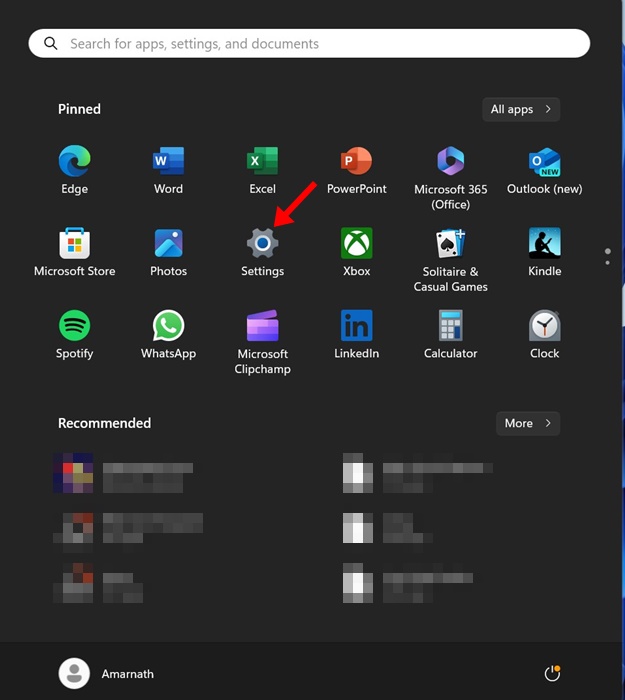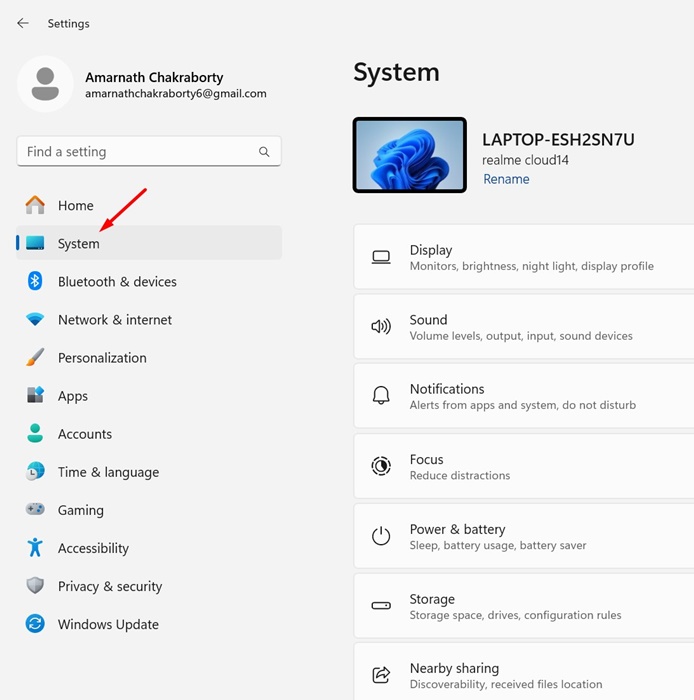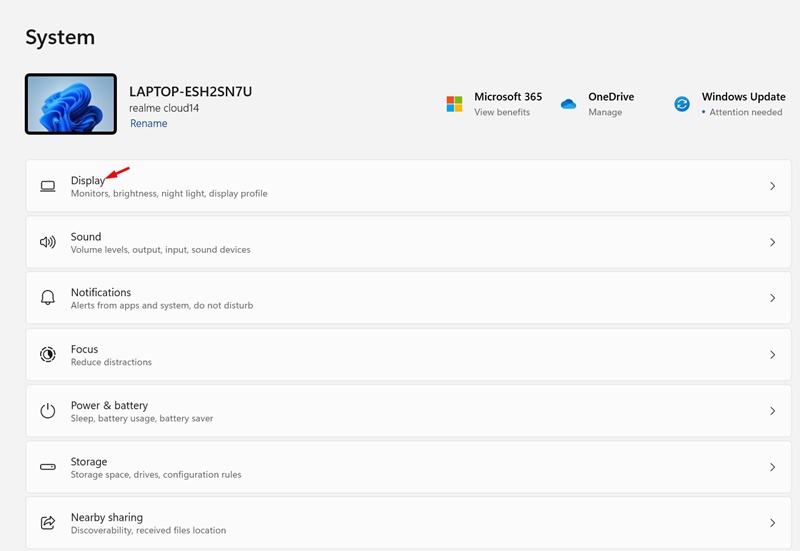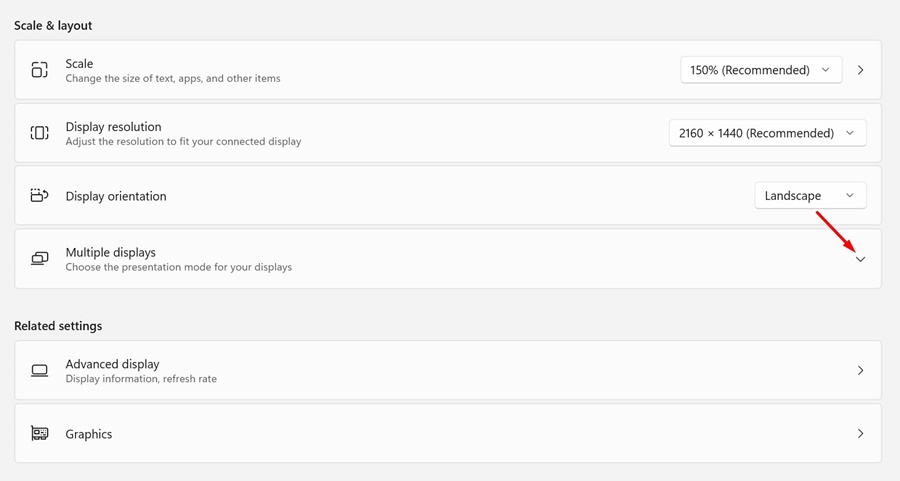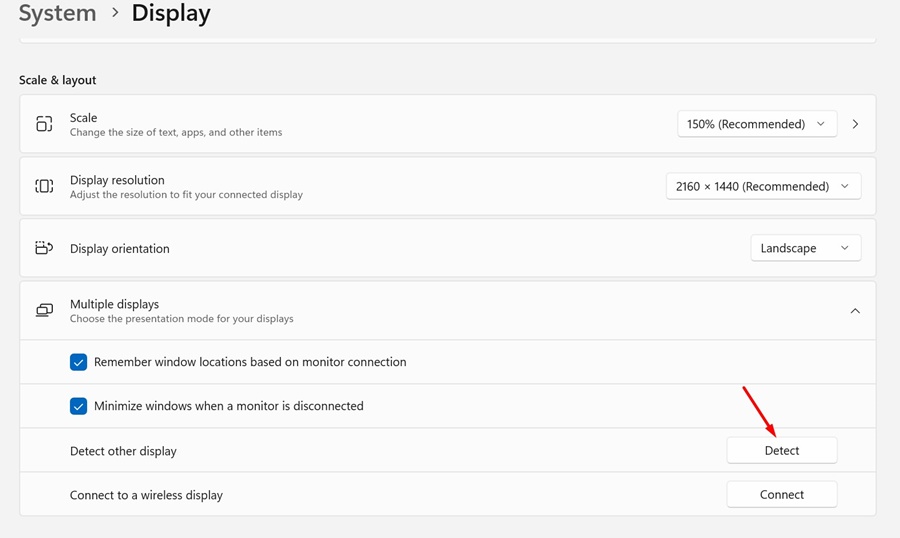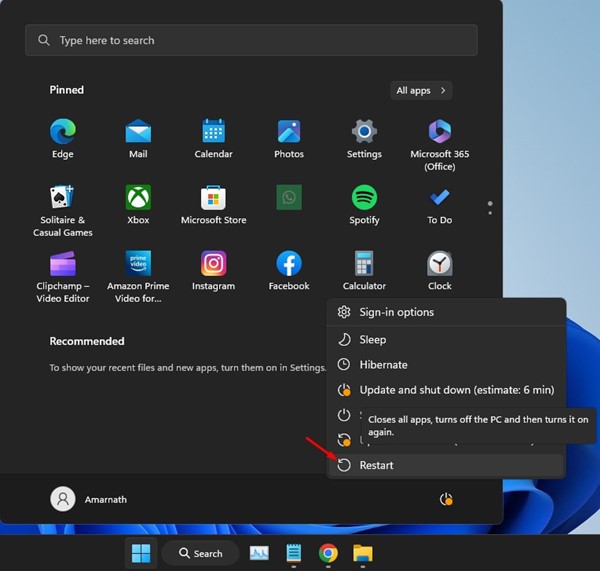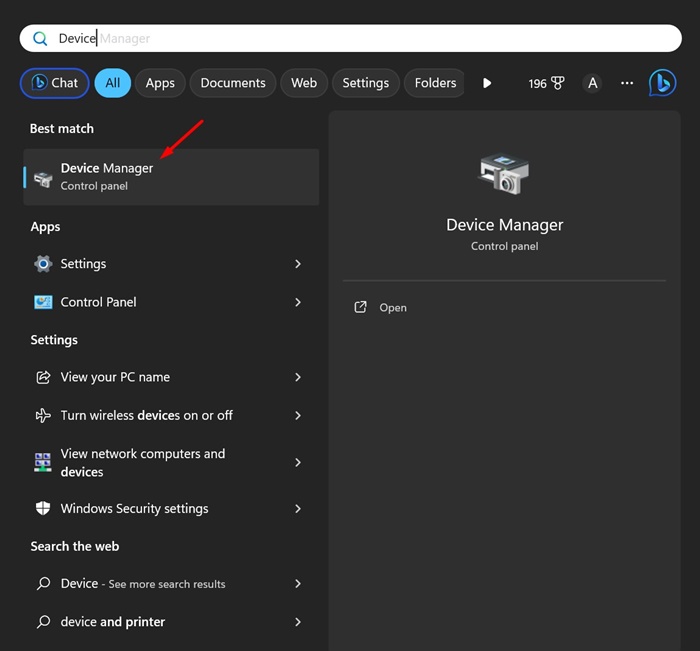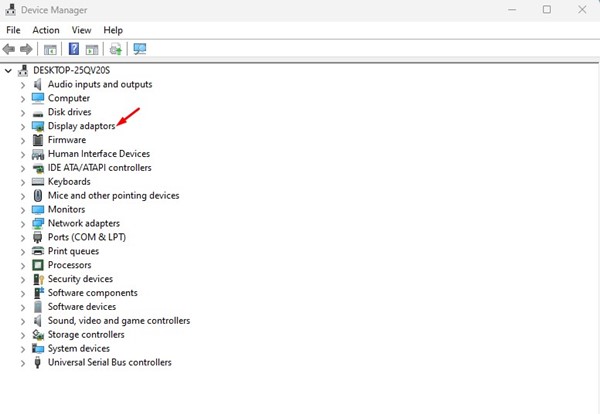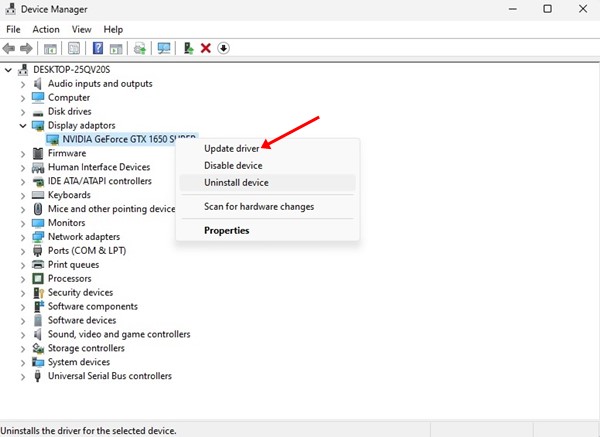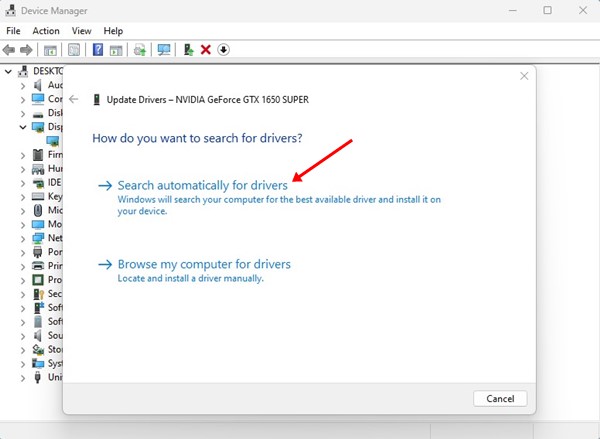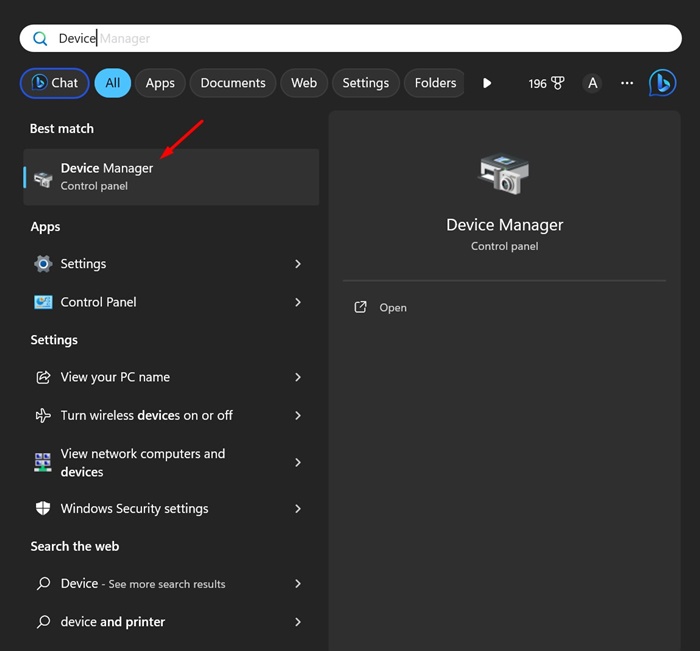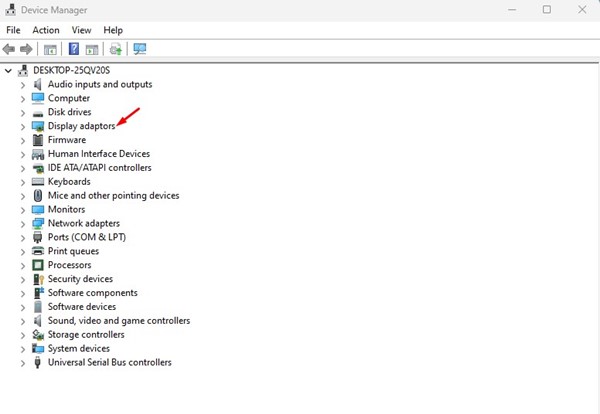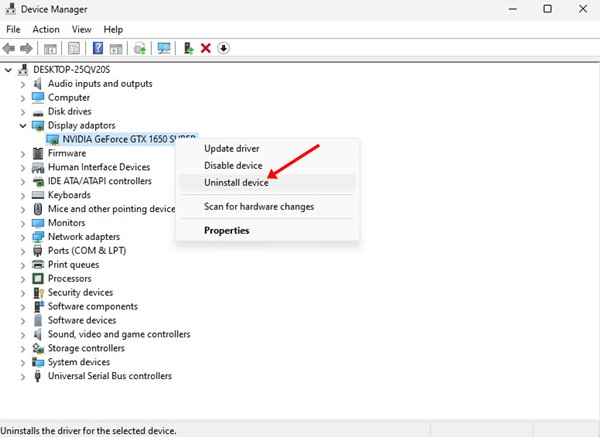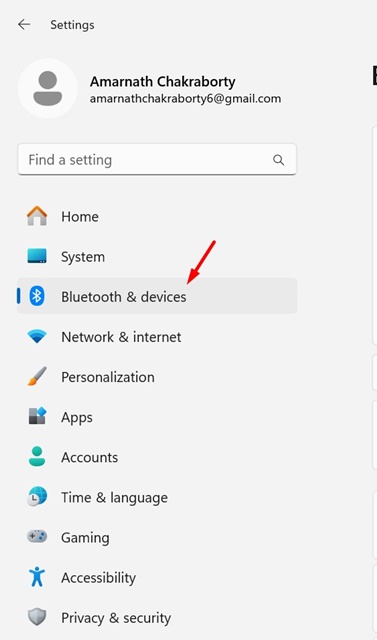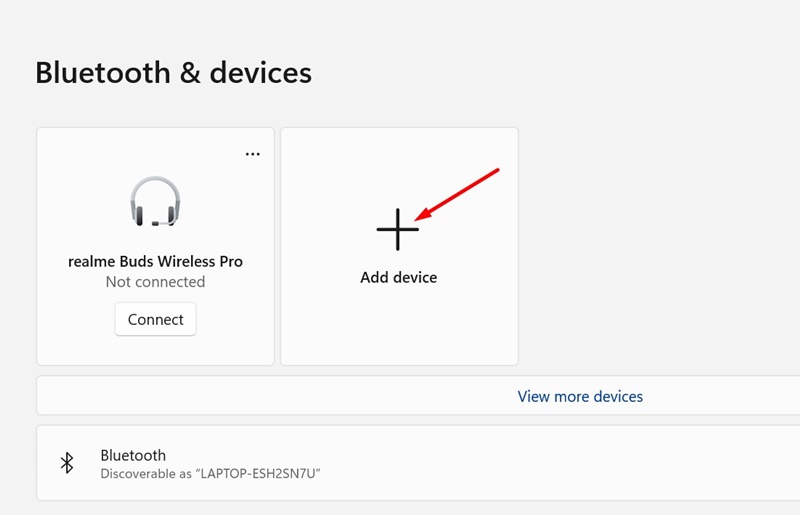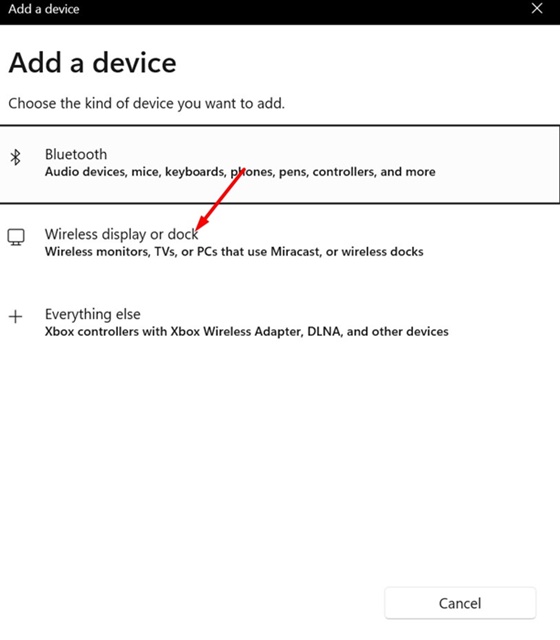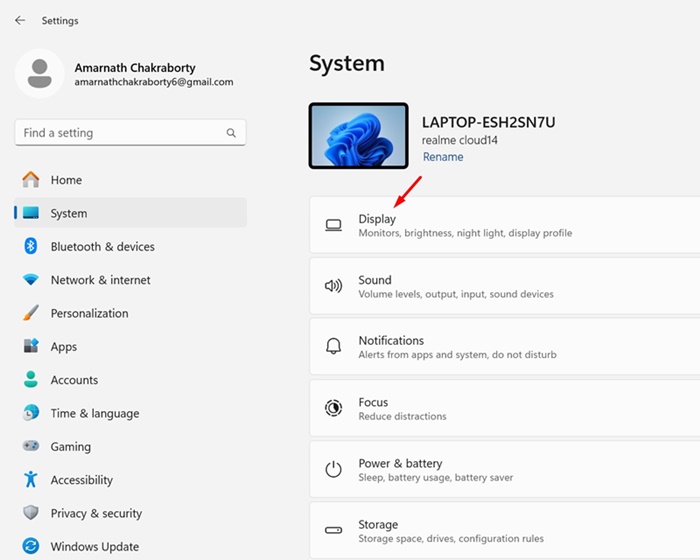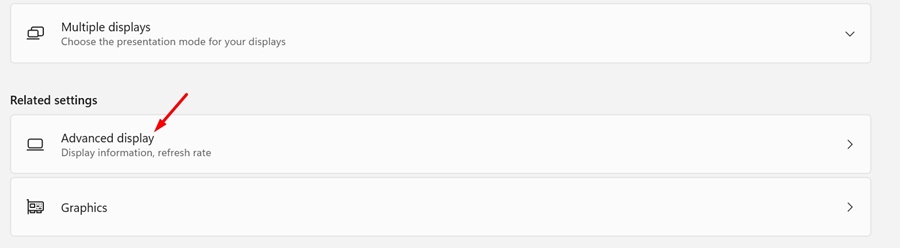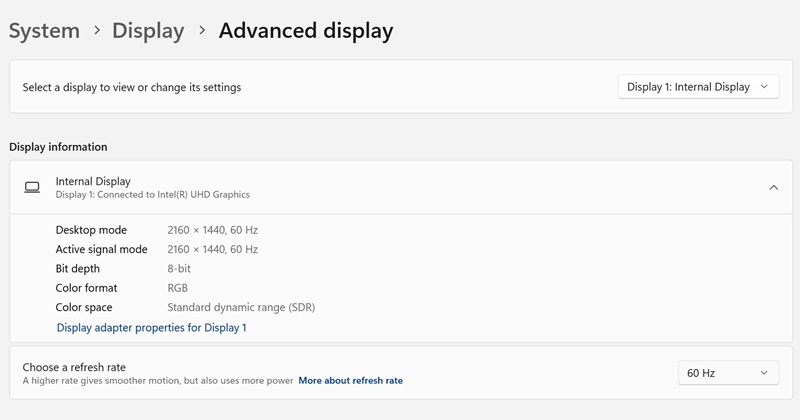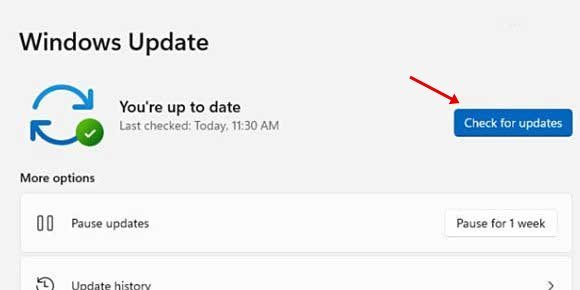В Windows 11 вы можете максимизировать свою производительность, добавив один, два или несколько мониторов. По сути, вы можете добавить мониторы, чтобы расширить рабочий стол и улучшить работу в многозадачном режиме.
Вы даже можете использовать эту функцию, чтобы показать экран своего компьютера на другом дисплее, например SmartTV. Настроить несколько дисплеев в Windows 11 довольно просто, и вам не нужно использовать какое-либо специальное приложение.
Однако проблема, с которой часто сталкиваются пользователи, заключается в том, что Windows 11 не может обнаружить второй монитор. Многие пользователи Windows 11 недавно сообщили о проблемах с подключением второго монитора.
По словам пользователей, Windows 11 не может обнаружить второй монитор; он даже не работает при подключении к беспроводному дисплею. Итак, если вы пользователь Windows 11 и столкнулись с той же проблемой, продолжайте читать руководство. Ниже мы поделились некоторыми простыми способами решения проблемы «Второй монитор Windows 11 не обнаружен». Давайте начнем.
Почему Windows 11 не обнаруживает второй монитор?
Причин, по которым Windows 11 может не обнаружить второй монитор, могут быть разные. В основном это касается неправильных настроек дисплея, неисправных кабелей, устаревших графических драйверов и т. д.
Ниже мы упомянули некоторые распространенные причины, по которым Windows 11 не может обнаружить второй монитор.
Настройки экрана. Неправильные настройки дисплея — одна из основных причин, по которой Windows 11 не обнаруживает второй монитор.
Устаревшие графические драйверы. Графические драйверы очень важны для правильного функционирования монитора. Если графические драйверы устарели, второй монитор может не появиться или Windows 11 может не обнаружить его.
Неисправное оборудование. При подключении второго монитора в первую очередь следует исключить проблемы с оборудованием. Вам необходимо проверить наличие неисправных кабелей или портов; если вы используете демонстрацию экрана, проверьте устройство или программное обеспечение для трансляции.
Содержание
- 1 Как исправить необнаружение второго монитора в Windows 11?
- 1.1 1. Убедитесь, что настройки дисплея верны
- 1.2 2. Перезагрузите компьютер с Windows 11
- 1.3 3. Обновите графический драйвер
- 1.4 4. Переустановите графический драйвер
- 1.5 5. Подключите внешний беспроводной дисплей вручную
- 1.6 6. Установите одинаковую частоту обновления на обоих экранах
- 1.7 7. Обновите Windows 11
Как исправить необнаружение второго монитора в Windows 11?
Теперь, когда вы знаете возможные причины того, что Windows 11 не может обнаружить второй монитор, устранение этой проблемы станет немного проще. Вот что лучше всего делать, если Windows 11 не может обнаружить второй монитор.
1. Убедитесь, что настройки дисплея верны
Основной причиной того, что Windows не распознает второй монитор, обычно являются неправильные настройки дисплея. Вот как вы можете проверить настройки дисплея, чтобы убедиться, что все в порядке.
1. Нажмите кнопку «Пуск» в Windows 11 и выберите Настройки.
2. Когда откроется приложение «Настройки», перейдите на вкладку Система.
3. Справа нажмите Показать.
4. Теперь прокрутите вниз до раздела Несколько дисплеев и разверните его.
5. На экране «Обнаружить другое» нажмите Обнаружить.
Если ваш второй монитор правильно подключен и не имеет проблем с оборудованием, Windows 11 должна его обнаружить. Если Windows 11 не может обнаружить дисплей, выполните следующие действия.
2. Перезагрузите компьютер с Windows 11
Следующее, что вы можете сделать, чтобы устранить проблему сбоя Windows 11 при обнаружении второго монитора, — это перезагрузить компьютер.
Возможно, из-за ошибки или сбоя Windows 11 не обнаружила ваш второй монитор. Вы можете легко удалить ошибки или сбои на уровне системы, просто перезапустив систему.
Чтобы перезагрузить Windows 11, нажмите кнопку «Пуск» Windows и выберите «Меню питания». В меню «Питание» нажмите «Перезагрузить». Это должно перезагрузить ваш компьютер с Windows 11.
3. Обновите графический драйвер
Как мы все знаем, второй монитор не будет работать, если графический драйвер на вашем компьютере устарел или поврежден. Чтобы исключить проблемы, связанные с драйвером, рекомендуется обновить графический драйвер с помощью утилиты «Диспетчер устройств». Вот как обновить графический драйвер в Windows 11.
1. Введите «Диспетчер устройств» в поиске Windows 11. Затем откройте приложение Диспетчер устройств из списка наиболее подходящих результатов.
2. Когда откроется Диспетчер устройств, разверните раздел Видеоадаптеры.
3. Щелкните правой кнопкой мыши исправленную видеокарту и выберите Обновить драйвер.
4. На странице Как вы хотите искать драйверы? выберите Автоматический поиск драйверов.
5. Если Windows 11 обнаружит какое-либо ожидающее обновление графического драйвера, оно будет загружено и установлено автоматически.
Вот и все! После обновления графического драйвера перезагрузите компьютер, чтобы изменения вступили в силу. После обновления драйвера попробуйте еще раз подключиться ко второму монитору.
4. Переустановите графический драйвер
Если обновление графического драйвера не помогло, попробуйте переустановить графический драйвер вашего ПК. Вот как можно переустановить графический драйвер на ПК с Windows 11.
1. Введите «Диспетчер устройств» в поиске Windows 11. Затем откройте приложение Диспетчер устройств из списка лучших результатов.
2. Когда откроется Диспетчер устройств, разверните раздел Видеоадаптеры.
3. Щелкните правой кнопкой мыши исправленную видеокарту и выберите Удалить устройство.
4. В появившемся окне подтверждения выберите Удалить.
5. После удаления перезагрузите компьютер с Windows 11.
После перезагрузки Windows 11 попытается снова установить графический драйвер, что должно решить вашу проблему.
5. Подключите внешний беспроводной дисплей вручную
Если Windows 11 не обнаруживает внешний беспроводной монитор автоматически, вам следует принудительно обнаружить его вручную. Вот что вам нужно сделать.
1. Перейдите в раздел Настройки >Bluetooth и устройства.
3. В приглашении «Добавить устройство» выберите Беспроводной дисплей или док-станция.
4. Убедитесь, что дисплей беспроводной связи включен. Казалось бы; выберите дисплей и следуйте инструкциям на экране, чтобы подключиться к нему.
Вот и все! После выполнения этих действий беспроводной дисплей будет обнаружен как новый внешний дисплей в Windows 11.
6. Установите одинаковую частоту обновления на обоих экранах
Следующее важное, что вам следует сделать, — это проверить, одинакова ли частота обновления, установленная для обоих экранов. Вот как можно установить одинаковую частоту обновления на обоих экранах в Windows 11.
1. Откройте приложение «Настройки» и выберите Система >Дисплей.
3. Выберите второй монитор из раскрывающегося меню. В раскрывающемся списке «Выберите частоту обновления» обязательно установите частоту обновления, такую же, как у основного монитора.
Вот и все! Вот как вы можете установить одинаковую частоту обновления для второго монитора на компьютере с Windows 11.
7. Обновите Windows 11
Если ничего не помогло, пришло время обновить Windows 11. Скорее всего, в используемой вами версии Windows есть ошибка или сбой, не позволяющий использовать второй монитор.
Вы можете устранить ошибки и сбои на уровне системы, обновив Windows 11 до последней версии. Итак, перейдите в Настройки >Обновления Windows и справа нажмите кнопку Проверить наличие обновлений.
Если ожидается какое-либо обновление, просто загрузите и установите его на свой компьютер с Windows 11. После обновления проверьте, обнаруживает ли ваш компьютер второй монитор.
Итак, это одни из лучших способов исправить то, что Windows 11 не обнаруживает проблему со вторым монитором. Дайте нам знать, если вам нужна дополнительная помощь по этой теме. Кроме того, если это руководство окажется для вас полезным, не забудьте поделиться им с друзьями.
Читайте также: Как отобразить скорость Интернета на панели задач в Windows 11/10