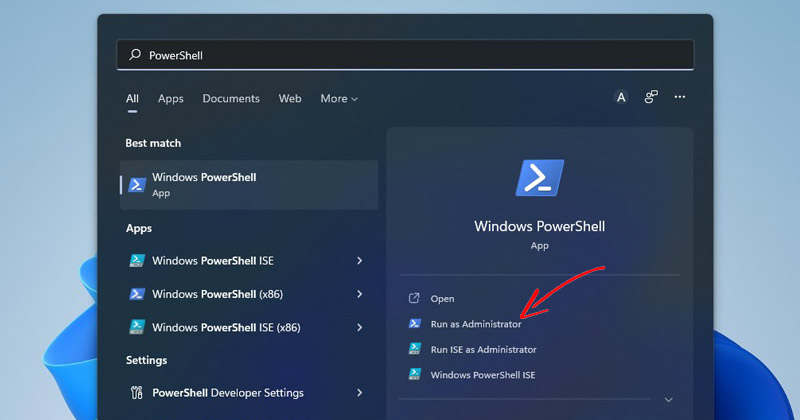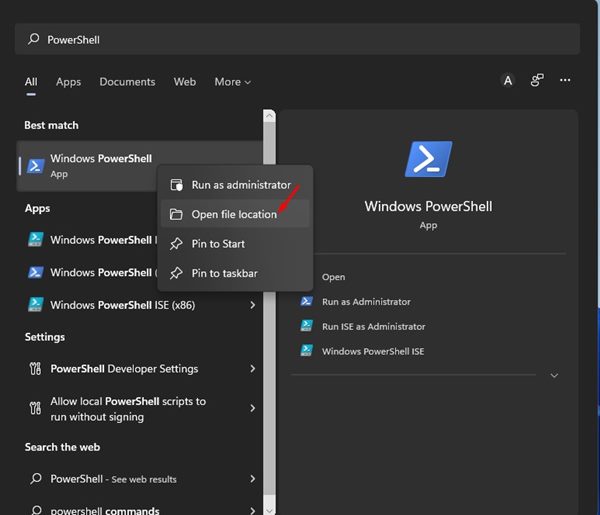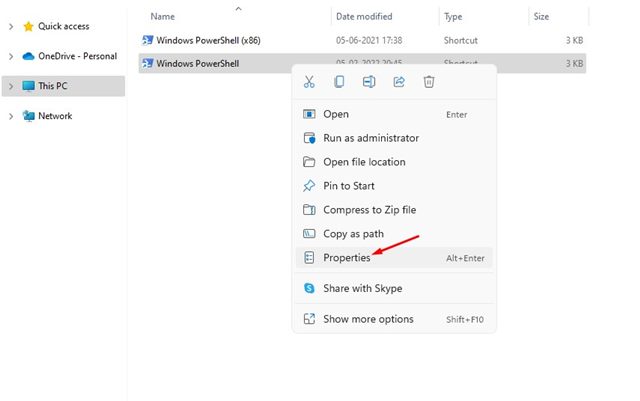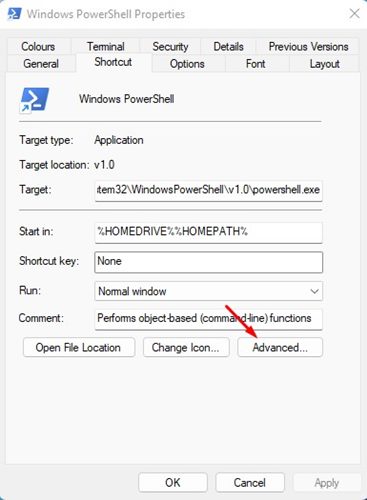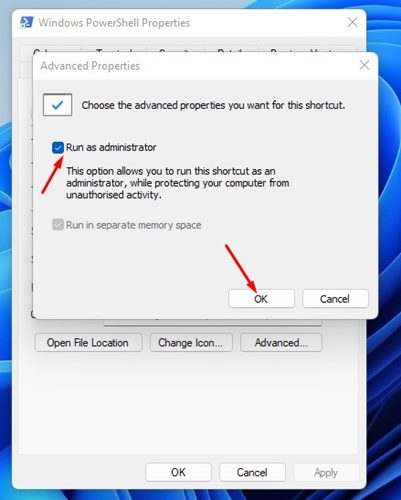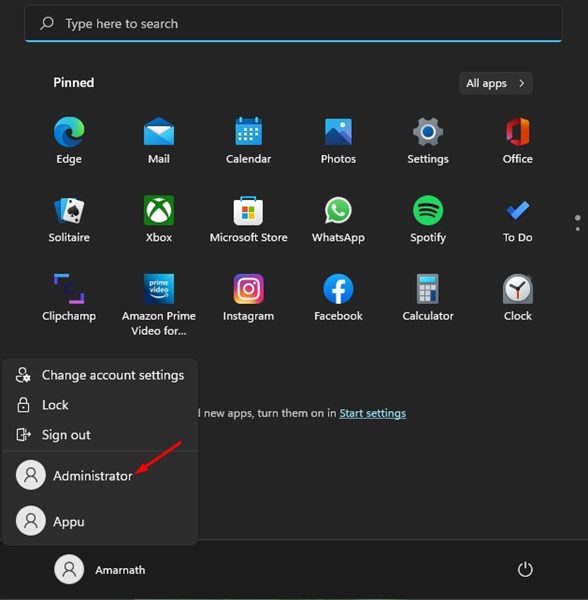При внесении изменений в настройки системы или настройки конфиденциальности в Windows 11 мы видим запрос UAC с просьбой подтвердить действие. Это приглашение UAC появляется, когда вы пытаетесь сделать что-то, требующее прав администратора.
Системным утилитам, таким как командная строка, PowerShell и т. д., требуются права администратора для внесения изменений на уровне системы. Помимо системных утилит, вам, возможно, даже придется запустить несколько программ от имени администратора на вашем ПК с Windows 11.
У вас есть два варианта запуска приложений от имени администратора в Windows 11. Первый включает в себя щелчок правой кнопкой мыши по программе и выбор параметра Запуск от имени администратора. Второй — настроить приложение/программу на всегда запуск от имени администратора.
Содержание
Как всегда запускать приложения от имени администратора в Windows 11
Если у вас есть определенные программы, которые вы часто используете и которым требуются права администратора, лучше всего настроить эти приложения так, чтобы они всегда запускались от имени администратора. Таким образом, вы сэкономите время и нервы. Поэтому в этом руководстве мы поделимся пошаговым руководством по постоянному запуску приложений от имени администратора в Windows 11.
1) Настройте приложения, чтобы они всегда запускались от имени администратора
В этом методе вам всегда необходимо вносить изменения в дополнительные свойства приложения, чтобы запускать их от имени администратора. Вам необходимо сделать это для каждого приложения, которое вы хотите всегда запускать от имени администратора. Для демонстрации этого метода мы использовали приложение PowerShell.
1. Сначала откройте поиск Windows 11 и введите PowerShell (название вашего приложения).
2. Теперь щелкните правой кнопкой мыши PowerShell и выберите Открыть расположение файла.
3. В папке установки приложения вам нужно щелкнуть правой кнопкой мыши по ярлыку приложения и выбрать Свойства.
4. Затем нажмите кнопку Дополнительно, как показано на снимке экрана ниже.
5. В дополнительных свойствах отметьте параметр Запуск от имени администратора . После этого нажмите кнопку ОК.
Вот и все! Вы сделали. Вам необходимо повторить эти шаги для каждого приложения, которое вы хотите запустить от имени администратора.
2) Всегда запускайте приложения от имени администратора, изменяя настройки совместимости
В этом методе мы внесем некоторые изменения в настройки совместимости приложения, чтобы предоставить им права администратора. Вот несколько простых шагов, которые вам нужно выполнить.
1. Сначала щелкните правой кнопкой мыши программу, которую вы хотите всегда запускать от имени администратора, и выберите Свойства.
2. На странице свойств приложения перейдите на вкладку Совместимость, как показано ниже.
3. Затем в разделе «Настройки» установите флажок Запускать эту программу от имени администратора и нажмите кнопку ОК.
Вот и все! Вы сделали. В следующий раз приложения будут запускаться с правами администратора.
3) Используйте учетную запись администратора
Если вы хотите запускать все приложения с повышенными привилегиями, вам необходимо начать использовать учетную запись администратора. Когда вы войдете в систему с учетной записью администратора, все приложения и программы будут запускаться от имени администратора, и вы больше не увидите приглашение UAC.
Однако, поскольку учетная запись администратора имеет повышенные права на все, это может представлять угрозу безопасности. Это единственная причина, по которой учетная запись администратора скрыта от пользователей Windows 11.
Если вы хотите включить учетную запись администратора в своей Windows 11, вам необходимо следовать нашему руководству по Включить учетную запись администратора в Windows 11 .
Итак, это три лучших способа всегда запускать приложения/программы от имени администратора в Windows 11. Хотя всегда легко запускать приложения от имени администратора в Windows 11, убедитесь, что вы не предоставляете администраторский доступ к приложениям, которые вы используете. не верь.