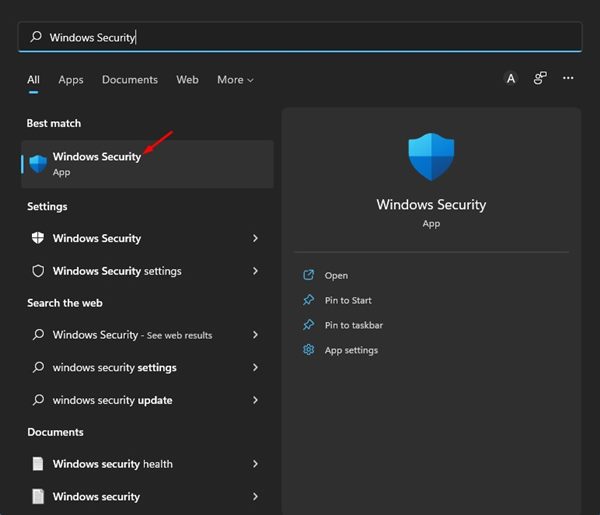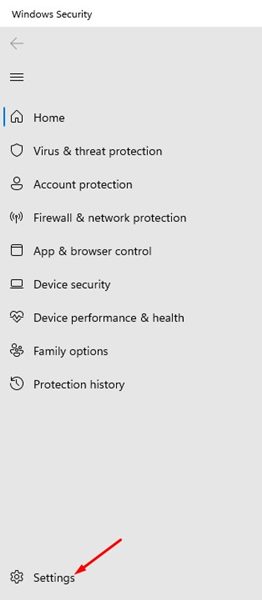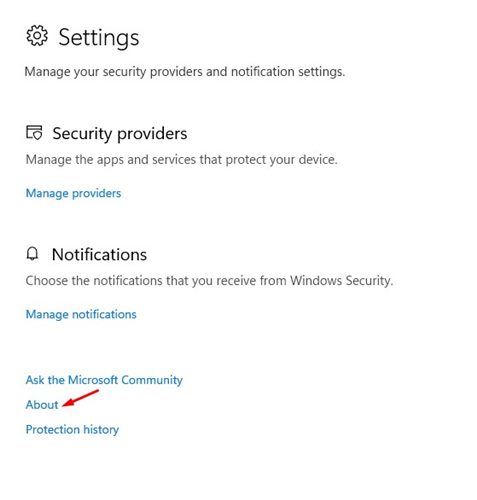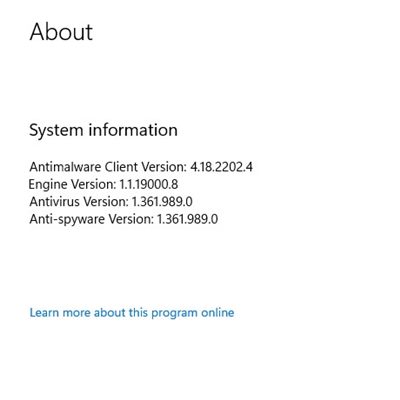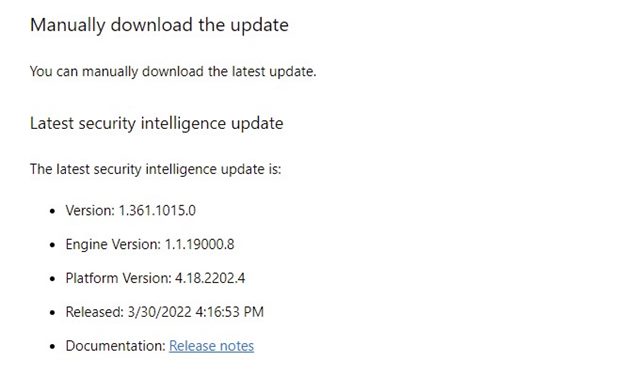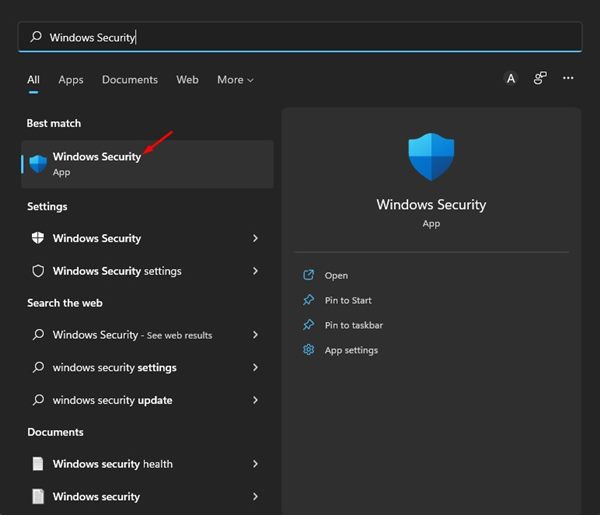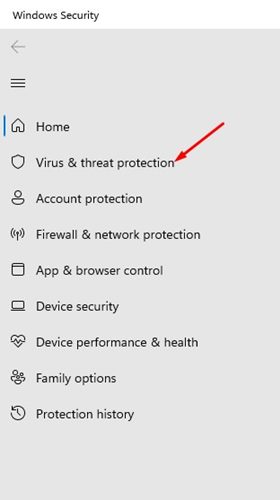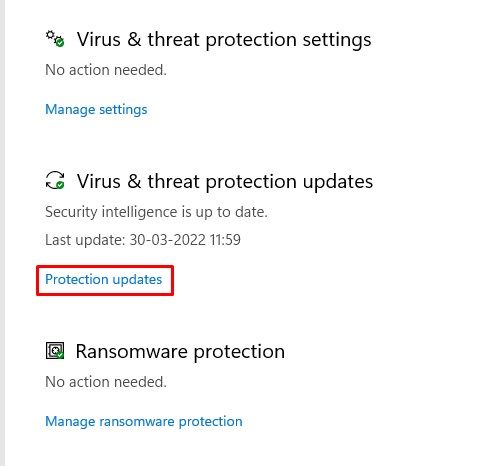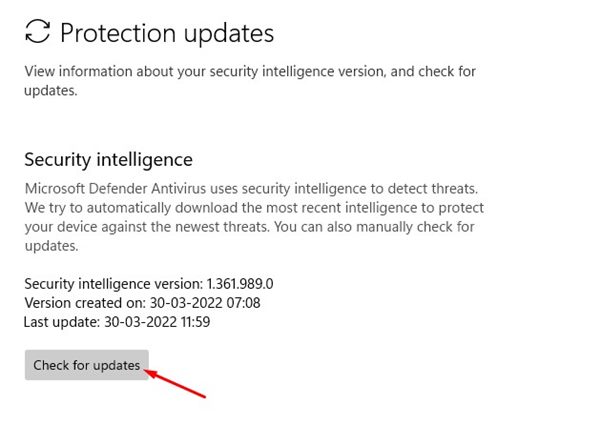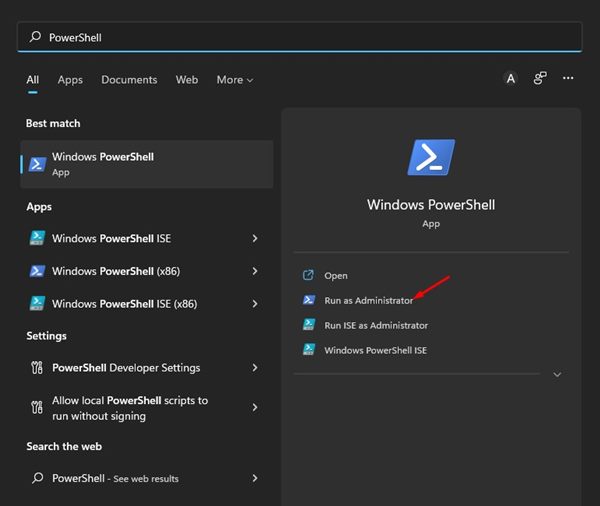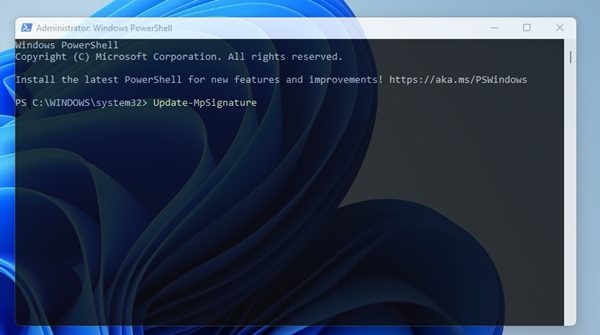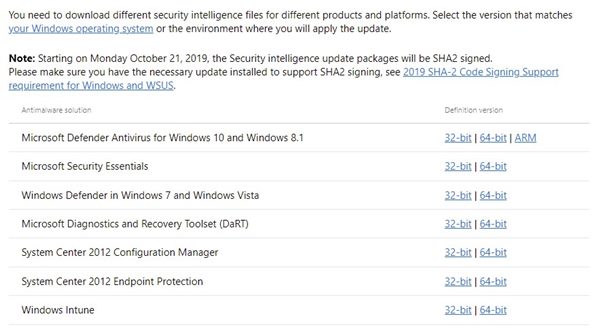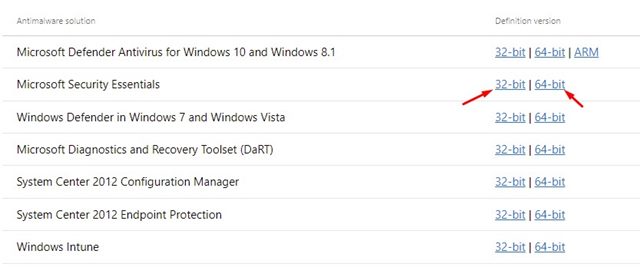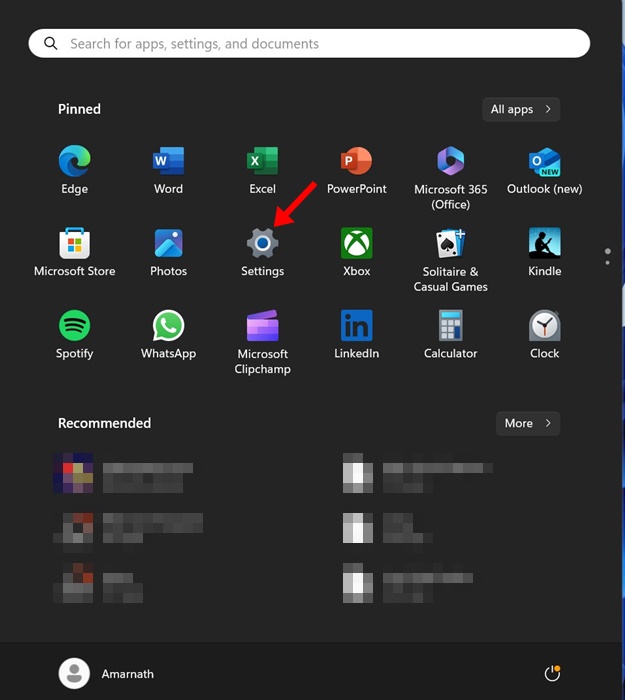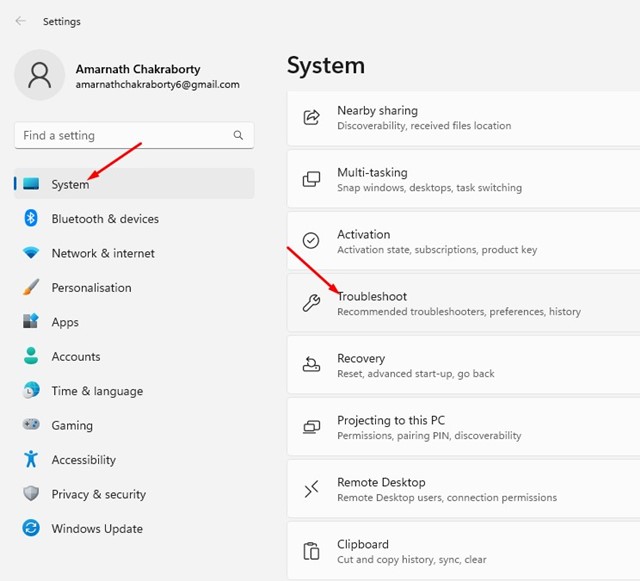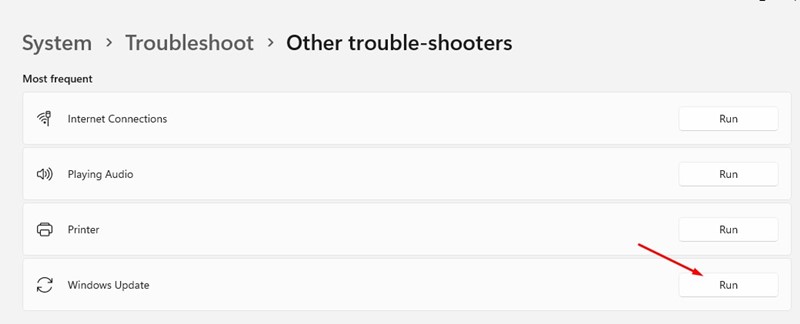Microsoft постоянно меняет ОС Windows, чтобы улучшить ее параметры безопасности и конфиденциальности. Если вы помните, Microsoft представила новый антивирусный пакет для пользователей операционной системы Windows 10. Пакет безопасности Windows называется «Безопасность Windows» и защищает ваш компьютер от вредоносных программ, вирусов и других типов угроз безопасности.
Безопасность Windows также доступна в новой операционной системе Windows 11 . Однако Windows 11 все еще нуждается во многих доработках; следовательно, пользователи могут столкнуться с проблемами при обновлении приложения Microsoft Defender или Windows Security.
Обычно Microsoft Defender или приложение безопасности Windows в Windows 11 настроено на автоматическое обновление. Тем не менее, иногда обновление может завершиться неудачей из-за некоторых ошибок, что делает ваш компьютер уязвимым для потенциальных атак вредоносного ПО.
Содержание
- 1 Как вручную обновить систему безопасности Windows в Windows 11
- 1.1 1. Проверьте, обновлена ли безопасность Windows
- 1.2 2. Обновите приложение «Безопасность Windows» вручную
- 1.3 3. Обновите Microsoft Defender через PowerShell
- 1.4 4. Загрузите и установите последнюю версию Microsoft Defender вручную
- 1.5 5. Запустите средство устранения неполадок Центра обновления Windows
Как вручную обновить систему безопасности Windows в Windows 11
Кроме того, если обновление Windows отключено, безопасность Windows также не будет обновляться. Поэтому, если вы используете операционную систему Windows 11, вам никогда не следует пропускать обновления безопасности.
В этой статье мы расскажем о нескольких лучших способах вручную обновить приложение безопасности Windows в Windows 11. Давайте проверим.
1. Проверьте, обновлена ли безопасность Windows
Прежде чем вручную обновлять Microsoft Defender или приложение безопасности Windows, проверьте, не устарела ли ваша система безопасности Windows. Вот что вам нужно сделать.
1. Сначала нажмите кнопку поиска Windows 11 и введите Безопасность Windows. Затем откройте приложение «Безопасность Windows» из списка.
2. В приложении «Безопасность Windows» нажмите значок Настройки в левом нижнем углу экрана.
3. На правой панели нажмите ссылку О программе ниже.
4. Вы можете просмотреть текущую версию приложения Windows Security. Вам необходимо записать версию клиента защиты от вредоносных программ, ядро и версию антивируса.
5. Откройте свой любимый веб-браузер и эту Обновления Защитника Майкрософт страницу. Вам нужно прокрутить вниз и проверить раздел последних обновлений безопасности.
6. Вам необходимо сравнить сведения, показанные на веб-странице, с данными, указанными в настройках безопасности Windows на шаге 4.
Вот и все! Если информация не совпадает, необходимо обновить систему безопасности Windows.
2. Обновите приложение «Безопасность Windows» вручную
В этом методе мы вручную запускаем обновление безопасности Windows. Просто выполните несколько простых шагов, о которых мы рассказали ниже.
1. Сначала нажмите «Поиск Windows» и найдите «Безопасность Windows». Затем откройте Безопасность Windows из списка опций.
2. В разделе «Безопасность Windows» нажмите Защита от вирусов и угроз.
3. Теперь нажмите «Обновления защиты» на правой панели в разделе «Обновления защиты от вирусов и угроз».
4. На следующем экране нажмите кнопку Проверить наличие обновлений, как показано ниже.
Вот и все! Вот как можно запустить обновление безопасности Windows на компьютере с Windows 11.
3. Обновите Microsoft Defender через PowerShell
Этот метод будет использовать утилиту PowerShell для обновления приложения безопасности Windows. Вот несколько простых шагов, которые вам нужно выполнить.
1. Сначала нажмите на поиск Windows 11 и введите PowerShell. Щелкните правой кнопкой мыши PowerShell и выберите Запуск от имени администратора.
2. В Windows Powershell выполните команду:
Update-MpSignature
Вот и все! Windows 11 автоматически проверит наличие доступных обновлений безопасности Windows и будет установлена в вашей системе.
4. Загрузите и установите последнюю версию Microsoft Defender вручную
Если ни один из вышеперечисленных методов не помог решить проблему, вам необходимо вручную загрузить и установить последнюю версию Microsoft Defender. Вот несколько простых шагов, которые вам нужно выполнить.
1. Откройте свой любимый веб-браузер и перейдите по этому адресу веб-страница .
2. Теперь прокрутите вниз до раздела загрузки, как показано ниже.
3. Затем выберите соответствующую 32- или 64-разрядную версию антивирусной программы Microsoft Defender и загрузите файл в свою систему.
4. Запустите исполняемый файл, и Microsoft Defender автоматически обновится.
Вот и все! Вот как вы можете вручную загрузить и установить последнюю версию Microsoft Security.
5. Запустите средство устранения неполадок Центра обновления Windows
Windows автоматически обновляет систему безопасности Windows во время обновлений системы; однако, если у вас возникли проблемы с Центром обновления Windows, вы можете попробовать запустить средство устранения неполадок Центра обновления Windows.
Средство устранения неполадок Центра обновления Windows решит проблемы с обновлением Windows и обновит систему безопасности Windows. Вот как можно запустить средство устранения неполадок Центра обновления Windows.
1. Нажмите кнопку «Пуск» в Windows 11 и выберите Настройки.
2. В настройках Windows выберите Система >Устранение неполадок >Другие средства устранения неполадок.
3. Теперь найдите Центр обновления Windows и нажмите кнопку ЗАПУСК рядом с ним.
Вот и все! Это запустит средство устранения неполадок Центра обновления Windows. Средство устранения неполадок Обновления, возможно, найдет и устранит проблемы с Центром обновления Windows.
Это несколько лучших способов обновить Microsoft Defender в операционной системе Windows 11 вручную. Если вы не хотите использовать все эти методы, просто обновите свою операционную систему Windows 11.
Обновляя Windows 11, установите на свое устройство последние обновления безопасности. Надеюсь, эта статья помогла вам! Пожалуйста, поделитесь им также со своими друзьями. Если у вас есть какие-либо сомнения, сообщите нам об этом в поле для комментариев ниже.