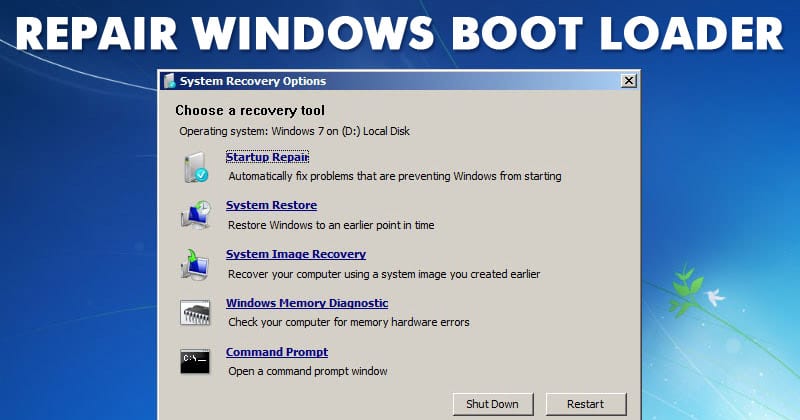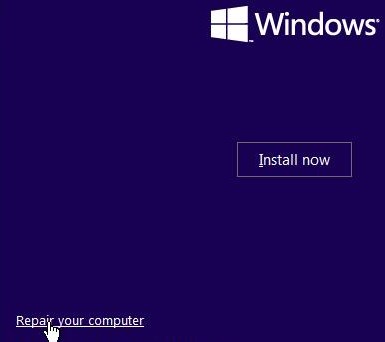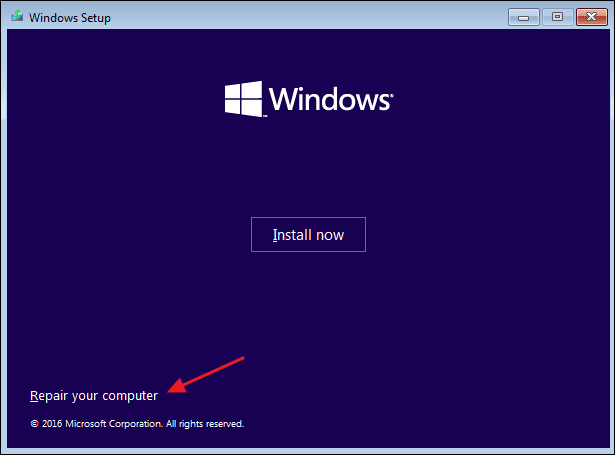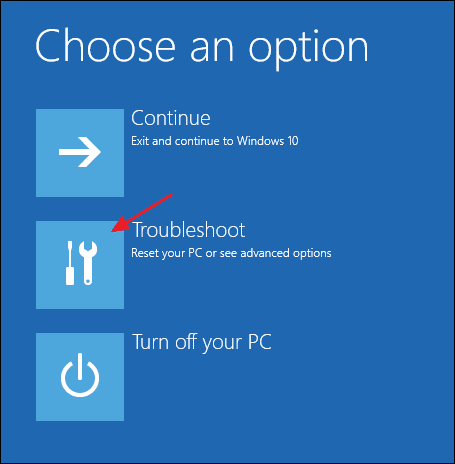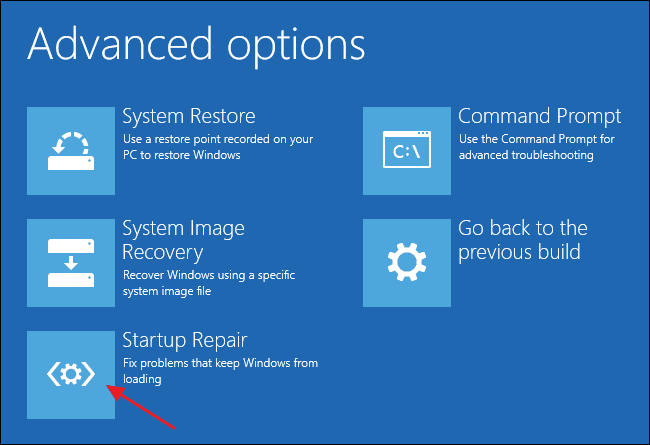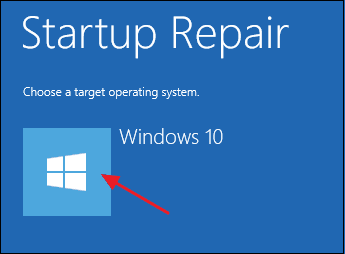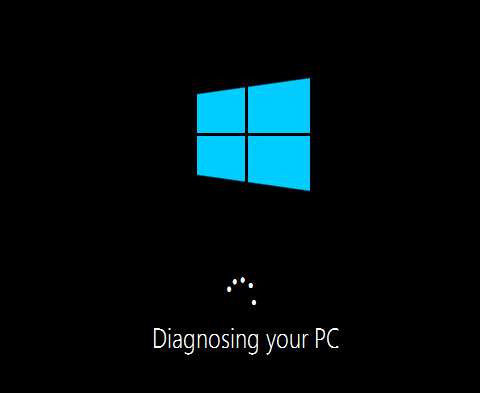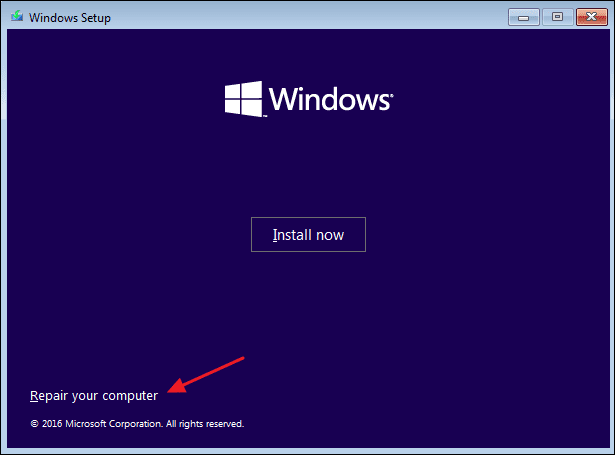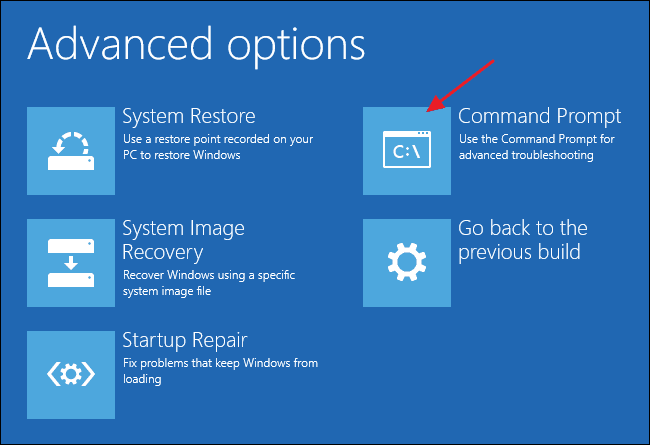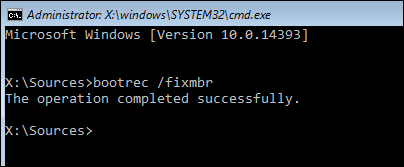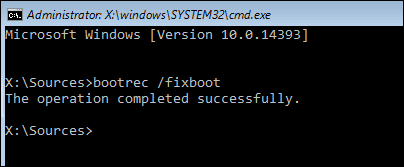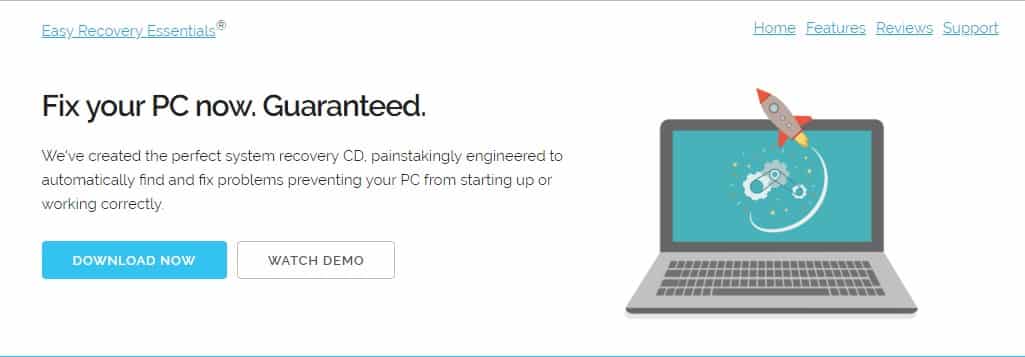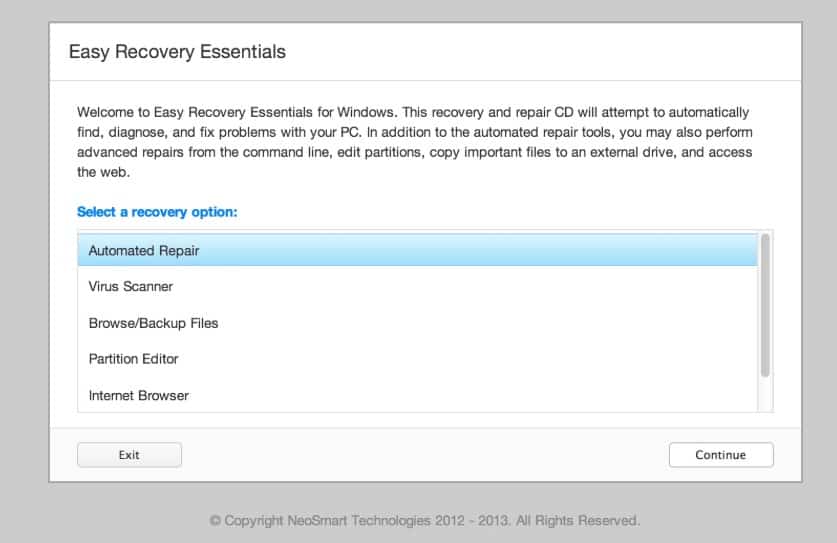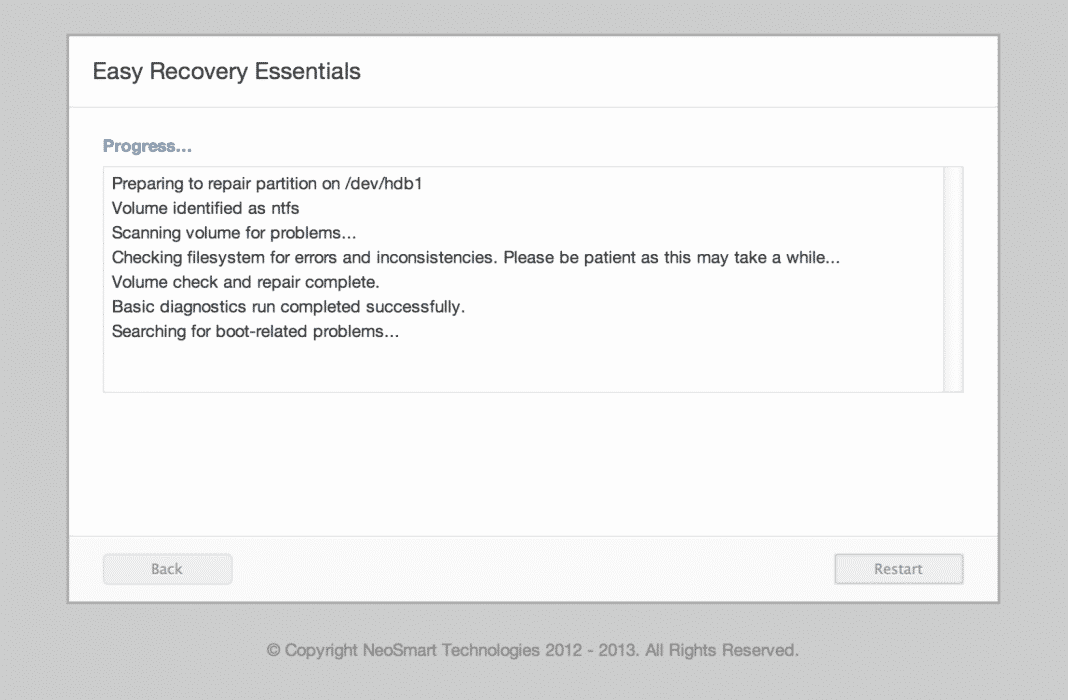Здесь, в этой статье, мы написали о том, как пользователи Windows сталкиваются с любыми проблемами с загрузчиком, и, следовательно, проблемы с запуском Windows можно быстро исправить. Если вы тоже ищете тот же метод, то вы попали точно по адресу
Если вы являетесь постоянным пользователем ПК с Windows, то, возможно, вы знаете, что Windows загружается некоторое время при включении кнопки питания, и именно тогда загрузчик Windows работает над загрузкой всех разделов Windows и выполнением. файлы. В случае, если из-за какой-то проблемы Windows не просто проходит через загрузчик и не отображает ошибку в самом начале при запуске, тогда проблема вполне идентифицируема, есть проблема с загрузчиком Windows, и ее необходимо устранить. исправлено, чтобы Windows работала нормально.
Здесь, в этой статье, мы написали о том, как пользователи Windows сталкиваются с любыми проблемами с загрузчиком, и, следовательно, проблемы с запуском Windows можно быстро исправить. Если вы также ищете тот же метод, вы находитесь именно в нужном месте; наш письменный метод может принести вам пользу. Просто прочитайте всю статью, приведенную ниже, чтобы узнать об этом методе!
Читайте также: Как включить скрытую темную тему в Windows 10
Устранение проблем с загрузчиком Windows вручную
Этот метод прост и удобен, и вам просто нужно следовать нескольким простым пошаговым руководствам, описанным ниже, чтобы продолжить.
Читайте также: Как создать диск, защищенный паролем, в Windows
1) Для исправления используйте установочный носитель Windows или раздел восстановления
Если Windows не загружается, самый простой способ мгновенно это исправить — перейти к мастеру устранения неполадок на компьютере, используя определенные клавиши во время запуска, скорее всего, клавишу F8. Затем в мастере устранения неполадок из различных вариантов просто попробуйте устранить проблемы, связанные с запуском Windows.
Если вы не можете получить доступ к мастеру устранения неполадок на своем устройстве, это можно сделать с помощью установочного диска Windows, который поможет вам перейти к мастеру восстановления с теми же параметрами для устранения проблем с загрузчиком.
2) Позвольте системе восстановиться самостоятельно
Windows имеет возможность самостоятельно устранять проблемы и устранять их, то же самое происходит и с проблемами загрузчика. В Windows имеется специально разработанное средство устранения неполадок для устранения любых проблем с запуском, которое запускается автоматически.
1. Сначала вставьте установочный диск Windows 10 и перезагрузите компьютер. Во время загрузки нужно нажать F8. Вы увидите экран установки Windows, где вам необходимо выбрать Восстановить компьютер.
2. Вы попадете на следующую страницу, где вам нужно будет выбрать опцию Устранение неполадок. Эта опция откроет страницу дополнительных параметров.
3. На следующем шаге вам нужно выбрать опцию Восстановление при загрузке.
4. Теперь вам нужно выбрать целевую операционную систему. Просто выберите свою операционную систему.
5. Теперь ваш компьютер перезагрузится и начнет диагностировать компьютер на предмет проблем с запуском. Он автоматически исправит любую ошибку запуска, если обнаружит ее.
Итак, вот как вы можете автоматически устранить проблемы с загрузчиком Windows.
3) Используйте командную строку для восстановления основной загрузочной записи
Если ничто не поможет вам решить проблемы с загрузчиком, лучшим вариантом может быть восстановление вручную; для этого командная строка будет единственным вариантом. Проблемы с загрузчиком можно легко решить с помощью команд командной строки.
1. Сначала вставьте установочный диск Windows 10 и перезагрузите компьютер. Во время загрузки нужно нажать F8. Вы увидите экран установки Windows, где вам необходимо выбрать Восстановить компьютер.
2. Вы попадете на следующую страницу, где вам нужно выбрать опцию «Командная строка». Эта опция откроет командную строку на той же странице.
3. Вам необходимо ввести следующую команду в командной строке.
bootrec /fixmbr
4. Далее вам необходимо ввести следующую команду
bootrec /fixboot
Теперь подождите, пока проблемы с загрузчиком Windows не будут устранены в течение нескольких секунд. После этого перезагрузите компьютер, и все будет работать нормально
Читайте также: Как скрыть любой диск в Windows с помощью командной строки
4) Использование Easy Recovery Essentials
Easy Recovery Essentials — еще один лучший инструмент, который можно использовать для восстановления основной загрузочной записи. Самое замечательное в Easy Recovery Essentials то, что он гарантирует устранение большинства проблем, связанных с основной загрузочной записью. Итак, вот как вы можете использовать Easy Recovery Essentials для устранения проблем с загрузчиком Windows.
1. Прежде всего загрузите Основы простого восстановления на свой компьютер. Перед загрузкой обязательно выберите версию Windows.
2. На следующем шаге вам необходимо записать ISO-файл Easy Recovery Essentials. Вы можете прочитать эту статью, чтобы узнать, как записывать ISO-образы.
3. После этого загрузитесь с помощью Easy Recovery Essentials, и вы увидите интерфейс, подобный показанному ниже. Здесь вам нужно выбрать опцию Автоматическое восстановление.
4. Нажмите «Продолжить» и выберите букву установочного диска Windows.
5. Теперь Easy Recovery Essentials начнет процесс восстановления.
Вот и все; вы сделали! После этого перезагрузите компьютер и загрузитесь в операционную систему.
Теперь у вас есть простой метод, с помощью которого вы можете исправить проблемы с загрузчиком Windows 7 и устранить эти проблемы. Этот метод очень прост в применении, поскольку вы, возможно, уже встали, и для него не требуется никаких дополнительных требований или настроек.
Надеюсь, этот метод оказался для вас полезным на вашем устройстве. Если вы еще не пробовали, то попробуйте!