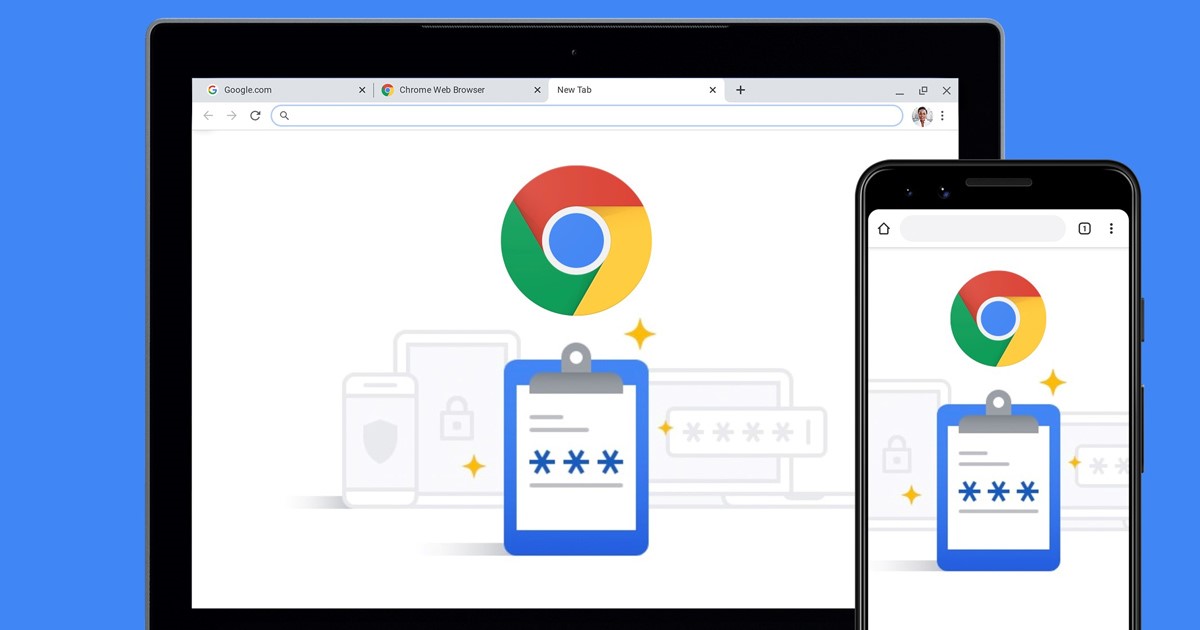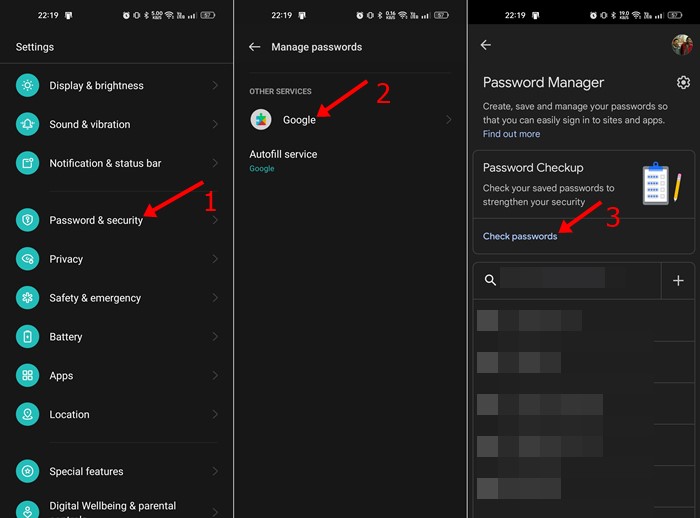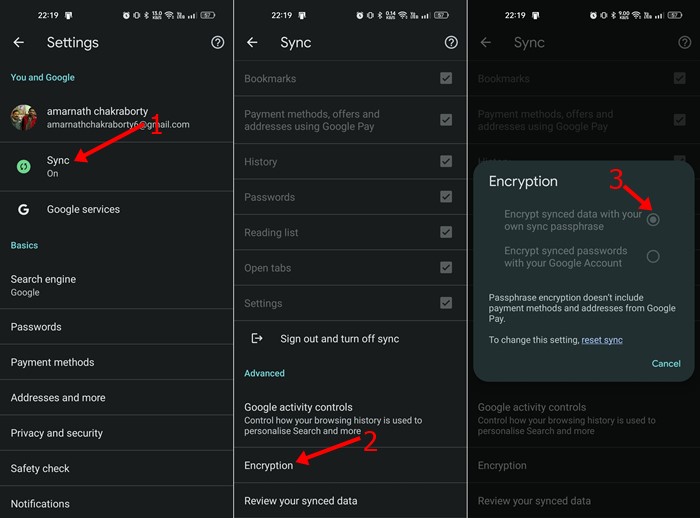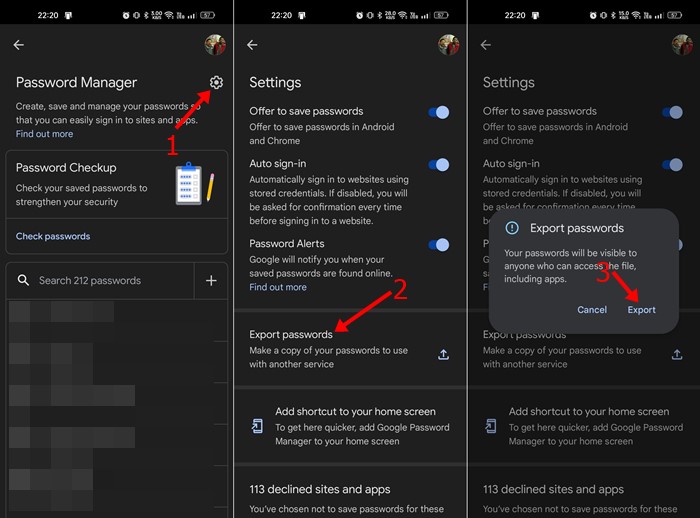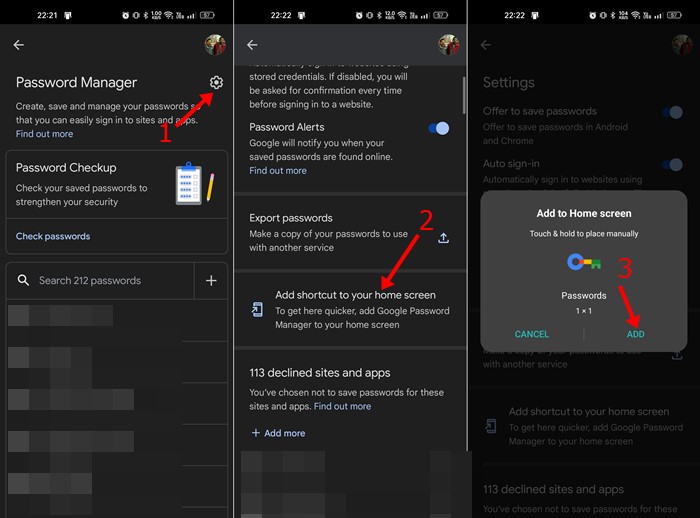Вам не нужен специальный менеджер паролей на Android, потому что у него есть собственный. Смартфоны Android оснащены Google Менеджером паролей, который автоматически сохраняет все пароли, которые вы вводите на веб-сайтах, в приложениях и сервисах.
Менеджер паролей Google автоматически шифрует и сохраняет ваши данные для входа и синхронизирует их на всех подключенных устройствах. Вы можете получить доступ к менеджеру паролей Google из браузера Chrome или из настроек безопасности вашего смартфона.
Помимо обычных функций управления паролями, Менеджер паролей Google имеет и другие функции, которые могут повысить вашу производительность. Вы также можете настроить функции менеджера паролей, чтобы улучшить работу на Android.
Содержание
4 лучшие функции менеджера паролей Google, которые вам следует использовать
Следовательно, если вы ищете способы максимально эффективно использовать Менеджер паролей Google, вы попали на правильную страницу. Ниже мы поделились несколькими лучшими и простыми советами, которые помогут получить больше от Менеджера паролей Google на Android. Давайте проверим.
1) Проверьте пароли на наличие взломанных
Диспетчер паролей Google имеет функцию, которая сканирует все ваши сохраненные пароли и находит слабый или уязвимый.
Сканирование обычно занимает несколько секунд, после чего вы узнаете, нужно ли вам изменить какой-либо слабый или уязвимый пароль. Чтобы проверить взломанные пароли на Android, выполните несколько простых шагов, описанных ниже.
- Сначала откройте приложение «Настройки» и нажмите Пароль и безопасность.
- В разделе «Пароль и безопасность» нажмите Управление паролями >Google.
- В диспетчере паролей Google нажмите Проверить пароли в разделе «Проверка паролей».
Вот и все! Если Менеджер паролей Google обнаружит какие-либо скомпрометированные пароли, он сообщит вам об этом. Вы можете изменить его напрямую.
2) Создайте собственную парольную фразу для шифрования ваших данных
В Google Chrome есть функция, позволяющая шифровать все сохраненные пароли. Вам необходимо создать собственную парольную фразу для шифрования ваших данных. После шифрования вам будет предложено ввести парольную фразу на каждом устройстве, на котором вы входите в систему, чтобы синхронизировать пароль.
- Откройте браузер Chrome и нажмите на три точки >Настройки.
- В настройках нажмите Синхронизация >Шифрование >Зашифровать синхронизированные данные с помощью собственной кодовой фразы.
- Теперь введите парольную фразу и нажмите кнопку Сохранить.
Вот и все! Вот как вы можете создать собственную парольную фразу для шифрования своих паролей в веб-браузере Google Chrome.
3) Экспортируйте свои пароли
Поскольку Google знает, что не каждый пользователь будет использовать его Менеджер паролей, он представил возможность экспортировать сохраненные пароли. Функция экспорта позволяет вам создать копию ваших паролей для использования с другой службой. Вы можете экспортировать пароли в файлы CSV и импортировать их в любое другое приложение-менеджер паролей. Вот как можно экспортировать пароли
- Сначала откройте приложение «Настройки» и нажмите Пароль и безопасность.
- В разделе «Пароль и безопасность» нажмите Управление паролями >Google.
- В диспетчере паролей Google нажмите на значок шестеренки настроек в правом верхнем углу.
- В настройках прокрутите вниз и нажмите Экспорт паролей.
Вот и все! Вот как вы можете экспортировать все сохраненные пароли на Android.
4) Добавьте ярлык диспетчера паролей Google
Если вы используете несколько учетных записей Google на своем смартфоне Android, может быть сложно переключаться между учетными записями для проверки паролей, сохраненных в каждой учетной записи. Вы можете легко исключить эту проблему, добавив ярлык Менеджера паролей Google на главный экран. Вот как можно добавить ярлык Менеджера паролей Google на главный экран.
- Сначала откройте приложение «Настройки» и нажмите Пароль и безопасность.
- В разделе «Пароль и безопасность» нажмите Управление паролями >Google.
- В диспетчере паролей Google нажмите на значок шестеренки настроек в правом верхнем углу.
- На экране настроек прокрутите вниз и нажмите Добавить ярлык на главный экран.
- Теперь при появлении запроса на подтверждение добавления на главный экран нажмите кнопку «Добавить».
Вот и все! Вот как вы можете добавить ярлык Менеджера паролей Google на главный экран Android.
Также читайте: Как защитить паролем файлы Google Диска
Итак, это одни из лучших способов максимально эффективно использовать Менеджер паролей Google на Android. Если вам нужна дополнительная помощь по Менеджеру паролей Google, сообщите нам об этом в комментариях ниже.