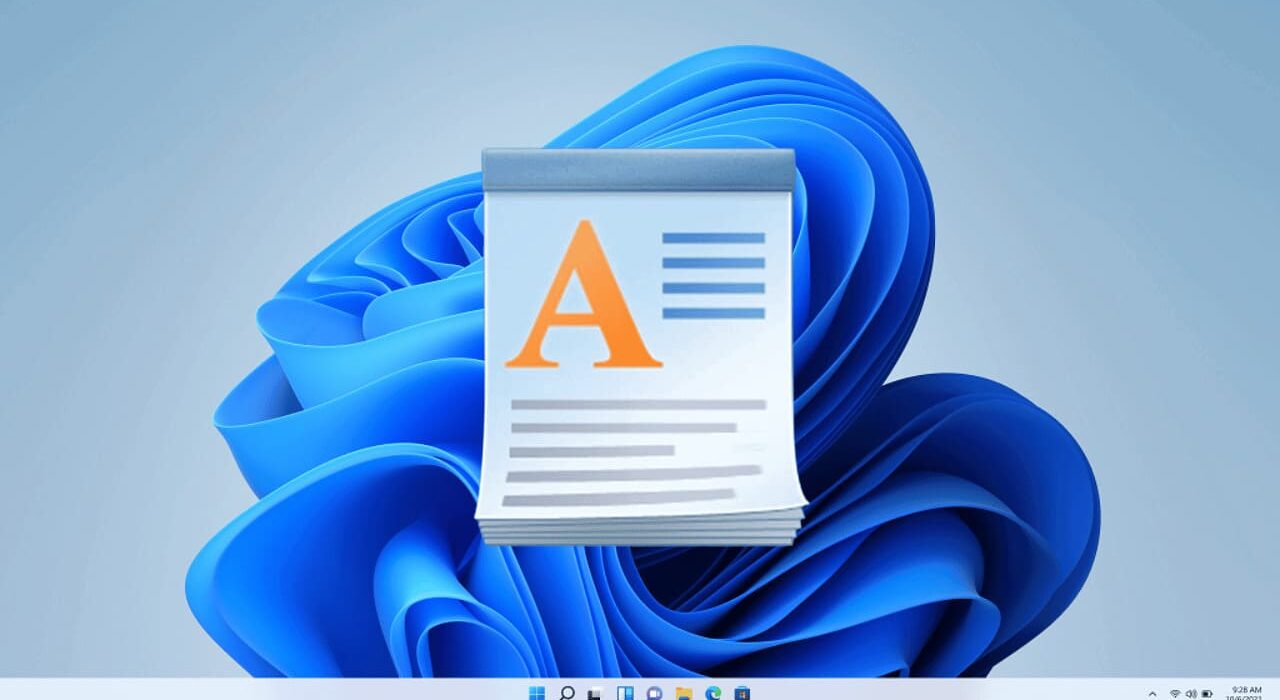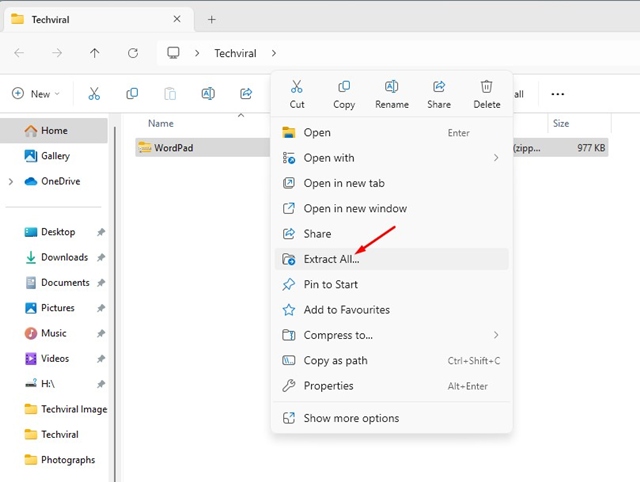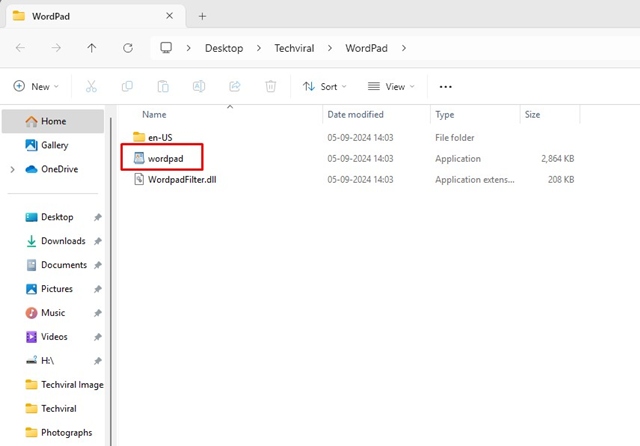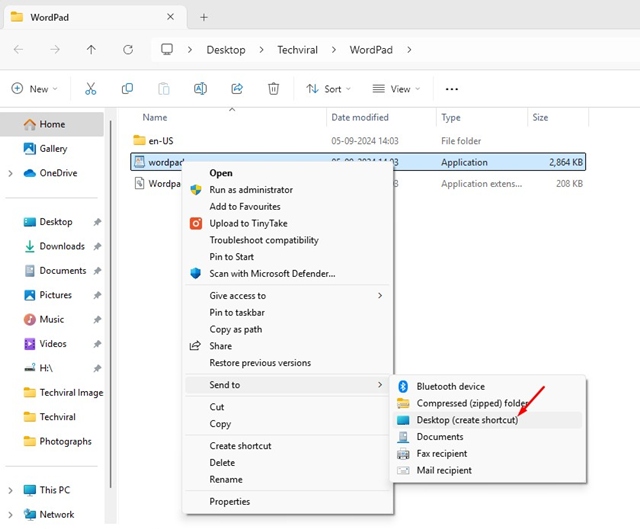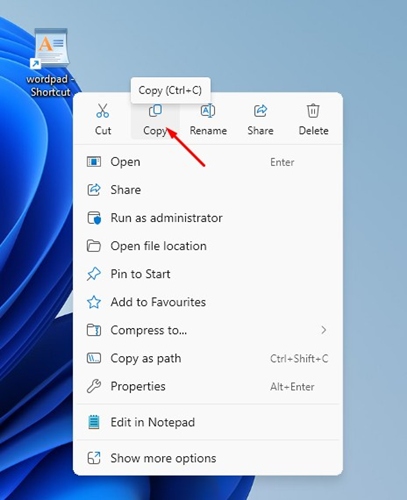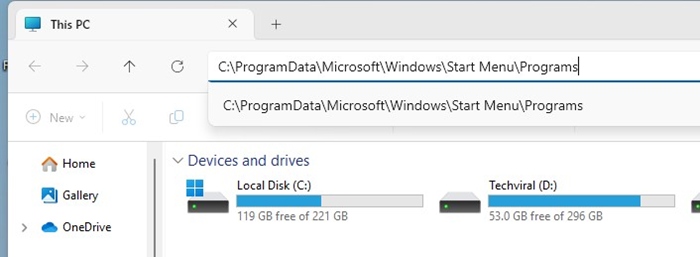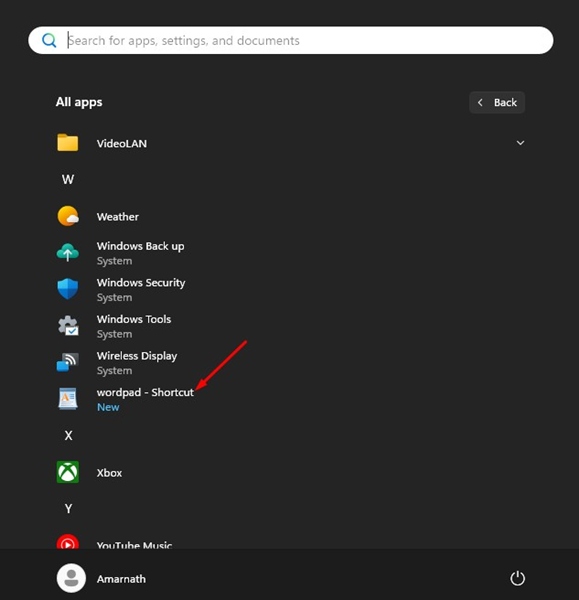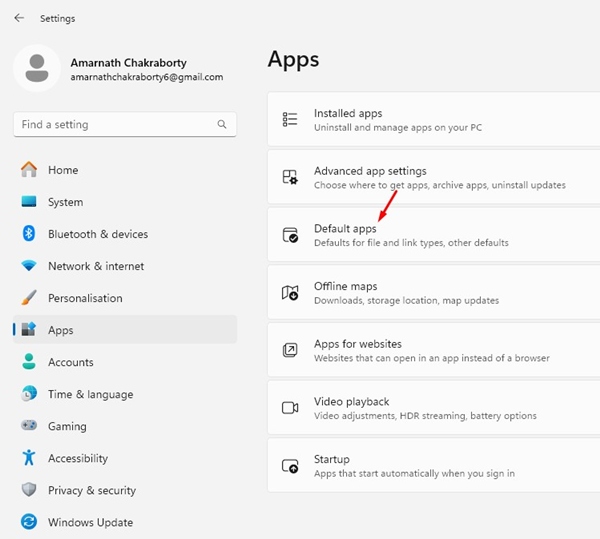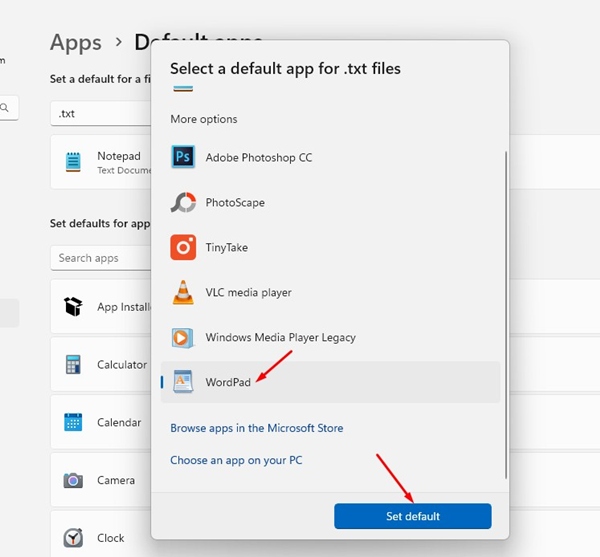Если вы помните, еще в конце 2023 года Microsoft официально закрыла свой бесплатный текстовый редактор WordPad. В последних сборках Windows 11 нет этого бесплатного редактора форматированного текста; вместо этого вы получаете обновленный блокнот.
Хотя WordPad определенно не является продвинутым текстовым редактором, это по-прежнему очень полезная и легкая программа для автономного редактирования текста. Людям не хватает WordPad в Windows 11, потому что его простота по-прежнему не имеет себе равных.
Содержание
Можно ли установить WordPad в Windows 11?
Технически Microsoft отказалась от WordPad, но все еще есть способы запустить его в Windows 11. Если вы используете последние сборки Windows 11, вам придется загрузить и установить WordPad в Windows 11.
Загрузите и установите WordPad в Windows 11
Мы получили ZIP-файл WordPad, который вам нужно скопировать и вставить в папку проводника. Программа не требует установки; это портативный инструмент.
Как восстановить WordPad в Windows 11?
Если у вас есть ZIP-файл WordPad, выполните следующие простые действия, чтобы восстановить классический WordPad в последней версии Windows 11.
1. Для начала извлеките файл WordPad.zip, которым мы поделились.
2. После этого дважды щелкните исполняемый файл Wordpad, чтобы мгновенно получить доступ к этому инструменту.
3. Чтобы создать ярлык WordPad на рабочем столе, щелкните правой кнопкой мыши файл приложения WordPad и выберите Отправить >Рабочий стол (Создать ярлык).
5. Затем перейдите в это место в проводнике:
C:\ProgramData\Microsoft\Windows\Start Menu\Programs
6. Вставьте ярлык в это место. Затем откройте меню «Пуск» и нажмите «Все приложения».
7. Затем перейдите в раздел W и найдите приложение WordPad.
Как сделать WordPad приложением по умолчанию для поддерживаемых форматов?
Если вы предпочитаете Wordpad для обработки файлов TXT, XML, ODT, RTF или других вспомогательных типов, выполните следующие действия, чтобы установить WordPad в качестве приложения для редактирования текста по умолчанию.
1. Откройте приложение «Настройки» на компьютере с Windows 11.
2. Когда откроется приложение «Настройки», перейдите в раздел Приложения >Приложения по умолчанию.
5. Если WordPad недоступен, выберите «Выбрать приложение на своем компьютере» и выберите имеющийся у вас файл приложения WordPad.
В этой статье объясняется, как вернуть классический WordPad в Windows 11. Если вам нужна дополнительная помощь по этой теме, сообщите нам в комментариях. Кроме того, если это руководство окажется для вас полезным, не забудьте поделиться им с друзьями.