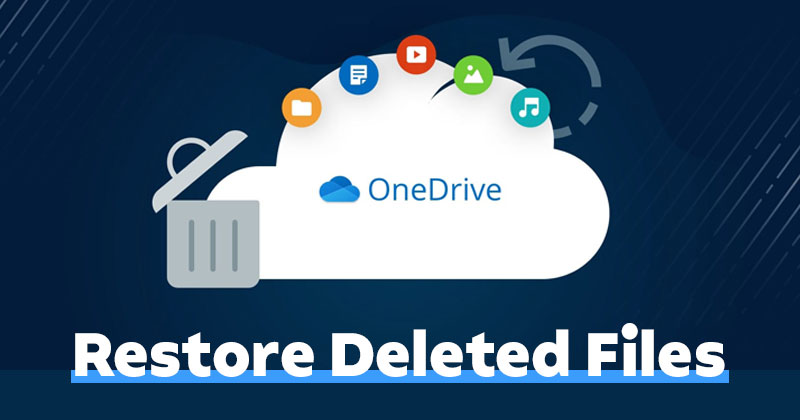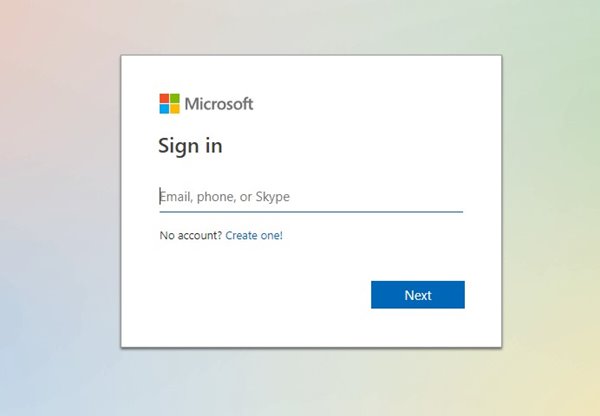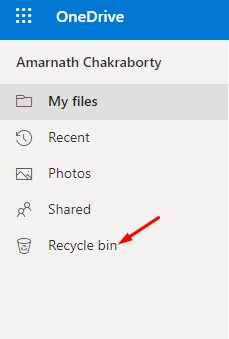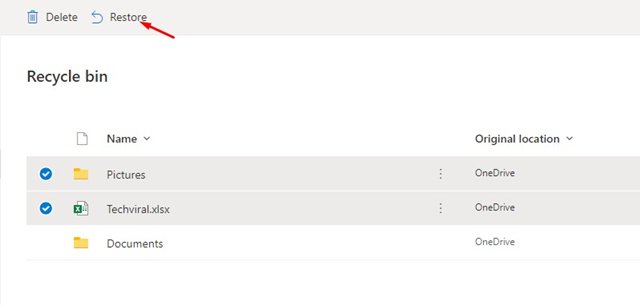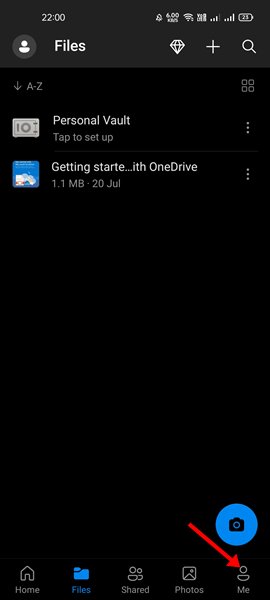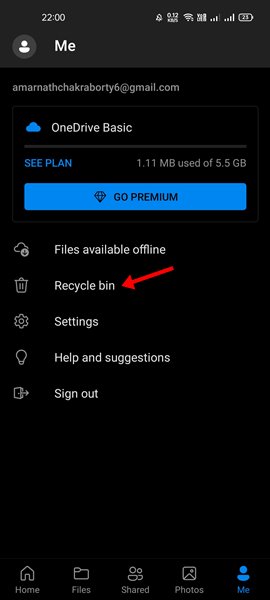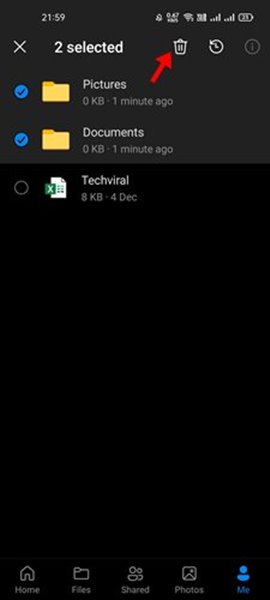В наши дни возможности облачного хранилища становятся все более важными. Различные облачные службы хранения данных для ПК с Windows, такие как Google Drive, OneDrive и т. д., не только помогают освободить место для хранения, но и служат отличным вариантом резервного копирования.
Если на вашем компьютере недостаточно места для хранения данных, вы можете хранить важные файлы в облачных сервисах. Нам также необходимо управлять пространством для хранения в облачных сервисах, поскольку такие облачные хранилища, как Google Drive, OneDrive и т. д., предлагают ограниченное пространство.
Если говорить о OneDrive, то облачный сервис предлагает 5 ГБ свободного места и встроен в операционную систему Windows 10. Вы можете настроить OneDrive на компьютере с Windows 10 для автоматического резервного копирования папок Windows.
Из-за ограниченного места в OneDrive иногда приходится удалять хранящиеся там файлы и папки. Иногда мы удаляем файлы, которые не собирались удалять в спешке.
Содержание
2 метода восстановления удаленных файлов и папок в OneDrive
Итак, если вы только что удалили файл или папку в своей учетной записи Microsoft OneDrive, которые не собирались удалять, вы читаете правильное руководство. В этой статье мы поделимся пошаговым руководством о том, как восстановить удаленные файлы и папки в Microsoft OneDrive. Давайте проверим.
1) Восстановить удаленные файлы в OneDrive через компьютер
В этом методе мы будем использовать веб-версию OneDrive для восстановления удаленного файла или папки. Вот что вам нужно сделать.
1. Прежде всего войдите в свой Учетная запись OneDrive через веб-браузер.
2. В учетной записи OneDrive нажмите кнопку Корзина.
3. Корзина покажет вам удаленные файлы. Выберите файлы, которые хотите восстановить, и выберите опцию «Восстановить».
4. Если вы хотите восстановить все элементы, нажмите кнопку «Восстановить все элементы».
Вот и все! Вы сделали. Это восстановит удаленные файлы и папки в OneDrive.
2) Восстановление удаленных файлов в OneDrive через телефон
В этом методе мы будем использовать мобильное приложение OneDrive для Android или iOS для восстановления удаленного файла или папки. Вот что вам нужно сделать.
1. Прежде всего откройте приложение OneDrive на своем устройстве Android/iOS.
2. Внизу коснитесь значка Я, как показано ниже
3. Затем нажмите на параметр Корзина.
4. Выберите файл, который хотите восстановить, и нажмите кнопку Восстановить.
5. Чтобы восстановить несколько элементов, нажмите и удерживайте первый файл, а затем выберите остальные файлы. После этого нажмите кнопку со значком «Восстановить» в правом верхнем углу.
Вот и все! Вы сделали. Вот как вы можете восстановить удаленные файлы и папки в OneDrive.
Процесс восстановления файлов OneDrive довольно прост. Если вы используете Windows, возможно, вы хорошо знакомы с описанными выше методами. Надеюсь, эта статья помогла вам! Пожалуйста, поделитесь этим со своими друзьями.