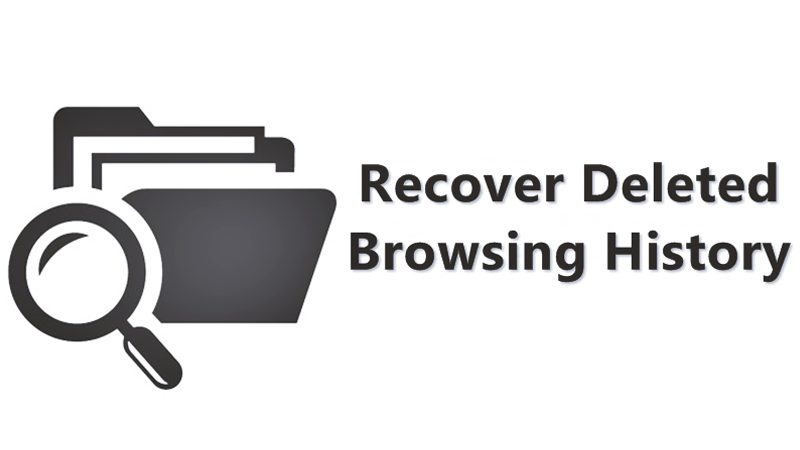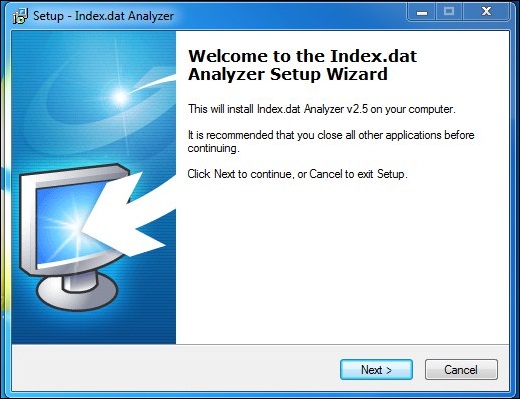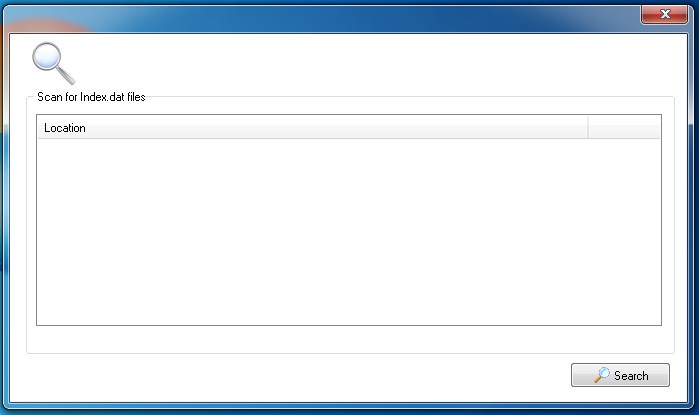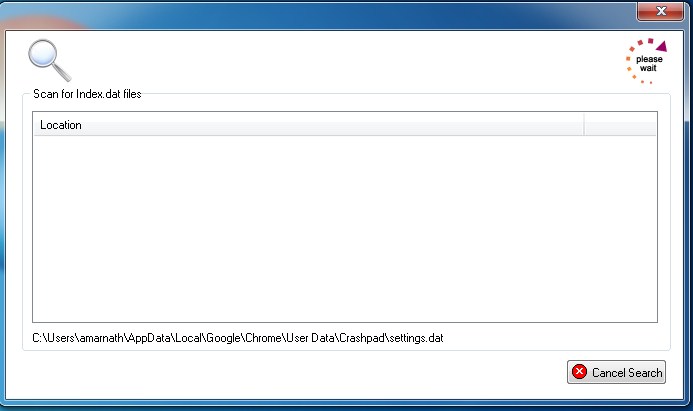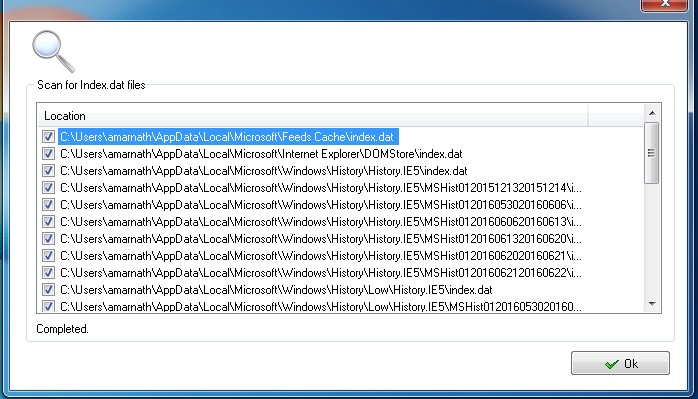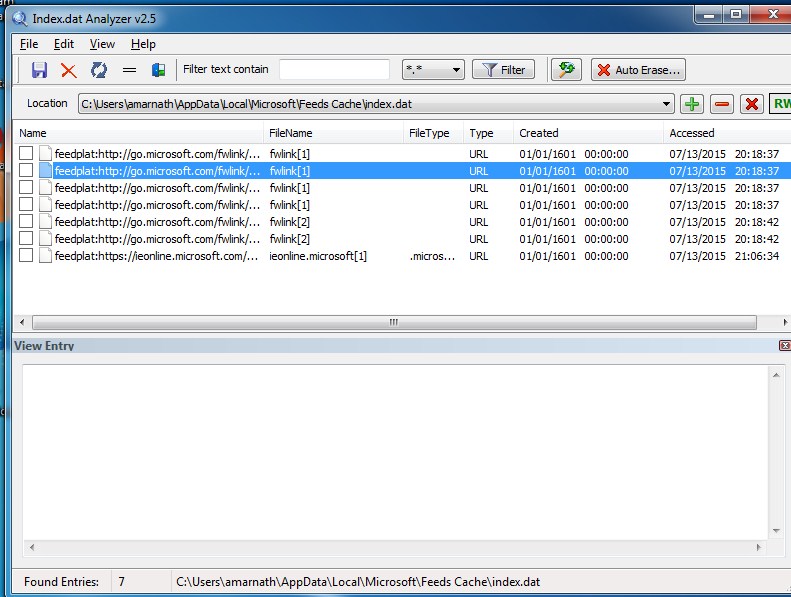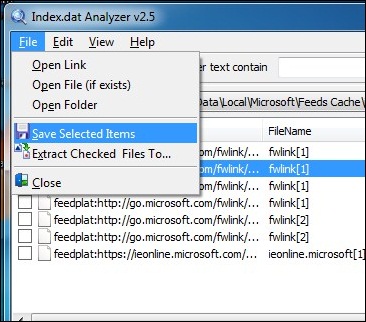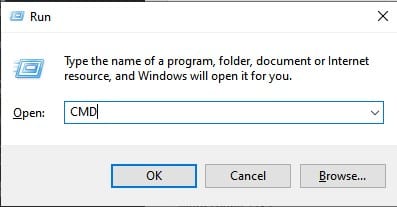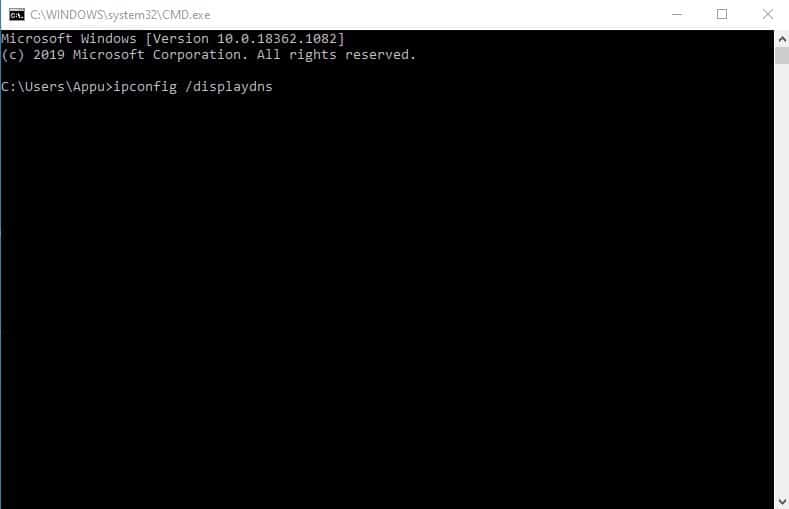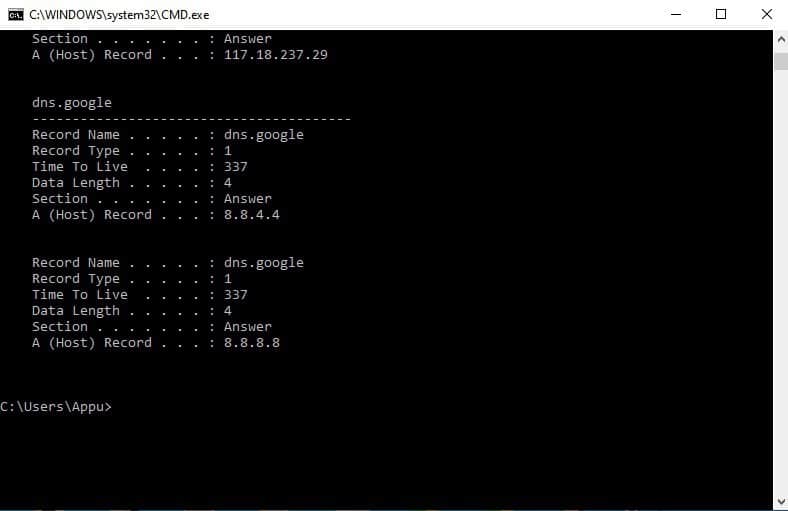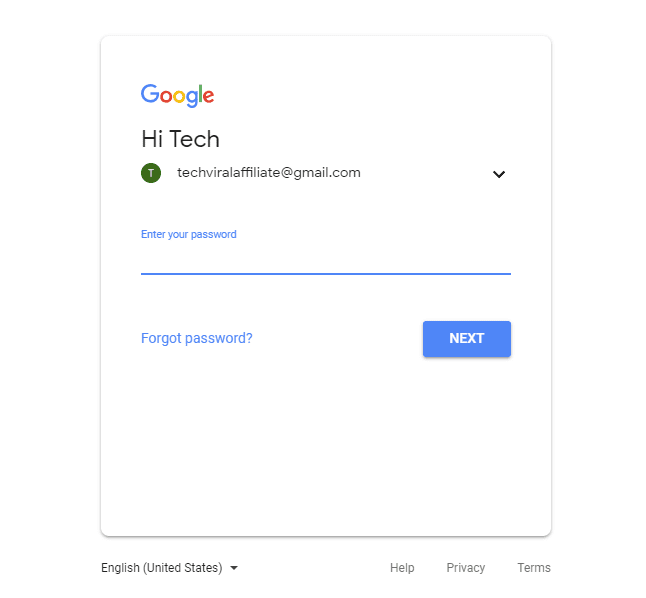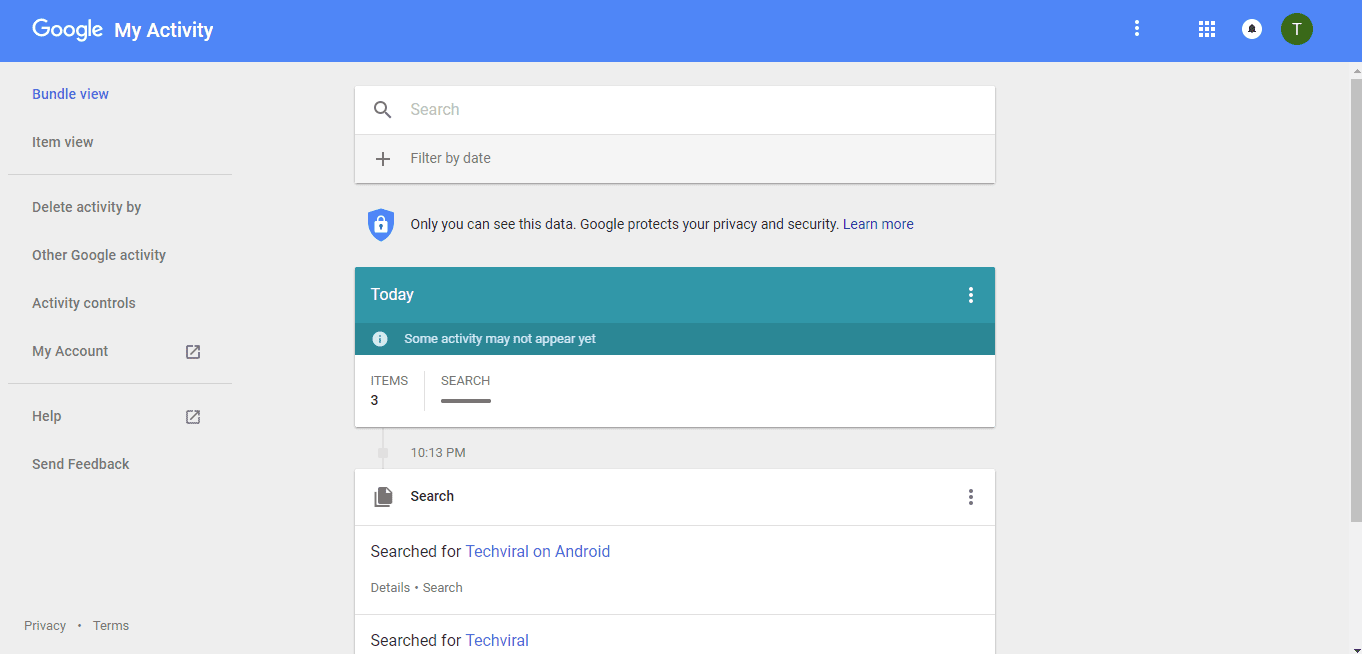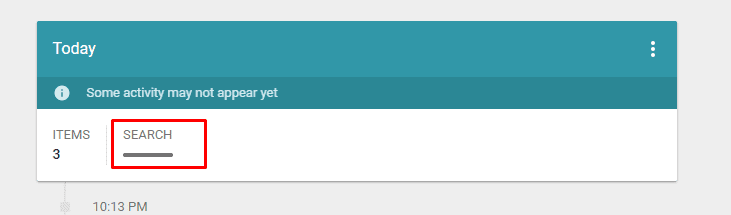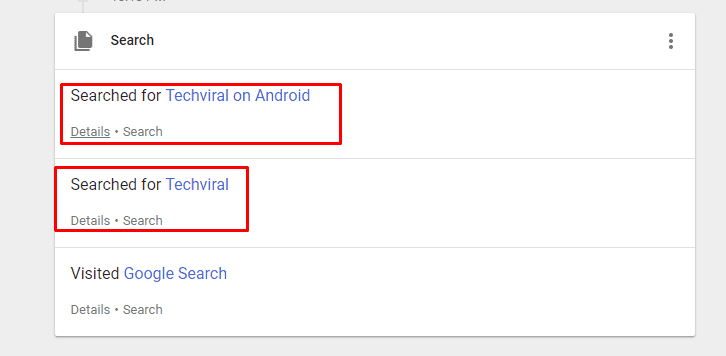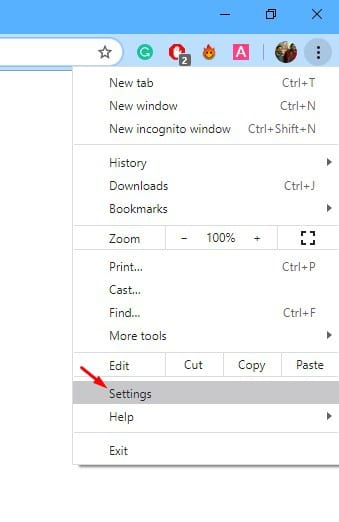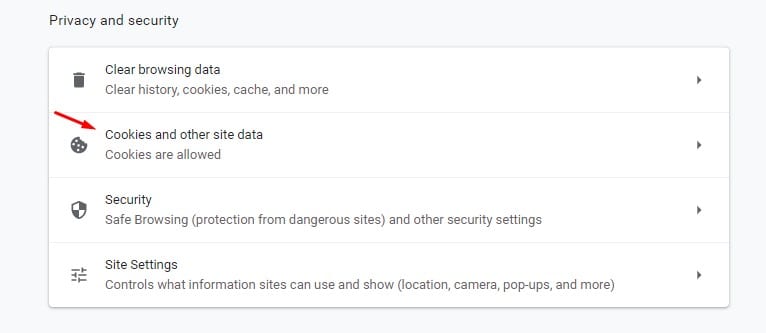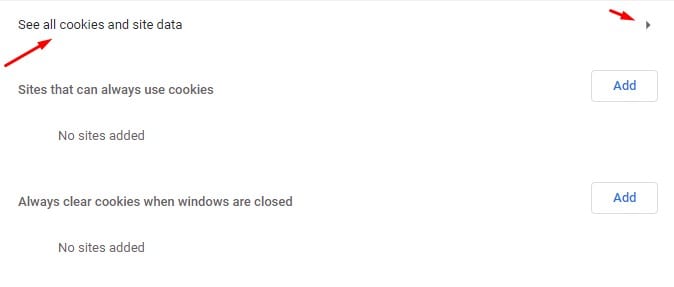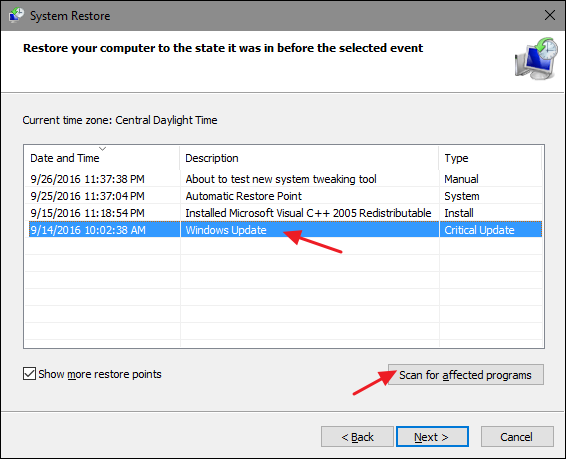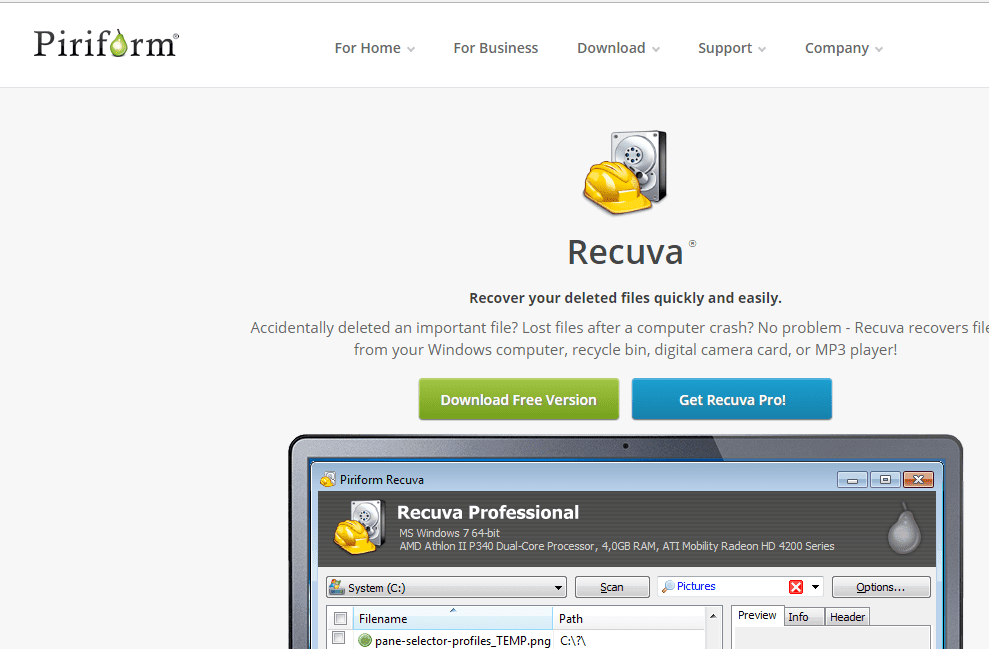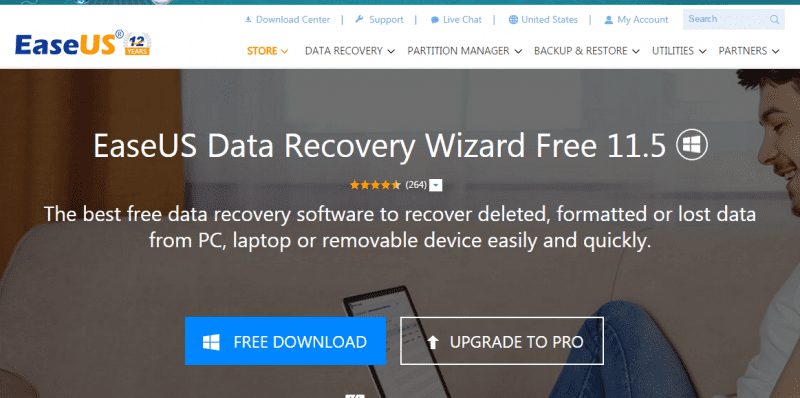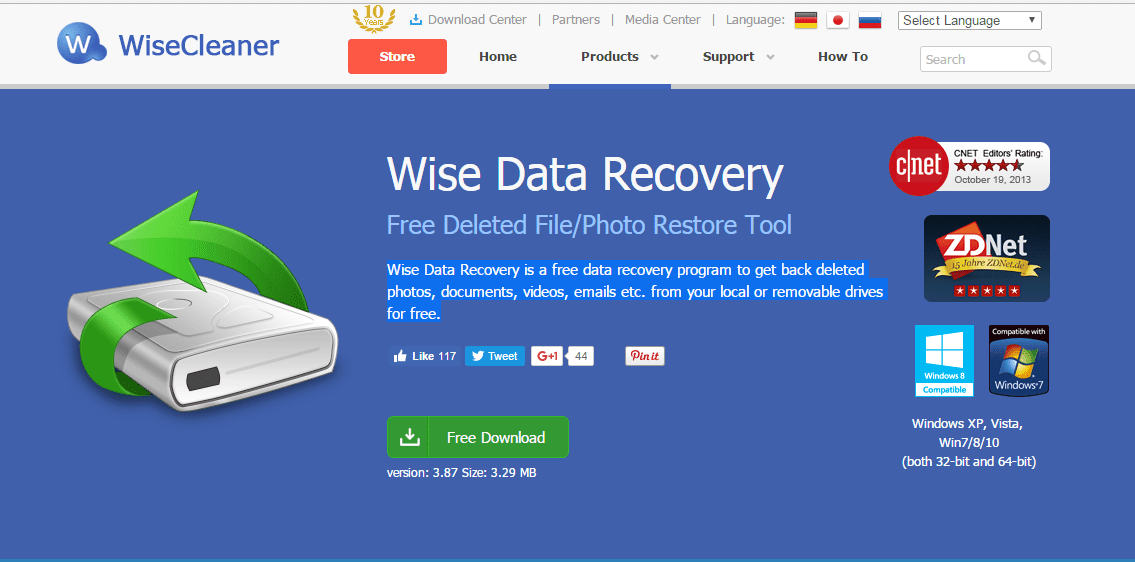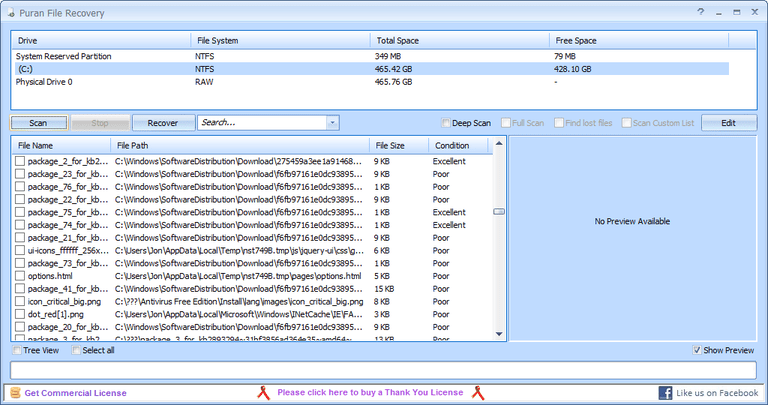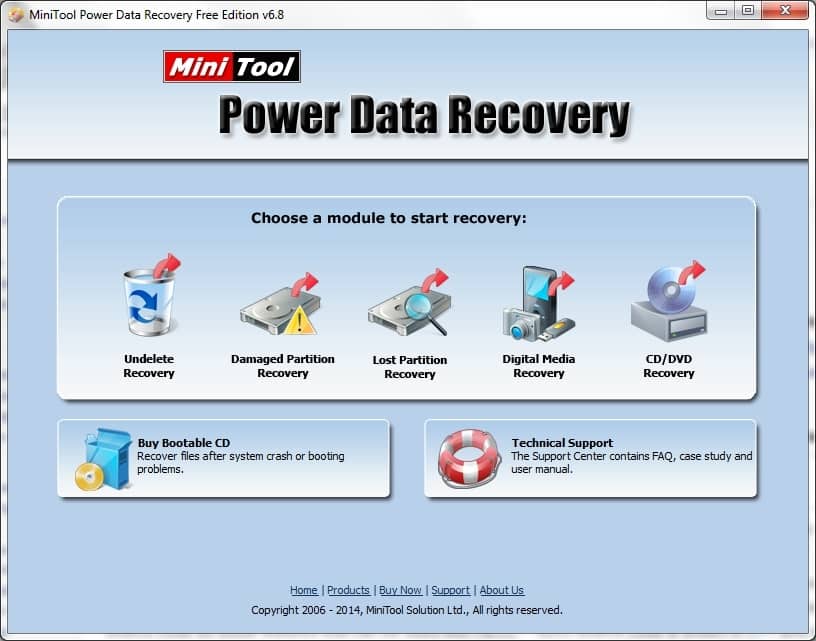Причин, по которым вы хотите восстановить удаленную историю посещений, могут быть разные. Возможно, вы случайно потеряли его из-за сбоя системы или просто хотели проверить сайты, которые посещали.
Какова бы ни была причина, правда в том, что на компьютере ничего никогда не удаляется. После удаления файлы некоторое время остаются в записи, а затем удаляются безвозвратно.
Читайте также: Как восстановить удаленную историю просмотров на Android
Содержание
Как восстановить удаленную историю просмотров
Итак, хорошая новость заключается в том, что историю просмотров можно восстановить с компьютеров Windows, но вам придется использовать сторонние инструменты. В этой статье мы расскажем о некоторых лучших методах восстановления удаленной истории просмотров.
1. Использование Systenance Index.Dat
Анализатор Index.dat – это бесплатный инструмент, который показывает содержимое файла index.dat. Файлы Index.dat — это скрытые файлы, содержащие все сведения о вашей онлайн-активности для тех, кто не знает.
1. Прежде всего скачайте и установите инструмент Sistenance Index.dat на свой компьютер.
2. После установки запустите программное обеспечение на своем компьютере, и вы увидите экран ниже.
3. Теперь нажмите кнопку поиска, и инструмент начнет поиск всех ваших файлов истории, найдя файл Index.bat на вашем компьютере.
4. Когда поиск будет завершен, нажмите «ОК», чтобы проанализировать всю вашу историю с помощью этого инструмента.
5. Вы также можете отфильтровать выбранные файлы для анализа каждой просмотренной веб-страницы.
6. Теперь нажмите Файл >Сохранить выбранные элементы, чтобы сохранить историю просмотров.
Вот и все! Вы сделали. Благодаря этому вы можете легко вернуть удаленную историю.
2. Использование CMD
Этот метод использует кэш DNS для восстановления удаленной истории посещений Chrome. Вам необходимо подключить компьютер к Интернету и убедиться, что вы не выключили и не перезапустили систему, чтобы восстановить потерянную историю Интернета.
1. Прежде всего вам нужно открыть CMD. Для этого нажмите Windows+R и затем введите CMD.
2. Теперь вам нужно ввести следующий код в командной строке и нажать кнопку ввода
"ipconfig /displaydns"
3. Теперь вы сможете увидеть все недавно посещенные вами веб-сайты. В этом списке отображается вся ваша история просмотров, включая Chrome, Opera, Internet Explorer и т. д.
Вот и все! Это, безусловно, самый простой способ найти удаленную историю просмотров. Но как только вы перезагрузите или выключите компьютер, весь сохраненный кэш DNS будет потерян.
3. Использование раздела «Мои действия» Google
Ну, страница Google «Моя активность» может помочь вам по-разному. Вы можете использовать эту страницу для отслеживания различных действий в Google Поиске.
Он может показать вам видео, которые вы ранее смотрели, запросы, которые вы ранее искали, устройства, на которых был получен доступ к аккаунту Google, и многое другое.
1. Сначала откройте браузер Google Chrome и войдите в систему, используя учетную запись Google, которую вы чаще всего используете.
2. На следующем шаге вам необходимо перейти на страницу Google Моя активность .
3. Теперь откройте страницу, и она покажет вам краткое руководство по ее использованию. Пропустите это, и вы увидите экран ниже.
4. Теперь нажмите «Поиск», чтобы отобразить все поисковые запросы.
Вот и все; вы сделали! Вот как вы можете восстановить удаленную историю просмотров. Однако этот метод работает только в том случае, если вы вошли в учетную запись Google во время работы в Интернете.
Файлы cookie — это не что иное, как простой текстовый файл, хранящийся в вашем веб-браузере. Эти текстовые файлы часто хранят информацию о посещаемом вами веб-сайте, включая пароли. Вот как можно использовать файлы cookie для просмотра удаленной истории посещений.
- Прежде всего, откройте настройки в браузере Chrome.
- Далее нажмите Файлы cookie и другие данные сайта.
- На следующей странице нажмите кнопку Просмотреть все файлы cookie и данные сайта.
Вот и все! Вы сделали. Файлы cookie дадут вам подсказку о том, что вы просматривали раньше.
5. Через восстановление системы
Если вы используете последние версии операционных систем Windows, например Windows 8 или Windows 10, вы можете использовать функцию Восстановление системы, чтобы вернуть удаленную историю Интернета.
Эта функция обычно выполняет откат вашей ОС Windows к предыдущей версии или предыдущей точке восстановления. Таким образом, эта функция может со временем загрузить старую историю Интернета.
Однако Восстановление системы может удалить все установленные приложения или файлы, хранящиеся на установочном диске Windows. Поэтому обязательно создайте резервную копию перед выполнением восстановления системы.
6. Использование программного обеспечения для восстановления
Использование стороннего программного обеспечения — последнее, что вы можете сделать, чтобы вернуть удаленную историю Интернета. Некоторые сторонние программы могут облегчить восстановление удаленной истории. Мы перечислим три лучших программного обеспечения для восстановления удаленной истории. Обычно вам необходимо выполнить поиск файлов в этом месте.
Google Chrome: C:\Users\(your username)\AppData\Local\Google\Chrome\User Data\Default\local storage
Mozilla Firefox: C:\Users\(your username)\AppData\Roaming\Mozilla\Firefox\Profiles\<profile folder>
Internet Explorer: C:\Users\(your username)\AppData\Local\Microsoft\Windows\History
Вот программное обеспечение, которое вы можете использовать:
1. Рекува
Случайно удалили важный файл? Потерялись файлы после сбоя компьютера? Нет проблем – Recuva восстанавливает файлы с вашего компьютера Windows, корзины, карты цифровой камеры или MP3-плеера! Recuva может восстановить изображения, музыку, документы, видео, электронные письма или любые другие утерянные файлы.
2. Мастер восстановления данных EaseUS
Лучшее бесплатное программное обеспечение для восстановления данных, позволяющее легко и быстро восстановить удаленные, отформатированные или утерянные данные с ПК, ноутбука или съемного устройства.
Бесплатный мастер EaseUS Data Recovery Wizard поможет вам точно обнаружить потерянные файлы и восстановить их с ПК, ноутбука, жесткого диска, SSD, USB, карты памяти, цифровой камеры и т. д.
3. Мудрое восстановление данных
Wise Data Recovery — это бесплатная программа восстановления данных, позволяющая бесплатно вернуть удаленные фотографии, документы, видео, электронные письма и т. д. с локальных или съемных дисков.
4. Восстановление файлов Пуран
Программное обеспечение совместимо со всеми версиями Windows, а также доступно в портативной форме. Puran File Recovery также может сканировать файлы NTFS и FAT12/16/32.
Итак, Puran File Recovery — еще один лучший инструмент для восстановления данных Windows, который вы можете использовать для восстановления удаленной истории просмотров.
5. Восстановление данных MiniTool Power
Если вы ищете инструмент для восстановления данных для Windows с понятным и современным интерфейсом, вам нужно попробовать MiniTool Power Data Recovery. Угадай, что? Функция восстановления истории просмотров уже есть в программном обеспечении MiniTool Power Data Recovery.
Итак, пользователи должны выбрать «Интернет» для сканирования и восстановления удаленной истории посещений с компьютеров с Windows 10.
Итак, вот как вы можете восстановить удаленную историю просмотров. Инструмент, описанный выше, позволяет легко восстановить удаленные данные просмотра. Надеюсь, эта статья вам помогла! Пожалуйста, поделитесь этим со своими друзьями.