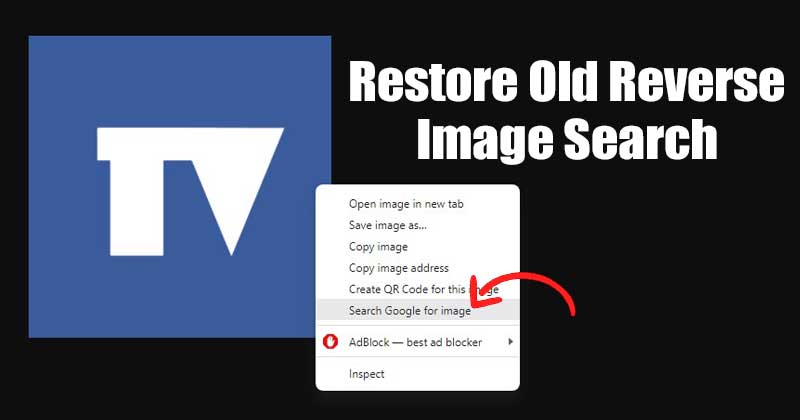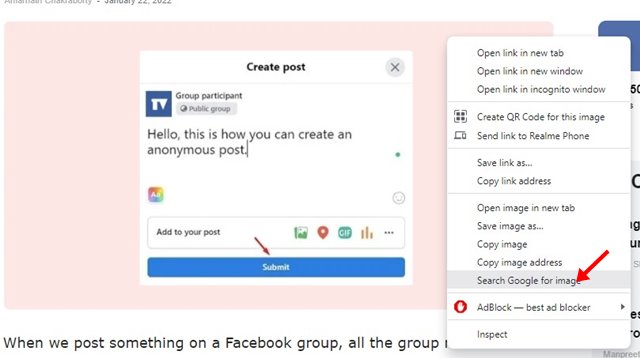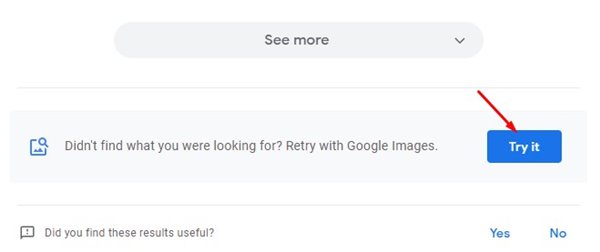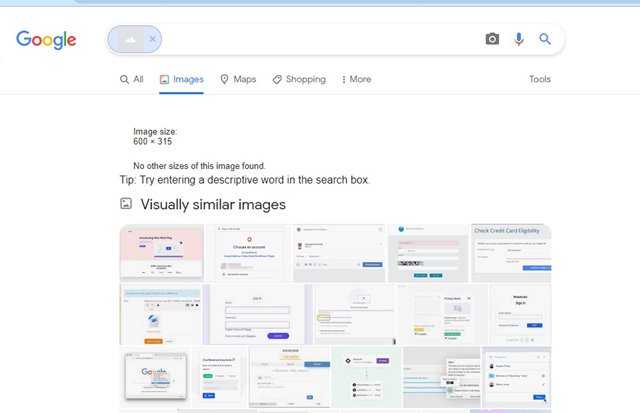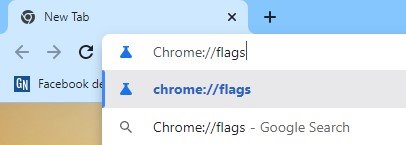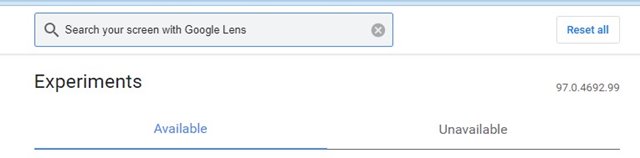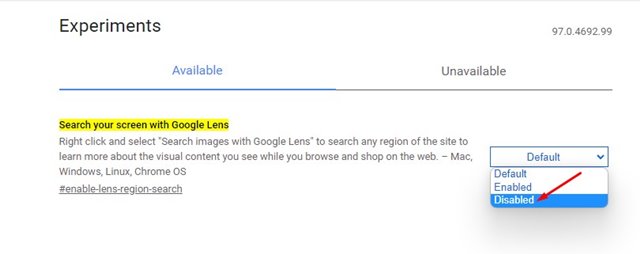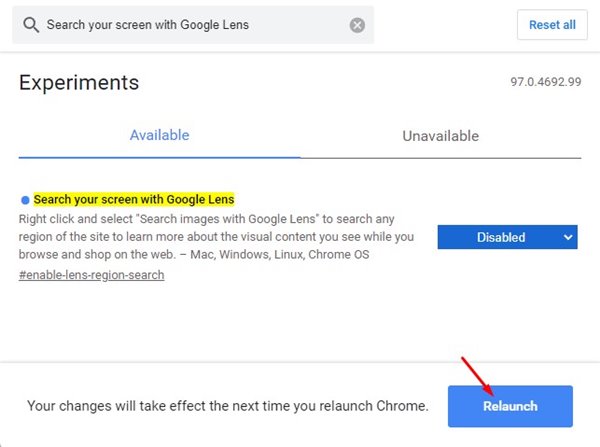Возможно, вы знакомы с функцией Chrome «Поиск изображений в Google». Эта функция позволяет находить визуально похожие фотографии в настольной и мобильной версиях Chrome.
Однако если у вас установлено последнее обновление Google Chrome, вы можете заметить, что опция контекстного меню для обратного поиска изображений заменена на Google Lens.
В последней версии браузера Chrome, если щелкнуть изображение правой кнопкой мыши, вы увидите опцию «Поиск изображения с помощью Google Lens» вместо «Поиск изображения в Google». При выборе «Поиск изображения с помощью Google Lens» или даже старой опции «Поиск изображения в Google» теперь изображение отправляется в Google Lens, возвращая определенные страницы соответствия.
Старый вариант обратного поиска изображений в Google Chome всегда был более надежным, и если вы считаете так же, вы можете легко его восстановить. По сути, существует два разных метода восстановления старой опции обратного поиска изображений ; вы можете использовать любой из них.
Содержание
2 способа восстановить старый обратный поиск по изображениям в Chrome
Поэтому в этой статье будут описаны два лучших метода восстановления обратного поиска изображений с помощью щелчка правой кнопкой мыши в браузере Google Chrome. Давайте проверим.
1) Использование функции Google Lens
Если вы хотите восстановить старую функцию обратного поиска изображений, не отключая новую функцию Google Lens, следуйте этому руководству.
1. Прежде всего откройте изображение, которое хотите найти, и выберите параметр Поиск изображения с помощью Google Lens или Поиск изображения в Google.
2. Теперь Google Lens будет возвращать вам похожие изображения.
3. Вам нужно прокрутить вниз и найти опцию «Повторить попытку с изображениями Google». Затем вам нужно нажать кнопку Попробовать , чтобы повторить поиск в Google Картинках.
4. Теперь изображение будет перенесено в старую версию обратного поиска изображений.
Вот и все! Вы сделали. Вот как вы можете использовать старую функцию обратного поиска изображений в браузере Google Chrome.
2) Удаление изображений из поиска с помощью функции Google Lens.
В этом методе мы полностью отключим функцию Поиск изображений с помощью Google Lens. Если вы отключите эту функцию, старый поиск изображения в Google будет немедленно восстановлен.
1. Сначала введите Chrome://flags в адресной строке и нажмите кнопку Enter.
2. На странице экспериментальных флагов вам нужно выполнить поиск по запросу Искать на экране с помощью Google Lens.
3. В раскрывающемся меню выберите «Поиск на экране с помощью Google Lens» и выберите Отключено.
4. После этого нажмите кнопку Перезапустить, чтобы перезапустить веб-браузер.
5. После перезапуска вы получите старую опцию Поиск изображения в Google .
Вот и все! Вот как можно удалить функцию «Поиск изображений с помощью Google Lens» в браузере Chrome.
Эта статья посвящена восстановлению обратного поиска изображений с помощью щелчка правой кнопкой мыши в браузере Google Chrome. Надеюсь, эта статья помогла вам! Пожалуйста, поделитесь им также со своими друзьями. Если у вас есть какие-либо сомнения по этому поводу, сообщите нам об этом в поле для комментариев ниже.