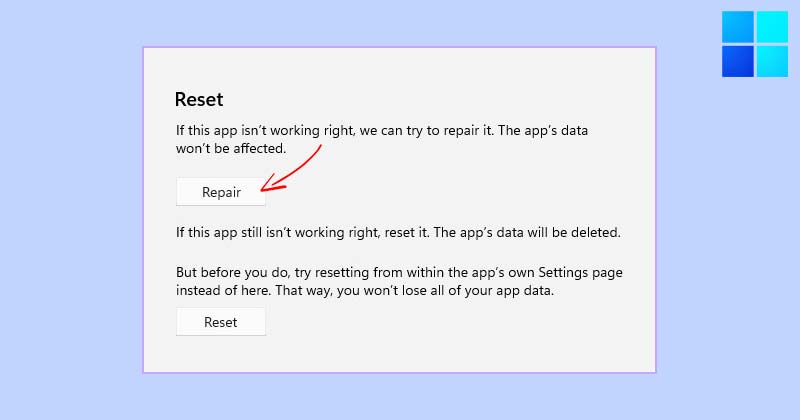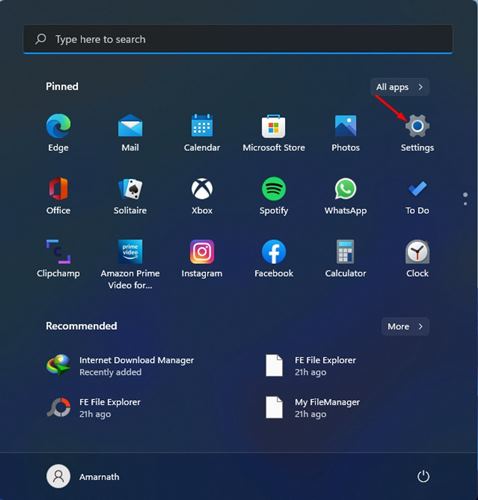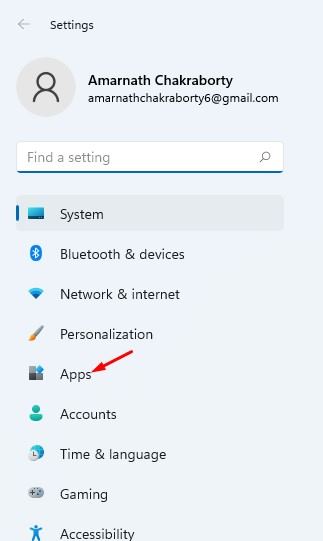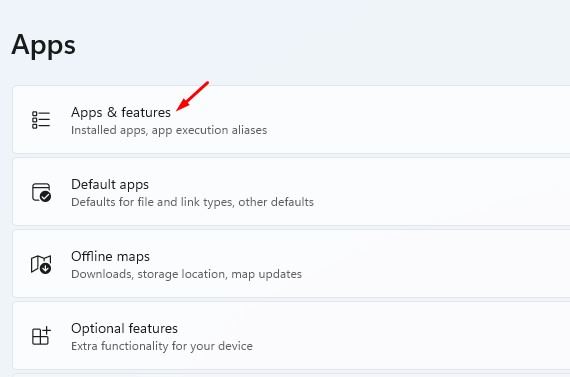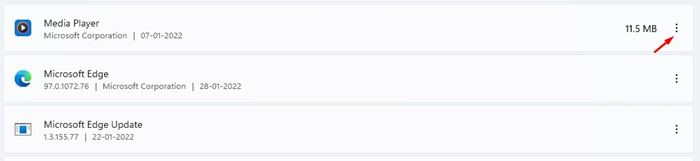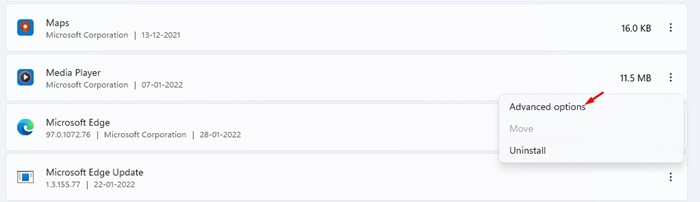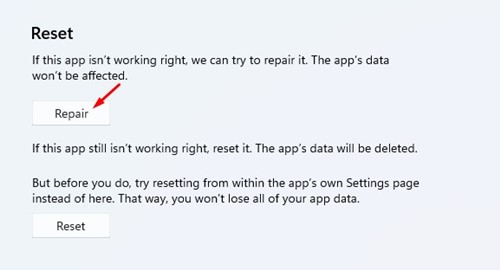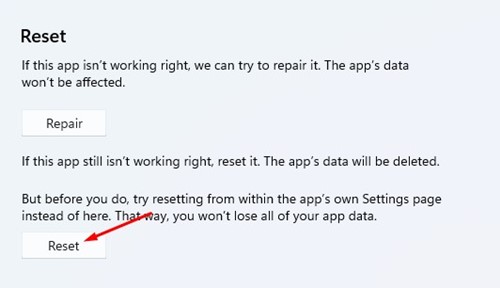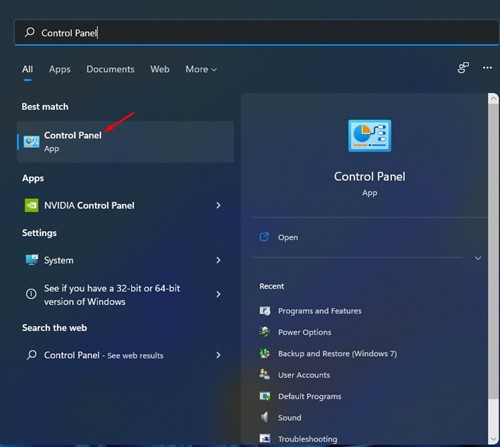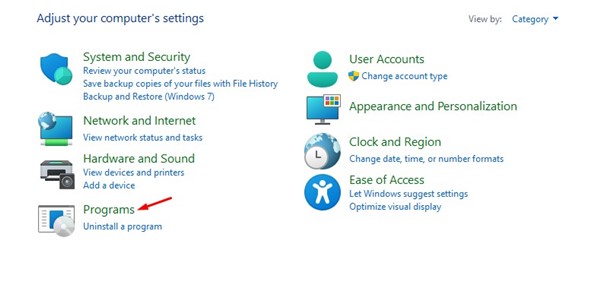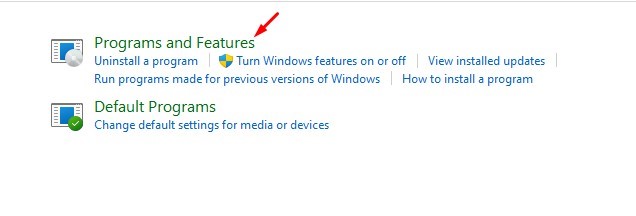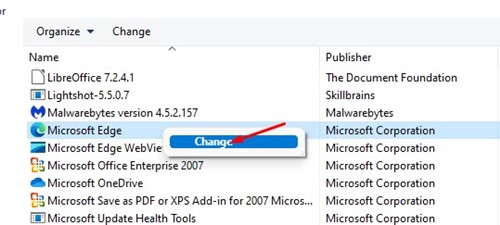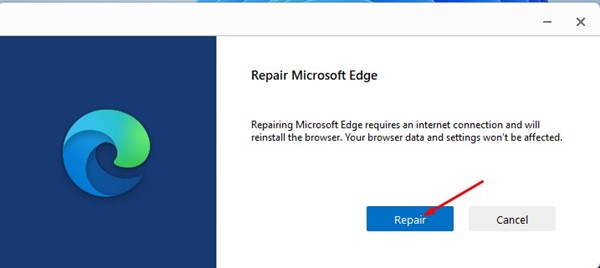Windows на данный момент действительно является наиболее широко используемой операционной системой для настольных компьютеров, но она не лишена недостатков. На этой платформе довольно часто встречаются ошибки и сбои, и пользователи иногда сталкиваются с проблемами при запуске определенных программ.
Приложения и игры могут некорректно работать в операционной системе по разным причинам: проблемы с вредоносным ПО, поврежденные или отсутствующие файлы, системные ошибки и т. д. Какова бы ни была причина, вы можете быстро восстановить приложения в Windows 11.
Операционная система Windows 11 позволяет пользователям восстанавливать приложения и программы, если они работают неправильно. Когда вы восстанавливаете приложение, его настройки, конфигурации и другие данные обновляются. В большинстве случаев приложения начинают работать после ремонта.
Итак, если определенное приложение/программа работает неправильно в Windows 11, вам следует воспользоваться функцией восстановления, а не переустанавливать его. Поэтому в этой статье мы поделимся пошаговым руководством по восстановлению приложений и программ в Windows 11. Давайте проверим.
Читайте также: 5 лучших приложений с живыми обоями для Windows 11
Действия по восстановлению приложений и программ в Windows 11
Важно! Вы не увидите параметры восстановления, изменения или модификации для всех приложений и программ, установленных в вашей Windows 11.
1. Прежде всего нажмите кнопку «Пуск» Windows 11 и выберите Настройки.
2. На странице настроек выберите параметр Приложения.
3. На правой панели выберите параметр Приложения и функции, как показано ниже.
4. Теперь прокрутите вниз и найдите приложение, которое вы хотите восстановить. Вам нужно нажать на три точки рядом с названием приложения.
5. Затем нажмите ссылку Дополнительно Параметры под названием приложения.
6. На следующем экране нажмите кнопку Восстановить.
7. Если приложение по-прежнему не исправлено, нажмите кнопку Сбросить, как показано ниже.
Вот и все! Вы сделали. Вот как вы можете восстановить приложения из приложения «Настройки».
Как восстановить приложения и программы через панель управления
Как и в случае с приложением «Настройки», вы можете использовать Панель управления для восстановления приложений в Windows 11. Вот что вам нужно сделать.
1. Прежде всего откройте поиск Windows 11 и введите Панель управления. Откройте Панель управления из списка.
2. В окне панели управления выберите параметр Программы.
3. На странице «Программы» нажмите Программы и компоненты.
4. Теперь щелкните правой кнопкой мыши программу, которую хотите восстановить, и выберите «Восстановить». Если опция «Восстановить» недоступна, нажмите кнопку «Изменить».
5. На следующем экране нажмите Вариант восстановления. Затем вам необходимо следовать инструкциям на экране, чтобы завершить процесс восстановления.
Восстановить приложения и программы в Windows 11 довольно просто. Мы поделились двумя лучшими способами быстрого восстановления любой программы. Надеюсь, эта статья помогла вам! Пожалуйста, поделитесь им также со своими друзьями. Если у вас есть какие-либо сомнения по этому поводу, сообщите нам об этом в поле для комментариев ниже.