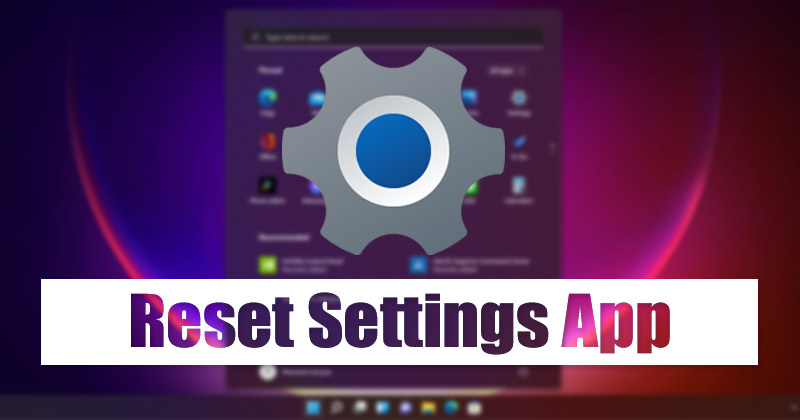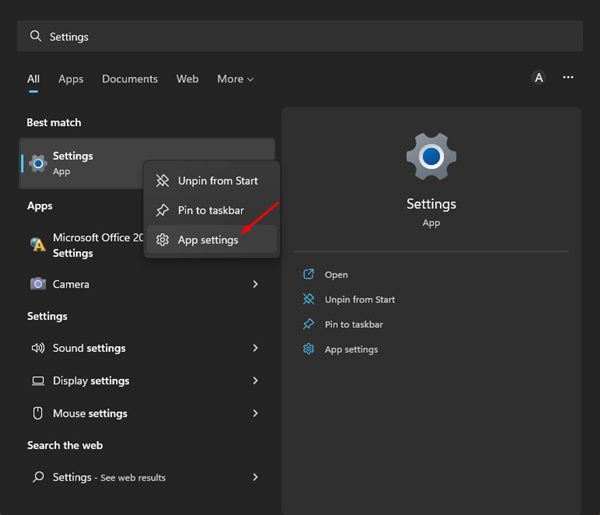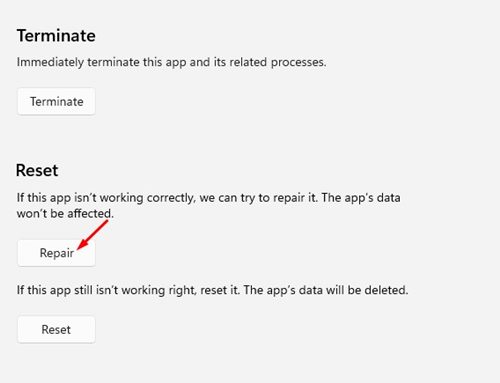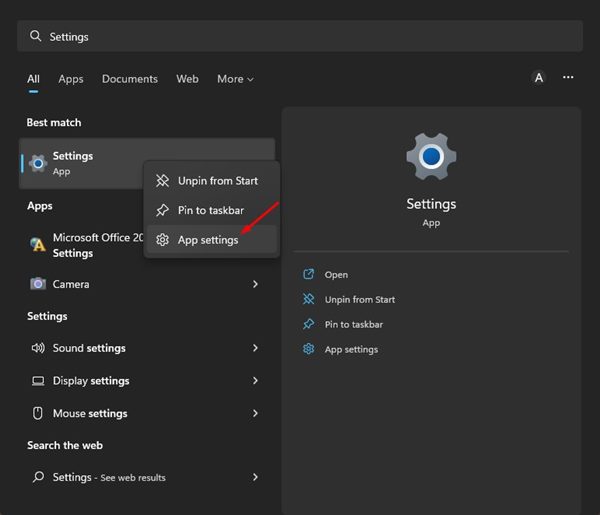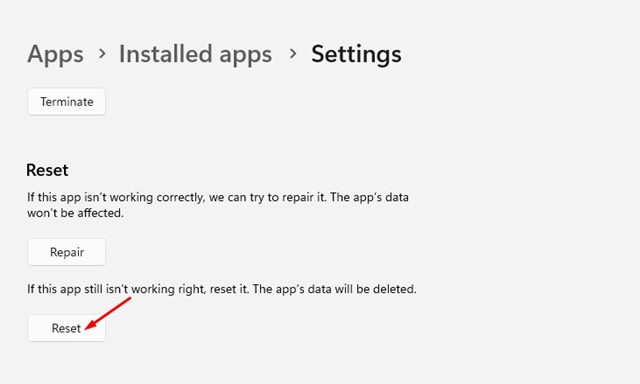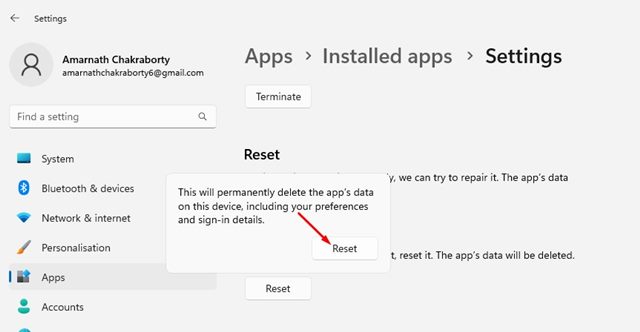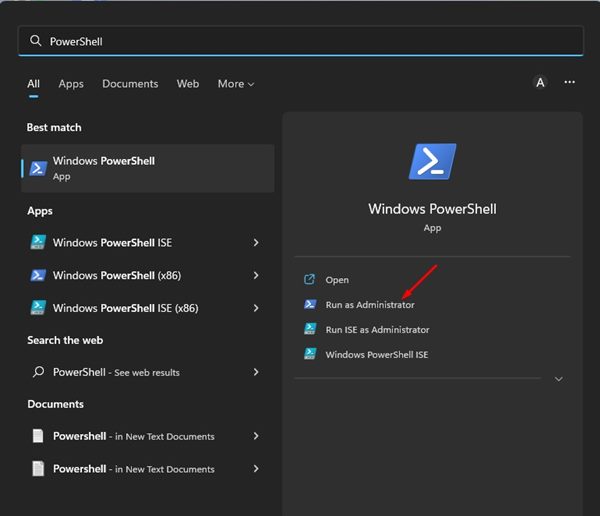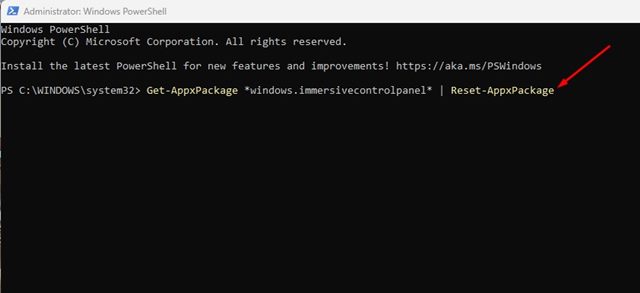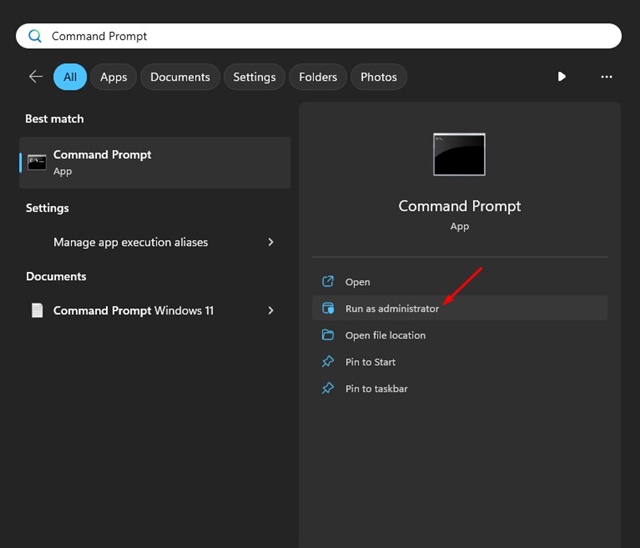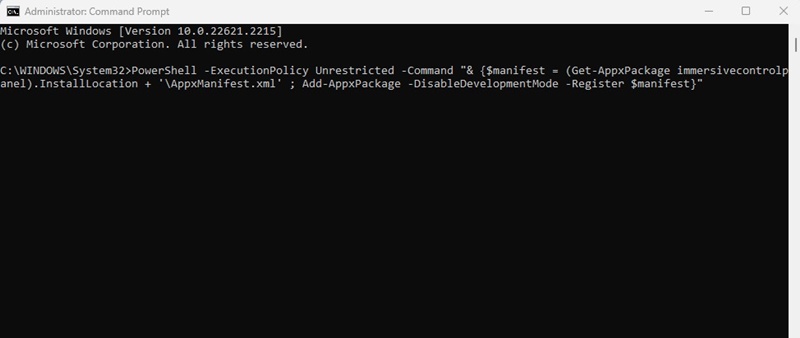Microsoft удалила из Windows 11 несколько полезных функций, таких как панель управления и страница с информацией о системе. Хотя есть способы восстановить недостающие функции, в этом нет необходимости. В Windows 11 появилось обновленное приложение «Настройки», включающее все настройки и параметры, которые вы, вероятно, измените.
Приложение «Настройки» позволяет контролировать практически все аспекты Windows 11. Однако приложение может работать некорректно из-за ошибок и сбоев. Несколько пользователей Windows 11 недавно сообщили о проблемах при использовании приложения.
Некоторые пользователи сообщили, что приложение «Настройки» вообще не открывается, а некоторые сказали, что перечисление параметров занимает много времени. Если у вас также возникли проблемы при доступе к приложению «Настройки» в Windows 11, вам необходимо восстановить или сбросить приложение вручную.
Содержание
1. Восстановите приложение «Настройки» в Windows 11
Перед сбросом приложения «Настройки» необходимо попробовать вариант восстановления. Вот как можно восстановить приложение «Настройки» в Windows 11.
1. Сначала нажмите на поиск Windows 11 и введите Настройки.
2. Щелкните правой кнопкой мыши приложение «Настройки» и выберите Настройки приложения.
3. На экране настроек приложения нажмите кнопку Восстановить, как показано ниже.
Теперь Windows 11 попытается восстановить приложение «Настройки». Это не повлияет на данные приложения.
2. Сбросьте настройки приложения в Windows 11
Если приложение «Настройки» по-прежнему работает неправильно, перезагрузите его. При сбросе будут удалены все данные приложений, хранящиеся на вашем устройстве.
1. Сначала нажмите на поиск Windows 11 и введите Настройки.
2. Щелкните правой кнопкой мыши приложение «Настройки» и выберите Настройки приложения.
3. На экране настроек приложения нажмите кнопку Сбросить.
4. В ответ на запрос подтверждения еще раз нажмите кнопку Сбросить.
3. Сбросьте настройки приложения через PowerShell в Windows 11
Если страница настроек приложения не открывается, необходимо использовать утилиту PowerShell для сброса настроек приложения «Настройки» в Windows 11. Вот несколько простых шагов.
1. Сначала нажмите кнопку поиска Windows 11 и введите PowerShell. Щелкните правой кнопкой мыши PowerShell и выберите Запуск от имени администратора.
2. В окне PowerShellвыполните приведенную ниже команду и нажмите кнопку Enter.
Get-AppxPackage *windows.immersivecontrolpanel* | Reset-AppxPackage
3. Выполнение приведенной выше команды немедленно приведет к сбросу настроек приложения.
4. Сброс настроек приложения с помощью командной строки
Как и утилиту PowerShell, вы также можете использовать инструмент командной строки для сброса настроек приложения. Вот как можно сбросить настройки приложения в Windows 11.
1. Откройте командную строку типа поиска Windows 11. Щелкните правой кнопкой мыши командную строку и выберите Запуск от имени администратора.
2. Когда откроется командная строка, вставьте эту команду и нажмите Enter.
PowerShell -ExecutionPolicy Unrestricted -Command "& {$manifest = (Get-AppxPackage immersivecontrolpanel).InstallLocation + '\AppxManifest.xml' ; Add-AppxPackage -DisableDevelopmentMode -Register $manifest}"
3. Вам необходимо подождать, пока команда не сбросит приложение «Настройки». Не закрывайте CMD, пока не увидите сообщение с подтверждением.
Это лучшие способы сбросить настройки приложения «Настройки» в Windows 11. Мы уверены, что эти три метода решат почти все распространенные проблемы, связанные с приложением «Настройки» в вашей Windows 11. Тем не менее, если вы по-прежнему сталкиваетесь с проблемами при доступе к настройкам в Windows 11, рекомендуется удалить последние обновления.