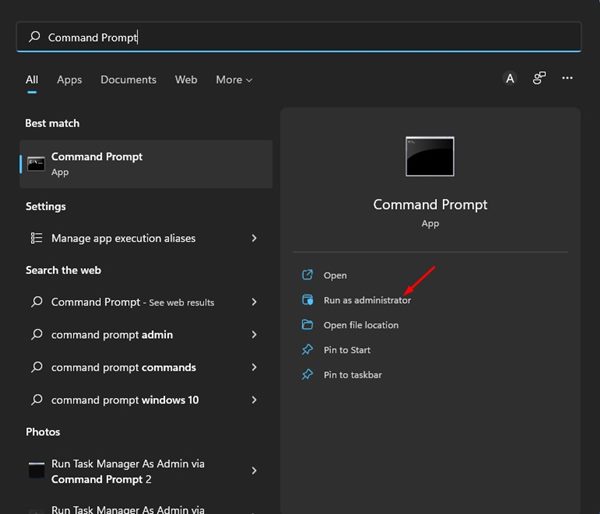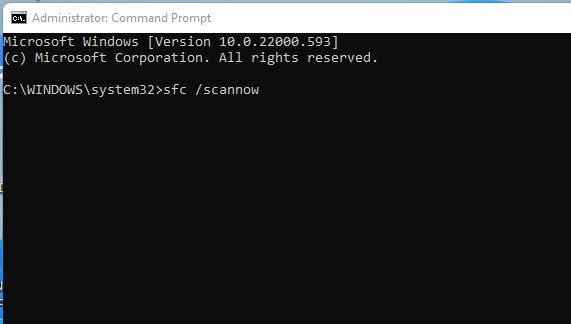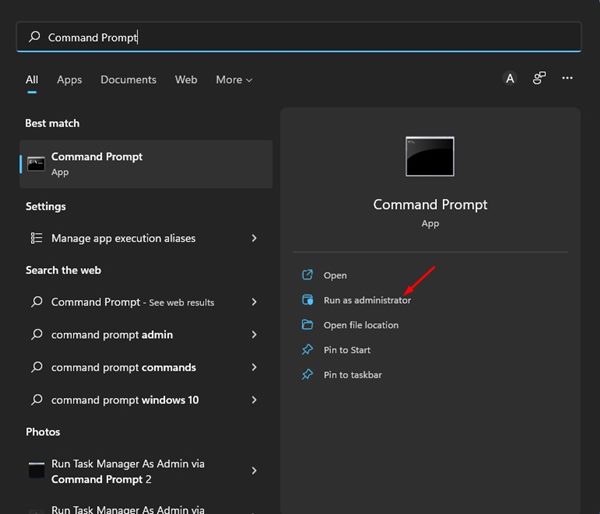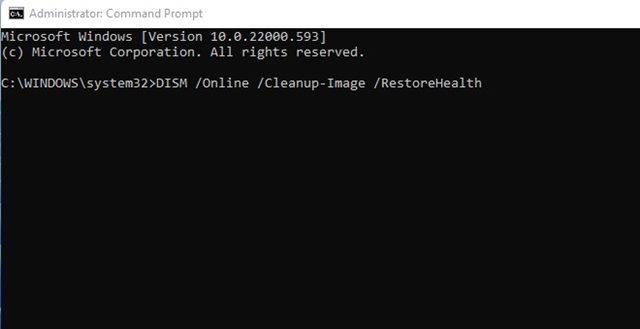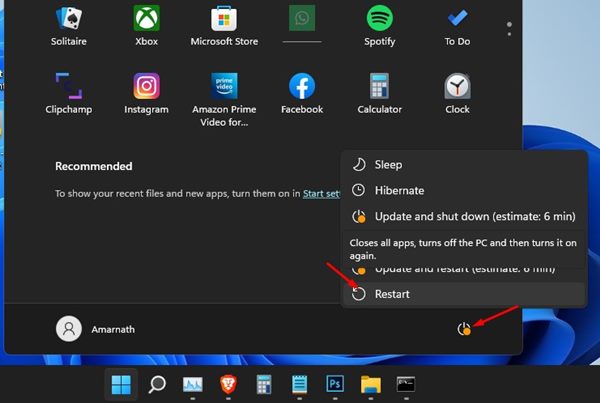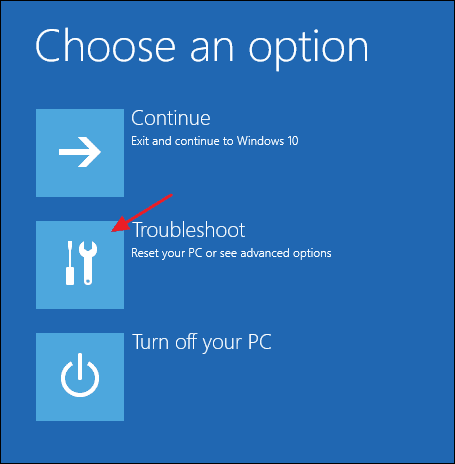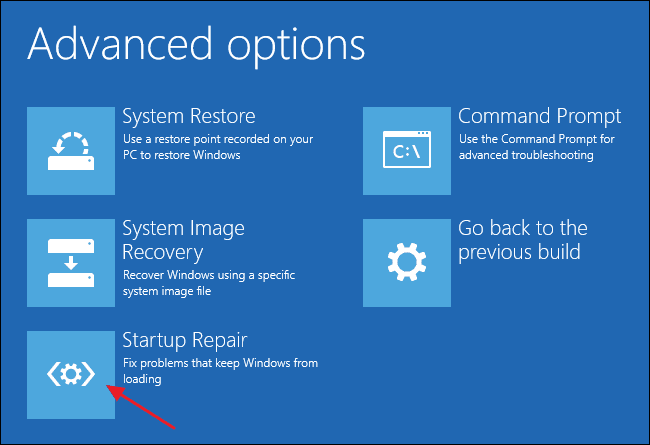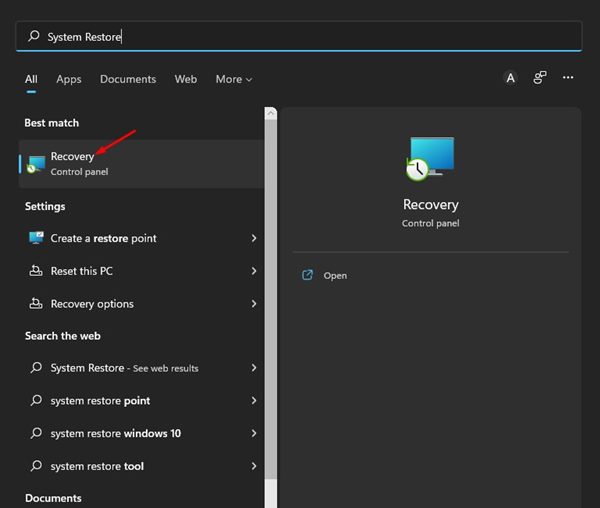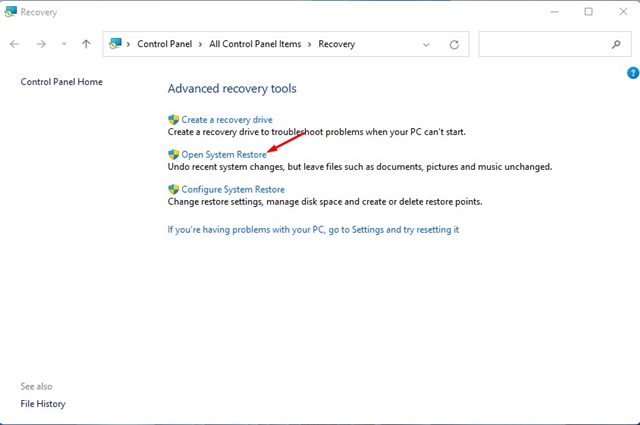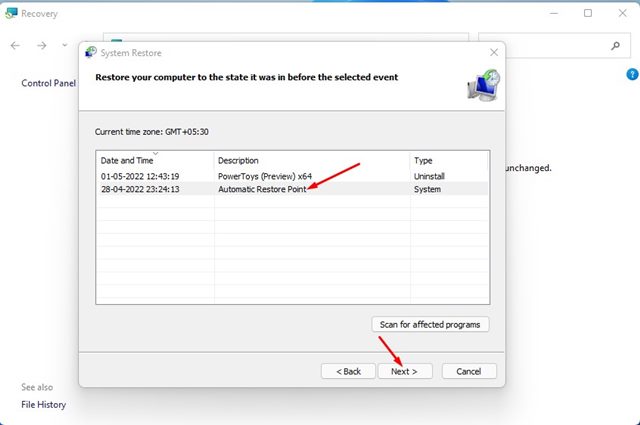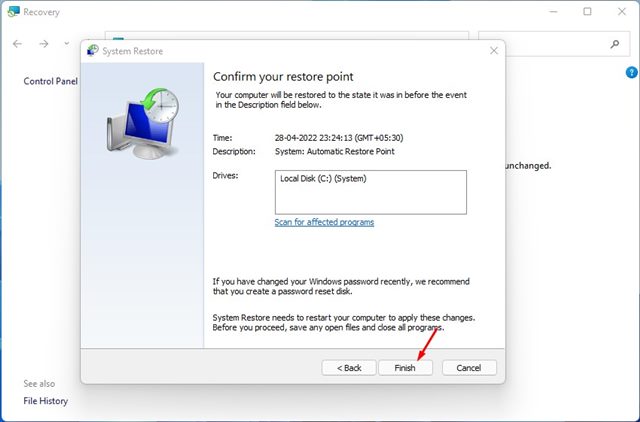Хотя Windows 11 представила новый дизайн и широкий спектр новых функций, в ней по-прежнему существует множество проблем, которые вынуждают пользователей откатывать или устанавливать более старую версию Windows.
Windows 11 все еще тестируется и имеет множество ошибок и сбоев. Из-за большого количества ошибок и сбоев, а также проблем с совместимостью приложений Windows 11 склонна к повреждению системных файлов.
Если системные файлы Windows 11 по какой-либо причине будут повреждены, вы столкнетесь с определенными проблемами, такими как BSOD, сбой системы, зависание проводника и многое другое.
Содержание
5 лучших способов восстановить поврежденные системные файлы Windows 11
Итак, если вы столкнулись с такими проблемами и чувствуете, что системные файлы Windows 11 повреждены, это руководство может оказаться вам очень полезным. В этой статье мы расскажем о нескольких лучших способах восстановления или замены поврежденных системных файлов в Windows 11.
1) Запустите команду SFC в Windows 11
SFC или System File Checker — это утилита Windows, которая сканирует и исправляет поврежденные системные файлы. Чтобы восстановить поврежденные системные файлы, вы можете запустить команду SFC в каждой версии Windows. Вот как запустить команду SFC в Windows 11 для восстановления поврежденных файлов.
1. Сначала откройте поиск Windows 11 и введите Командная строка. Затем щелкните правой кнопкой мыши командную строку и выберите Запуск от имени администратора.
2. В утилите командной строки введите sfc /scannowи нажмите кнопку Ввод.
3. В результате в вашей Windows 11 запустится утилита SFC. Этот процесс займет несколько минут. После завершения вы увидите одно из следующих сообщений. Вот что означает каждое сообщение.
- Защита ресурсов Windows не обнаружила нарушений целостности.
Если вы видите это сообщение, это означает, что ваша Windows 11 находится в хорошем состоянии и в вашей системе нет поврежденных файлов.
- Защите ресурсов Windows не удалось выполнить запрошенную операцию.
Если вы видите это сообщение, команде SFC не удалось запустить сканирование. Следовательно, вам необходимо загрузить Windows 11 в безопасном режиме и выполнить те же действия.
- Защита ресурсов Windows обнаружила поврежденные файлы и успешно их восстановила.
Если утилита командной строки показывает это сообщение, SFC исправила поврежденные системные файлы.
- Защита ресурсов Windows обнаружила поврежденные файлы, но не смогла исправить некоторые из них.
Если вы видите это сообщение, команда SFC обнаружила поврежденные системные файлы, но не смогла их заменить. В этом случае вам необходимо использовать другие методы для исправления поврежденных системных файлов.
2) Запустите команду DISM
Если утилите SFC не удалось восстановить поврежденные системные файлы, необходимо запустить команду DISM. DISM, или обслуживание образов развертывания и управление ими, – это утилита командной строки, разработанная для администраторов для устранения конкретных проблем на ПК.
Он может быстро исправить повреждение системных файлов, поврежденные файлы системного образа и т. д. Вот как запустить команду DISM в Windows 11.
1. Сначала откройте поиск Windows 11 и введите Командная строка. Затем щелкните правой кнопкой мыши командную строку и выберите Запуск от имени администратора.
2. В утилите командной строки выполните приведенную ниже команду и нажмите кнопку Enter.
DISM /Online /Cleanup-Image /RestoreHealth
Вот и все! Вы сделали. Утилита DISM попытается найти и восстановить поврежденные файлы на вашем компьютере с Windows 11. Этот процесс может занять несколько минут.
3) Запустите восстановление при запуске
Если вы столкнулись с проблемами, связанными с запуском Windows в Windows 11, вам необходимо запустить средство восстановления при загрузке. Этот метод исправит все поврежденные файлы, которые создают проблемы при запуске Windows 11. Вот что вам нужно сделать.
1. Сначала нажмите меню питания Windows 11, удерживайте клавишу Shift и выберите Перезагрузить.
2. Это приведет вас к экрану загрузки. На экране загрузки выберите параметр Устранение неполадок и Дополнительные параметры.
3. В разделе «Дополнительные параметры» нажмите Восстановление при загрузке.
4. На следующем экране выберите версию своей ОС.
Вот и все! Вы сделали. Теперь ваш компьютер с Windows 11 перезагрузится и попытается устранить проблемы при запуске. Этот процесс может занять некоторое время, поэтому наберитесь терпения.
4) Выполните восстановление системы
Если ни один из вышеперечисленных методов не помог исправить поврежденные системные файлы на вашем ПК с Windows 11, вам необходимо выполнить восстановление системы.
Однако это будет работать только в том случае, если вы уже включили функцию создания точки восстановления системы на своем ПК с Windows 11. Если вы включили автоматические точки восстановления системы в Windows 11, выполните следующие действия.
1. Сначала откройте поиск Windows 11 и введите «Точка восстановления системы». Затем откройте Приложение восстановления из списка.
2. В приложении «Восстановление» нажмите ссылку Открыть восстановление системы.
3. Выберите точку восстановления, которую вы хотите использовать, в окне восстановления системы. После этого нажмите кнопку Далее.
4. На следующем экране нажмите кнопку Готово.
Вот и все! Вы сделали. Ваше устройство перезагрузится и восстановит состояние вашего компьютера до выбранного события.
5) Перезагрузите компьютер с Windows 11
Если ни один из методов вам не помог и вы по-прежнему получаете ошибки BSOD, лучше перезагрузить компьютер. Windows 11 предоставляет вам возможность перезагрузите компьютер , которая возвращает ваш компьютер к заводскому состоянию по умолчанию.
Однако следует учитывать, что при сбросе Windows 11 будут удалены все приложения, установленные на вашем устройстве. Поэтому убедитесь, что резервное копирование ваших важных приложений и данные перед перезагрузкой компьютера.
Итак, это лучшие и наиболее эффективные методы восстановления поврежденных файлов Windows 11. Если ни один из способов вам не помог, необходимо переустановить Windows 11 на вашем устройстве.