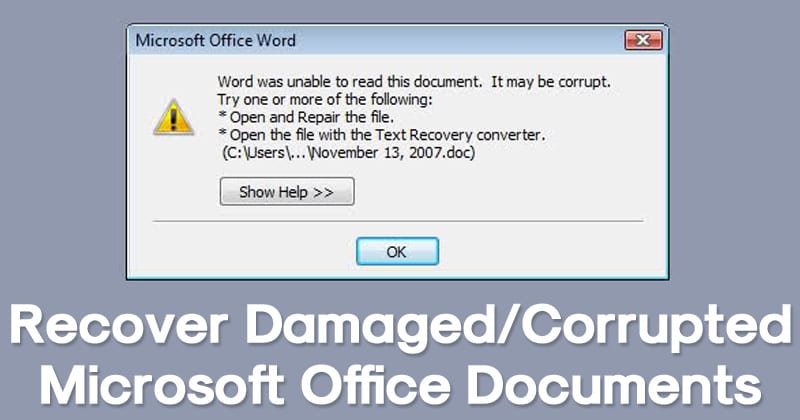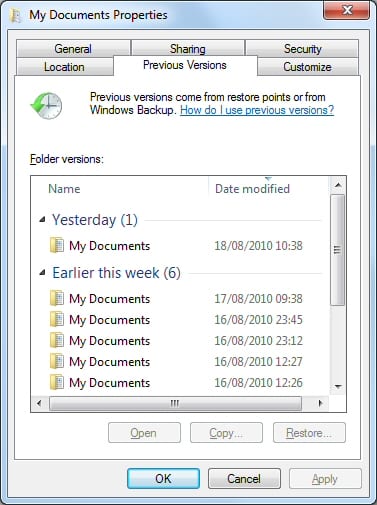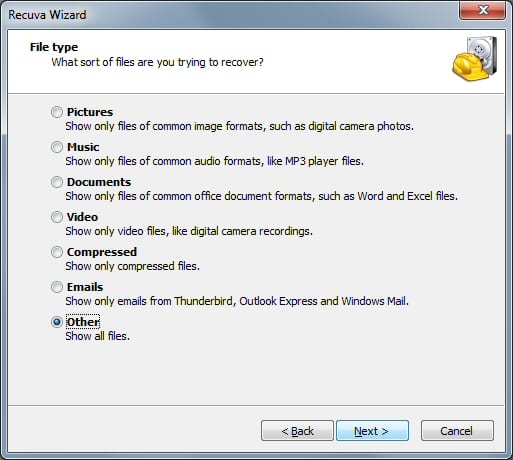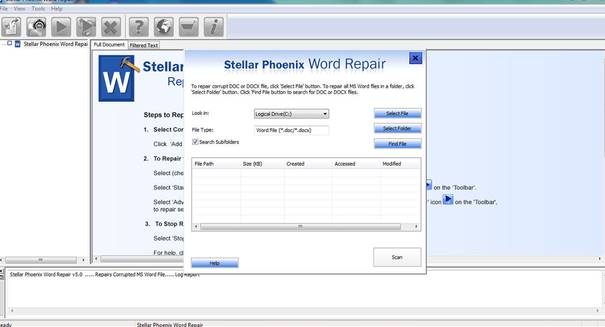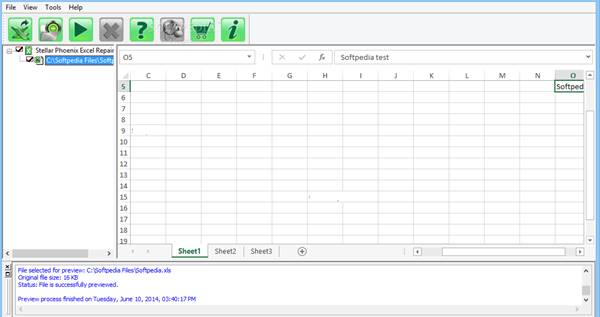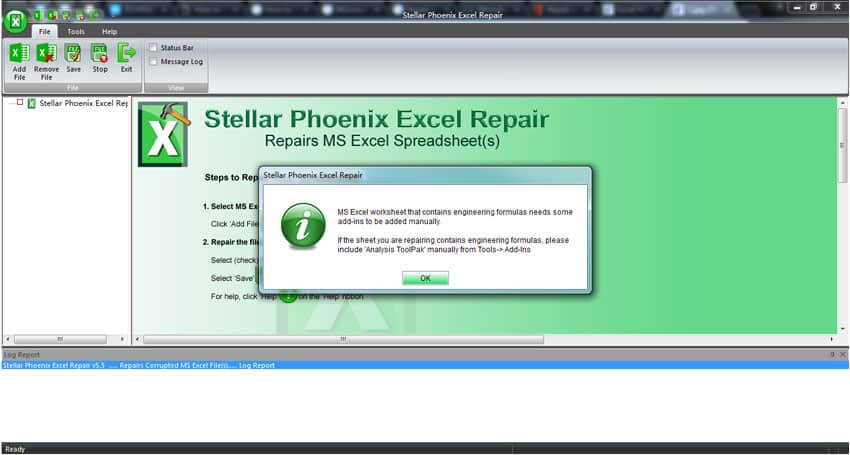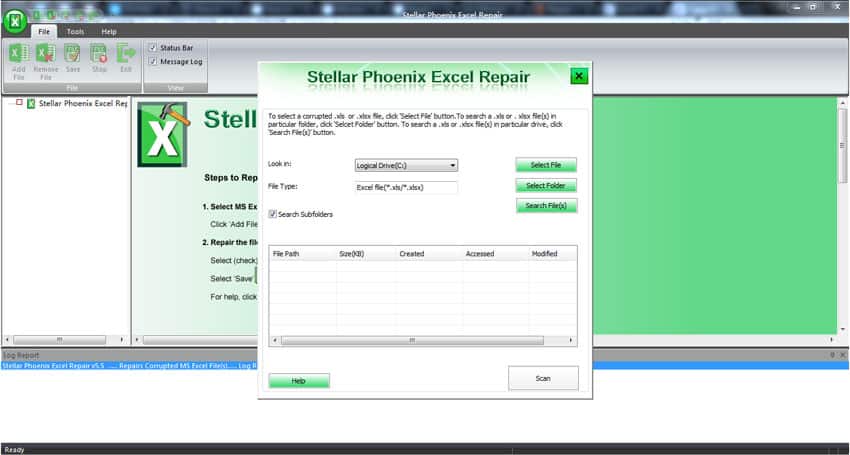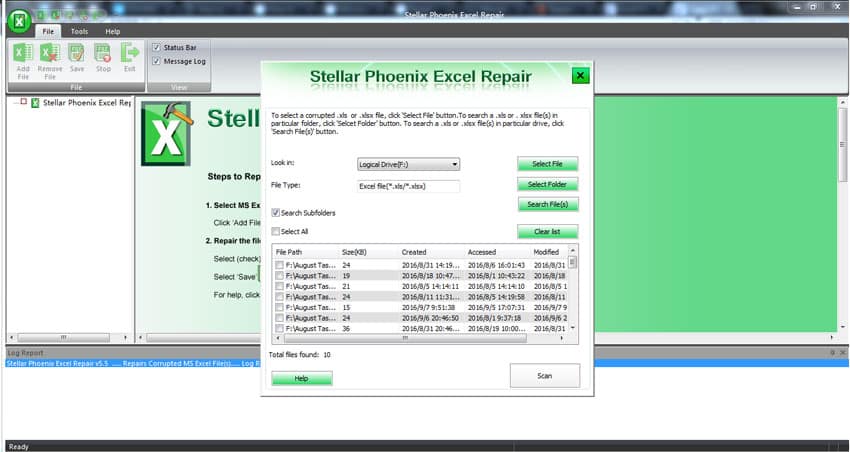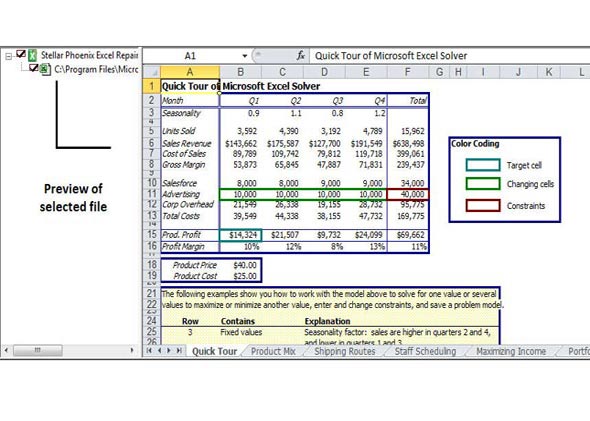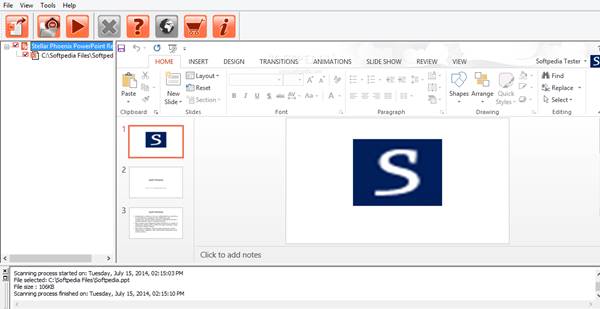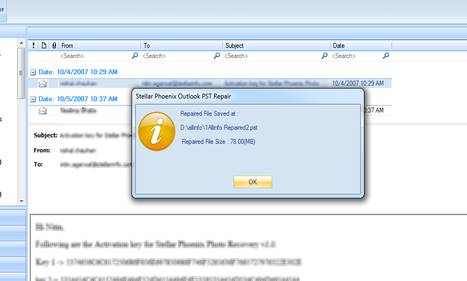Теперь, когда файлы Word или документы совместно используются коллегами по фирме, мы часто имеем дело с поврежденными/поврежденными документами Microsoft Office. Итак, давайте узнаем, как восстановить поврежденные / поврежденные документы Microsoft Office с помощью некоторых инструментов, которые восстановят любые поврежденные файлы в вашей ОС Windows. Следуйте инструкциям, чтобы продолжить.
MS Word — одно из самых популярных и даже наиболее часто используемых программ для создания текстовых документов, таблиц проектов и т. д. Из-за этой возможности некоторые бизнес-специалисты также используют только это программное обеспечение. Теперь, когда файлы Word или документы используются совместно коллегами по фирме, мы часто имеем дело с поврежденными документами Microsoft Office. Что делать, если кто-нибудь столкнулся с файлом Word, который по какой-то причине поврежден и к нему невозможно получить доступ?
Найти инструменты восстановления для них вообще не составит труда, но основная проблема заключается в том, что большинство из этих доступных инструментов не выполняют свою работу, и, следовательно, вы не увидите никаких результатов. Если это так, то что еще можно сделать? Не волнуйся. Просто прочитайте эту статью, поскольку мы изложили метод, с помощью которого можно быстро и успешно восстановить поврежденные и поврежденные документы MS Word.
Читайте также: Как отключить экран блокировки в Windows 10
Содержание
Восстановить поврежденные/поврежденные документы Microsoft Office
Метод довольно прост, и вам необходимо выполнить несколько простых шагов, описанных ниже.
Читайте также: 15 необходимых программ для вашего компьютера с Windows
1) Теневое копирование тома
В выпусках Windows 7 Ultimate, Business и Enterprise имеется встроенная функция, известная как Центр теневого копирования. Эта функция сохраняет более старую версию файла, которую можно использовать при восстановлении.
Итак, вам нужно запустить Проводник, щелкнуть правой кнопкой мыши папку, в которой находится документ, и выбрать «Свойства». Теперь на вкладке свойств вы увидите предыдущую версию файла. Вам нужно дважды щелкнуть дату, и вы сможете просмотреть старую версию файла Microsoft Office.
Однако вы все равно можете потерять много работы, поскольку вся работа, выполненная после создания точки восстановления, не сохраняется.
2) Восстановление с использованием файлов «.Tmp»
Ну, как мы все знаем, в зависимости от настроек офиса и истории этих документов на вашем компьютере могут храниться автоматические или другие временные копии файла. В документе Microsoft Word вы можете выполнить поиск файлов *.WBK или *.ASD нужного размера и даты, чтобы найти временные копии.
Вы можете использовать Recuva для поиска в папке, в которой хранятся документы Word. После завершения поиска коснитесь просмотра файлов.TMP и восстановите их. После восстановления файлов.tmp пользователям необходимо переименовать файл TMP в соответствии с форматом документа. Это еще один бесплатный метод восстановления поврежденных документов Microsoft Office.
3) Ремонт слова Феникса
Из названия этого инструмента вы могли догадаться, что он предназначен для восстановления файлов MS Word с расширениями.doc и.docx. Этот инструмент работает конструктивно, не повреждая данные вашего дела.
Шаги по восстановлению файлов MS Word:
1. Откройте Phoenix Word Repair, а затем из имеющихся вариантов выберите файл, который вы хотите восстановить.
2. После выбора файла вам необходимо запустить процесс восстановления и после полного восстановления файла нажать на значок «Сохранить», чтобы сохранить его где-нибудь на своем компьютере.
4) Ремонт Феникса Excel
Как и файлы MS Word, для восстановления поврежденных или поврежденных файлов Microsoft Excel также доступен инструмент Phoenix, который называется Phoenix Excel Repair. Теперь этот инструмент также работает аналогичным образом и восстанавливает поврежденные или поврежденные документы или файлы Excel, чтобы к ним можно было снова получить полный доступ без каких-либо ошибок.
Примечание. Этот инструмент также имеет некоторые специальные функции, которые упрощают восстановление нескольких или пакетных файлов одновременно. Вам также будет показан предварительный просмотр восстановленных файлов, чтобы получить точные результаты, не теряя времени.
1. Сначала добавьте файлы Excel в Stellar Phoenix Excel Repair. Для этого нажмите кнопку «Добавить файл» и импортируйте поврежденные файлы.
2. Вы также можете заставить набор инструментов Stellar Phoenix Excel Repair выполнить поиск поврежденных файлов Excel.
3. После этого Stellar Phoenix Excel Repair выведет список всех поврежденных файлов. Выберите файл, который хотите восстановить, и нажмите кнопку «Сканировать», чтобы начать процесс восстановления.
4. После восстановления вам нужно нажать «Просмотр файла», нажать кнопку «Сохранить» и выбрать местоположение.
Вот и все; вы сделали! Вот как вы можете использовать Stellar Phoenix Excel Repair для исправления поврежденных файлов Excel.
5) Ремонт Stellar Phoenix Powerpoint
Microsoft Powerpoint — наиболее часто используемое программное обеспечение для создания простых презентационных проектов для школы, офиса и т. д. Может оказаться сложно столкнуться с поврежденной ошибкой в проектах PowerPoint прямо за день до выступления! Вы можете использовать инструмент восстановления Powerpoint Steller Phoenix, и вы, вероятно, вернете доступ к поврежденным или поврежденным файлам или проектам PowerPoint. Это очень продвинутый и мощный инструмент для восстановления файлов PowerPoint, презентаций и т. д., поэтому вам обязательно стоит воспользоваться им.
6) Восстановление PST Phoenix Outlook
Ваш PST-файл Outlook поврежден или поврежден? Не волнуйся; как и в Word, Excel и PowerPoint, существует метод восстановления. Просто воспользуйтесь инструментом восстановления Phoenix Outlook Pst, и вы снова получите доступ ко всем контактам, задачам, заметкам и т. д. внутри вашего поврежденного или поврежденного файла Outlook PST. Вы можете восстановить все данные внутри файла в новом виде, к которому затем можно будет регулярно получать доступ без каких-либо проблем.
Читайте также: Как смотреть видео Youtube в VLC Media Player
Это был метод, с помощью которого файлы MS Word можно было быстро восстановить, даже если эти файлы были повреждены или повреждены. Вам не придется просто беспокоиться о данных, будут ли они получены или нет, поскольку написанный нами метод практически идеален для успешного получения доступа к вашим записям. Идите и используйте этот метод для своих данных.