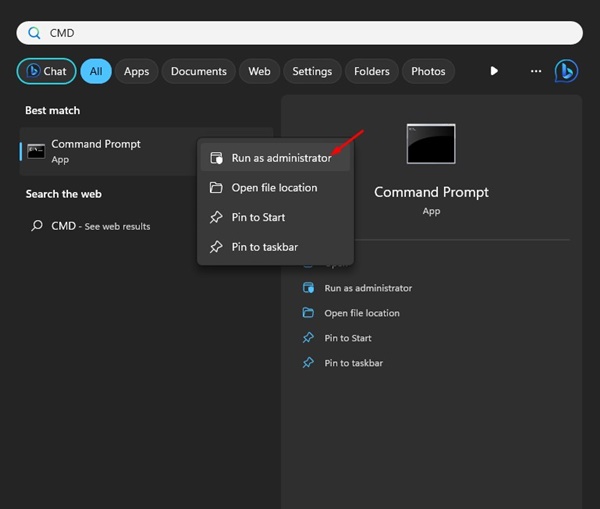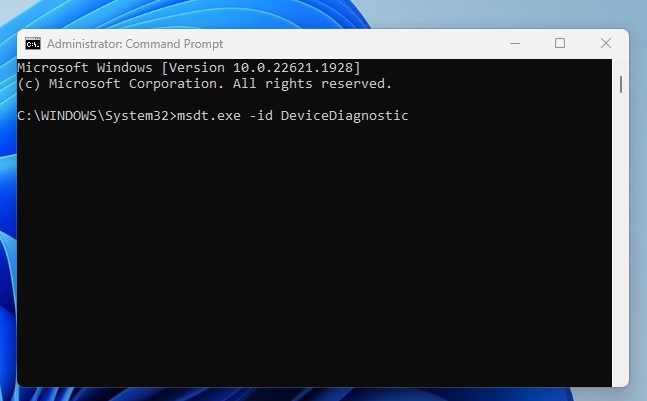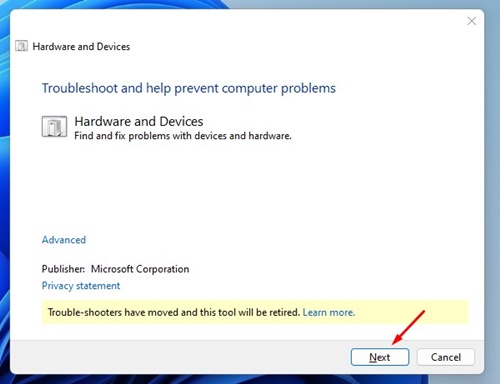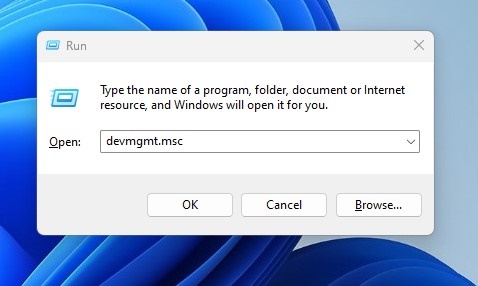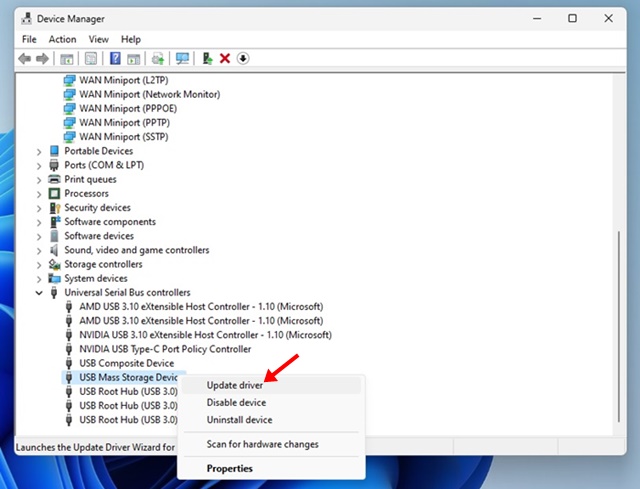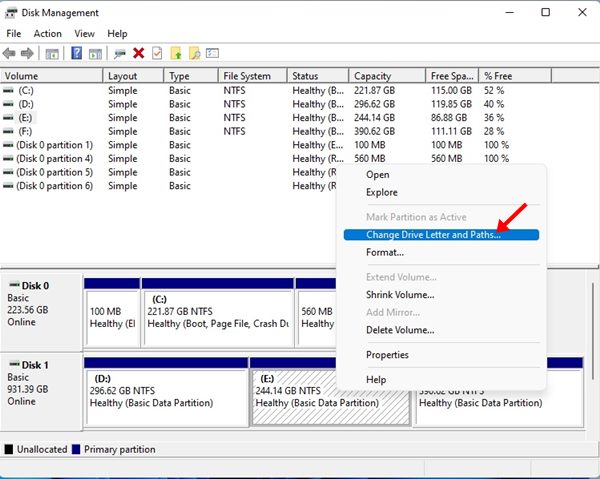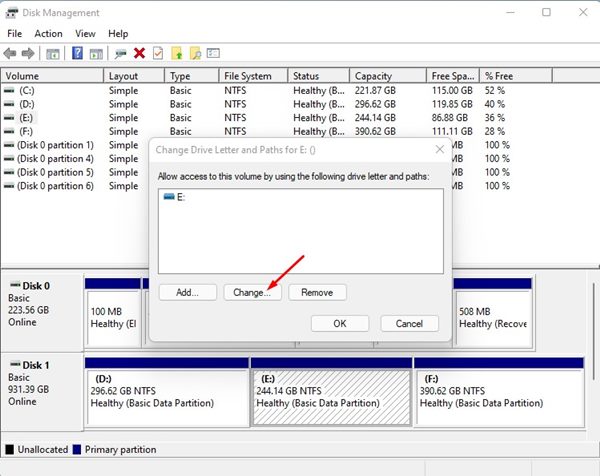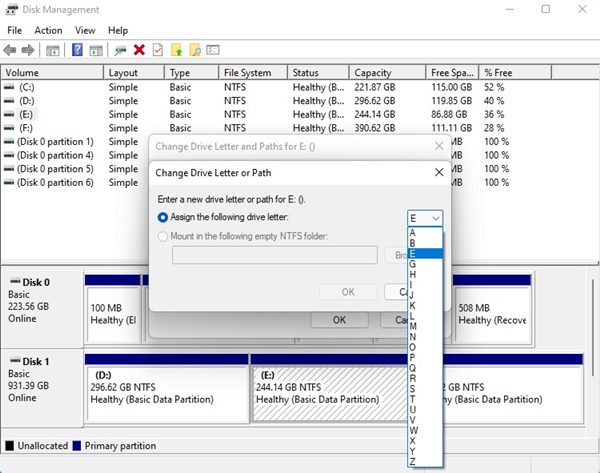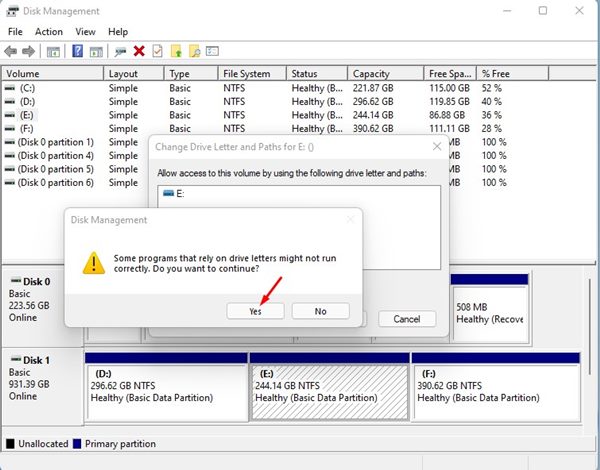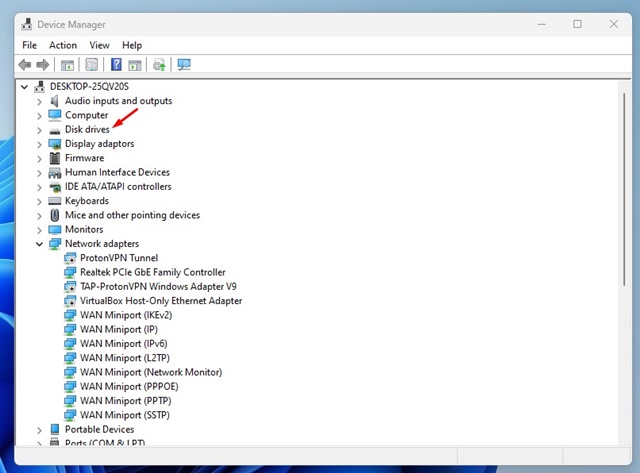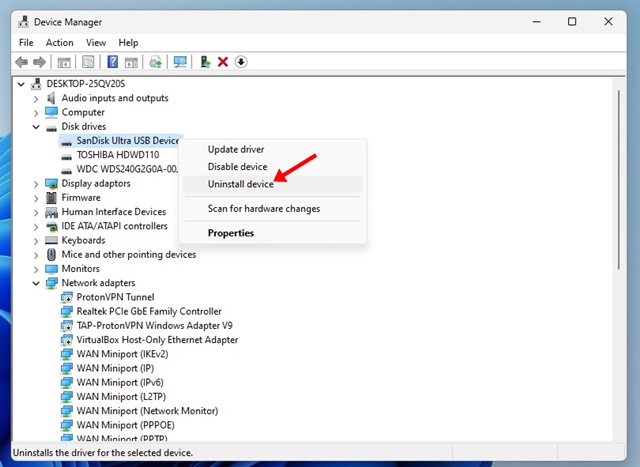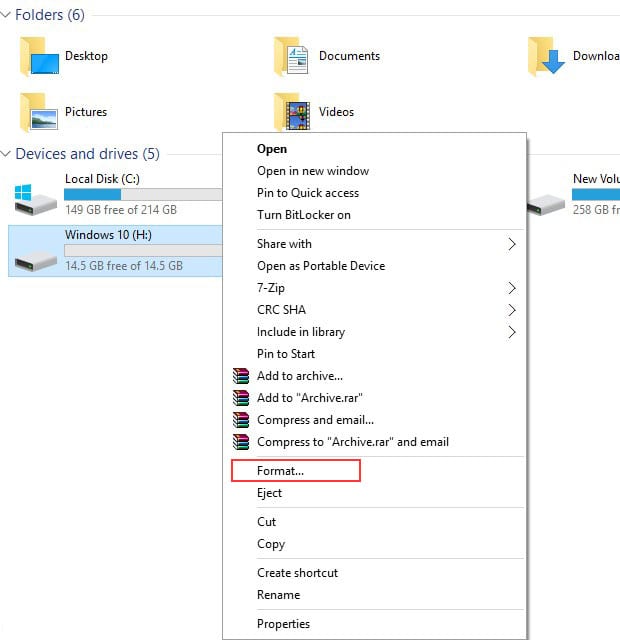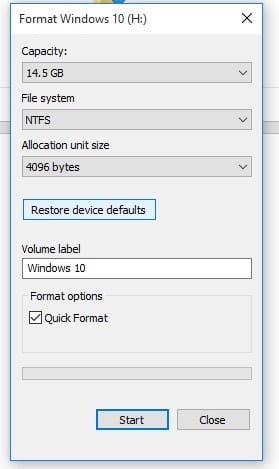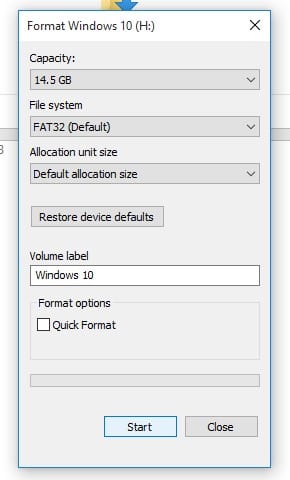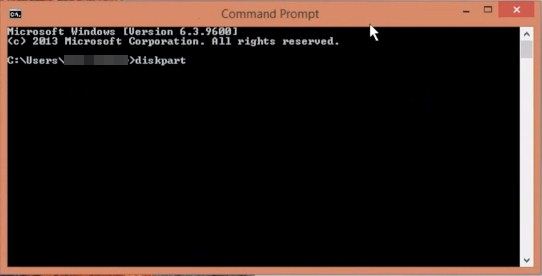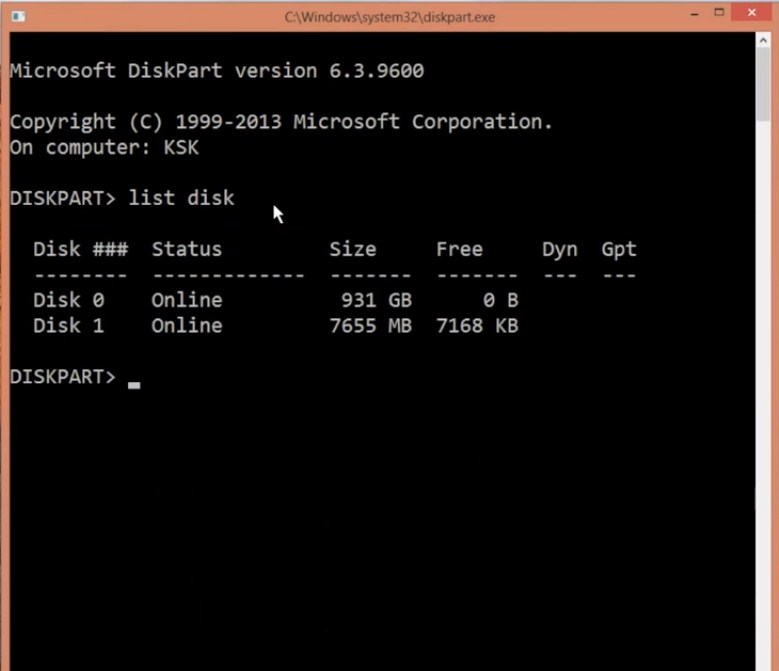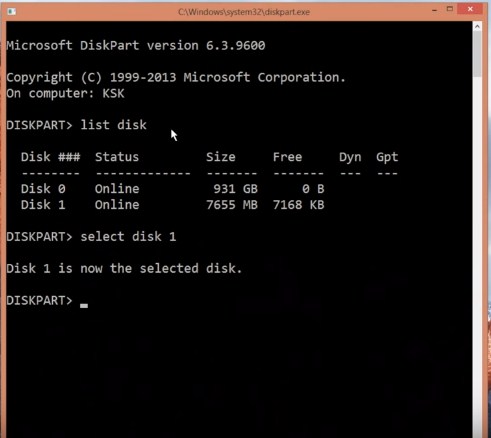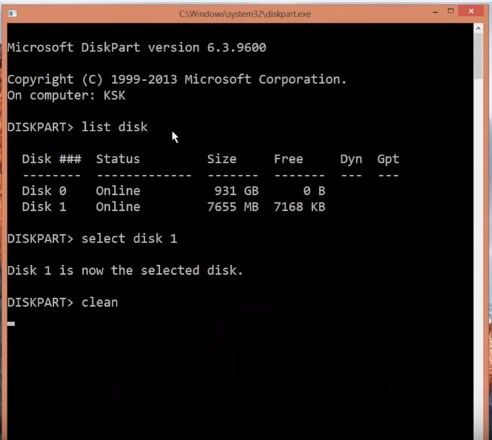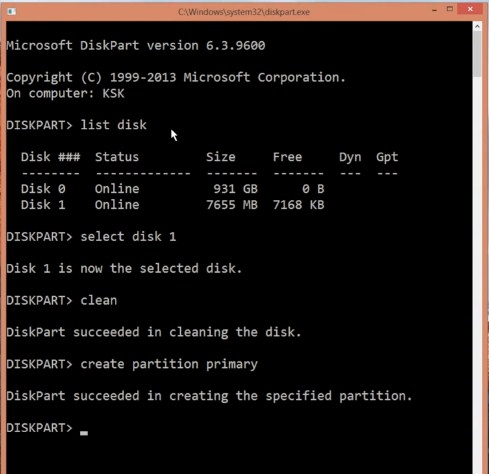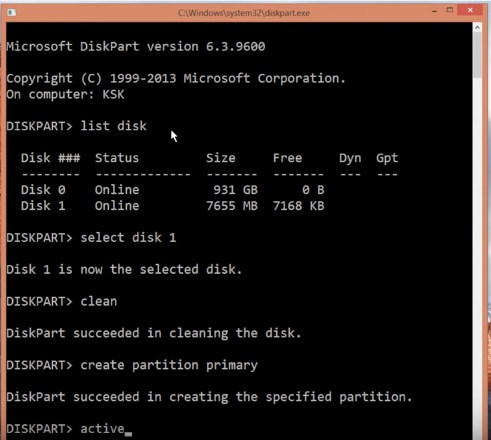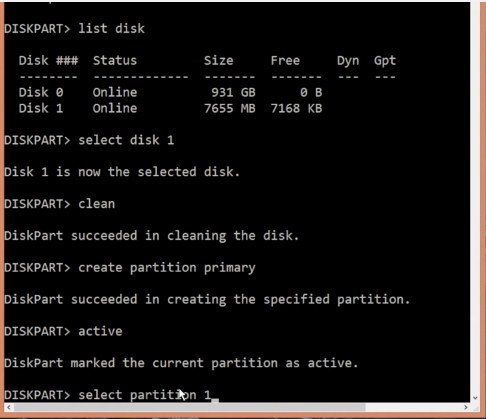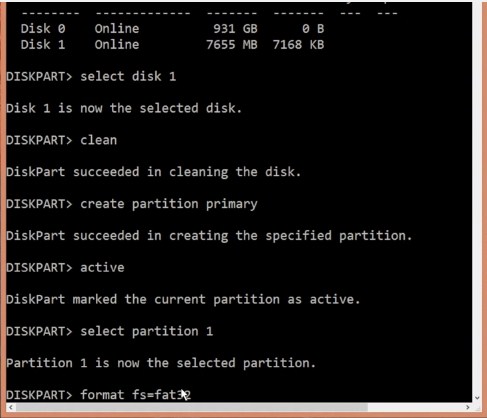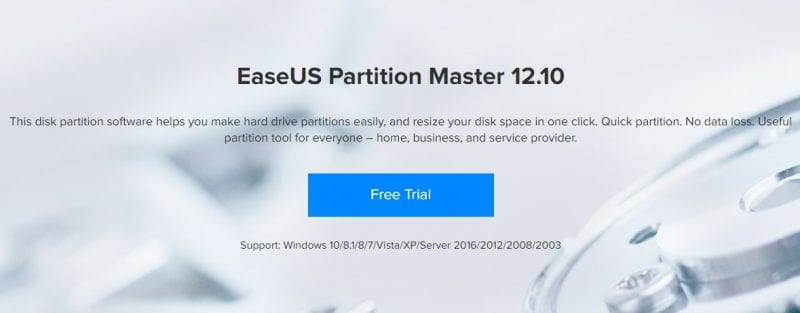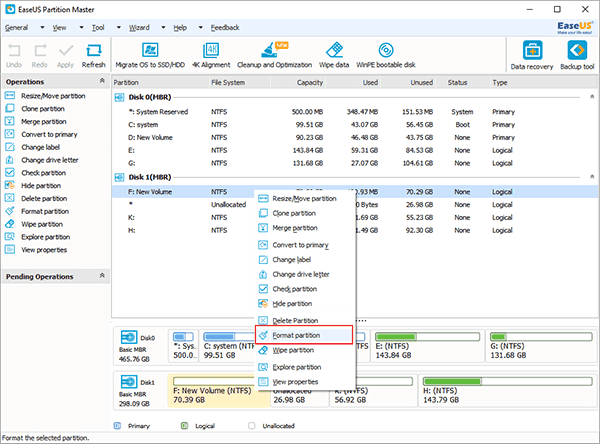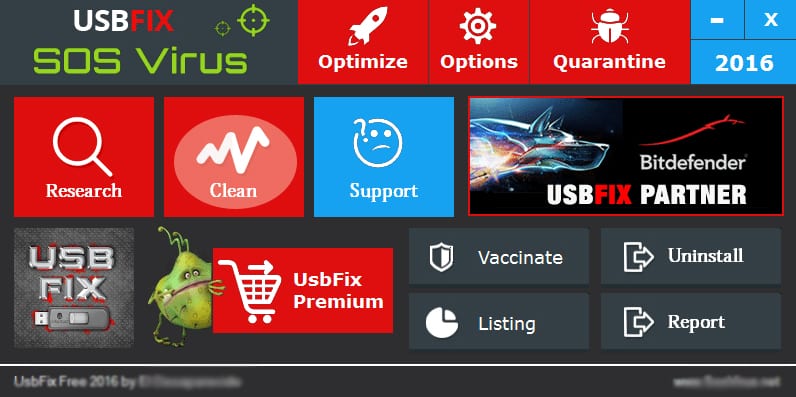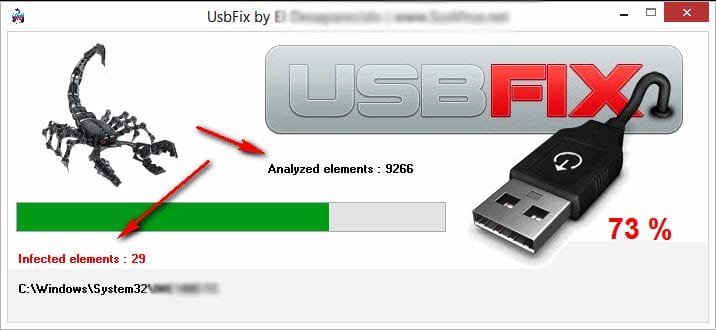Сегодня в этом цифровом мире все основано на передаче данных через портативные устройства хранения данных: карты памяти, флэш-накопители и жесткие диски.
Однако иногда вирусы и неправильное извлечение этих дисков приводят к повреждению. И в этом случае Windows не сможет правильно отформатировать переносной накопитель.
Содержание
- 1 Лучшие способы восстановления поврежденной карты памяти или USB-накопителя
- 1.1 1. Подключите USB-устройство к другому компьютеру
- 1.2 2. Использование средства устранения неполадок
- 1.3 3. Обновление драйвера USB
- 1.4 4. Изменение буквы диска
- 1.5 5. Сканируйте поврежденную карту памяти антивирусной программой
- 1.6 6. Переустановка устройства
- 1.7 7. Восстановление PenDrive с помощью Проводника Windows
- 1.8 8. Использование CMD
- 1.9 9. Форматирование раздела SD-карты
- 1.10 10. Использование программного обеспечения USB Fix
- 1.11 11. Следуйте инструкциям производителя
Лучшие способы восстановления поврежденной карты памяти или USB-накопителя
Чтобы решить эту проблему, мы предлагаем лучшие методы восстановления поврежденной карты памяти или USB-накопителя. С помощью этих методов вы сможете легко отремонтировать свой накопитель и использовать его.
1. Подключите USB-устройство к другому компьютеру
В основном мы сталкиваемся с проблемами SD-карты или флэш-накопителя из-за несовместимости или связанных с ними проблем. Итак, прежде чем прийти к выводу, что ваша USB или SD-карта повреждена и бесполезна, попробуйте подключить ее к другим устройствам.
Если USB-устройство нормально работает на других устройствах, вам следует работать на компьютере, а не на USB-карте или SD-карте. Итак, это самый первый шаг, который вам следует предпринять для проверки или ремонта вашей SD-карты или USB-накопителя.
2. Использование средства устранения неполадок
Вы можете использовать командную строку для запуска средства устранения неполадок скрытого оборудования и устройств в Windows. Запуск средства устранения неполадок оборудования и устройств позволит найти и устранить существующие проблемы со всем подключенным оборудованием, включая USB-накопитель.
Итак, если USB-накопитель поврежден из-за какой-то неизвестной проблемы, может помочь запуск средства устранения неполадок оборудования и устройств. Вот как его можно запустить.
1. Нажмите «Поиск Windows» и введите CMD. Щелкните правой кнопкой мыши CMD и выберите Запуск от имени администратора.
2. Когда откроется командная строка, выполните команду:
msdt.exe -id DeviceDiagnostic
3. Откроется Средство устранения неполадок оборудования и устройств. Нажмите кнопку Далее.
4. Теперь следуйте инструкциям на экране, чтобы завершить устранение неполадок.
Вот и все! Средство устранения неполадок оборудования и устройств Windows автоматически найдет и устранит существующие проблемы с оборудованием или устройствами.
3. Обновление драйвера USB
Если Windows не может прочитать ваш USB-накопитель, причиной могут быть устаревшие драйверы. Иногда обновление драйвера устройства может решить любую существующую проблему. Вот как можно обновить драйверы устройств
1. Откройте диалоговое окно RUN и введите devmgmt.msc. Откроется диспетчер устройств.
2. Теперь вам нужно расширить раздел Контроллеры универсальной последовательной шины. Здесь вы увидите поврежденные или нераспознанные USB-устройства как «Неизвестные устройства».
3. Если неизвестных устройств нет, щелкните правой кнопкой мыши запоминающее устройство USB и выберите Обновить драйвер.
Если подключенное USB-устройство нуждается в обновлении, мастер обновления драйверов сообщит вам об этом. Просто обновите его, чтобы устранить существующие проблемы с картой памяти/флеш-накопителем.
4. Изменение буквы диска
Иногда ваш компьютер не может назначить букву диска вашему носителю. Это может быть причиной того, что файлы на нем недоступны. Поэтому убедитесь, что вашему диску присвоена буква, или вам нужно присвоить букву диска вашему устройству. Вот как можно починить флешку или карту памяти, назначив правильную букву диска.
1. Сначала нажмите на поиск Windows и введите Управление дисками. Затем откройте утилиту «Управление дисками» из списка совпадающих результатов.
2. В инструменте «Управление дисками» щелкните правой кнопкой мыши диск, букву которого вы хотите изменить. Здесь вам нужно выбрать подключенный USB-накопитель. В контекстном меню выберите Изменить букву диска и пути.
3. В ответ на запрос «Изменить букву диска и путь» нажмите кнопку Изменить.
4. В следующем запросе выберите Назначить следующую букву диска и выберите букву диска из раскрывающегося списка.
5. Вы увидите запрос на подтверждение; нажмите кнопку Да, чтобы изменить букву диска.
Вот и все! Это изменит букву вашего флешки.
5. Сканируйте поврежденную карту памяти антивирусной программой
Вредоносные программы и вирусы являются основными причинами повреждения данных на PenDrive. Хотя в последней версии Windows имеется надежный инструмент безопасности под названием «Безопасность Windows», некоторые вредоносные программы все равно могут проникнуть на ваш USB-накопитель.
Поэтому для сканирования на наличие вредоносных программ и вирусов лучше всего использовать надежный антивирусное решение . Вы можете использовать антивирусы, такие как Malwareавтор:tes, AVG или Kaspersky, для поиска и удаления вирусов и вредоносных программ с USB-накопителя.
6. Переустановка устройства
Иногда вашему компьютеру может не удаться установить соответствующие драйверы для вашего USB-устройства. В этом случае вы не увидите подключенное USB-устройство в проводнике. Исправить это можно переустановкой самого устройства; выполните следующие действия.
1. Вам нужно щелкнуть правой кнопкой мыши «Мой компьютер/Этот компьютер», а затем выбрать Управление. Или откройте Диспетчер устройств из поиска Windows.
2. Вам нужно развернуть Диски в списке и выбрать свой флэш-накопитель.
3. Теперь вам нужно нажать Удалить и нажать ОК.
Теперь извлеките флешку и перезагрузите компьютер. Теперь снова подключите флешку; ваш компьютер это обнаружит.
7. Восстановление PenDrive с помощью Проводника Windows
Если вы хотите восстановить USB-накопитель из проводника Windows, вам придется забыть данные. Потому что в этом методе нам необходимо форматировать USB-накопитель, что приводит к потере данных. Таким образом, вы можете выполнить действия по восстановлению PenDrive.
1. Сначала откройте «Мой компьютер» или «Этот компьютер» и щелкните правой кнопкой мыши поврежденный диск.
2. Теперь выберите «Формат» в раскрывающемся меню и нажмите Восстановить настройки устройства по умолчанию во всплывающем окне.
3. Теперь нажмите Пуск, чтобы начать процесс форматирования. Вы можете снять флажок Быстрое форматирование для более глубокого сканирования.
Теперь нажмите ОК, и вы получите безошибочную SD-карту или флешку.
8. Использование CMD
1. Сначала подключите карту памяти/жесткий USB-диск к компьютеру и отключите все остальные диски, если они были подключены.
2. Теперь нажмите «Поиск Windows», введите CMD, щелкните правой кнопкой мыши CMD и выберите «Запуск от имени администратора». Затем в командной строке введите diskpartи нажмите Enter. Может появиться всплывающее окно с запросом разрешения; нажмите ОК.
3. Теперь введите list disk, и вы увидите, что весь диск будет указан там. Вы увидите свой внешний диск; запишите номер его диска.
4. Теперь введите select disk disk_number(для выбора диска 1) и нажмите Enter.
5. Затем введите clean и нажмите Enter.
6. Введите create partition primary и нажмите Enter.
7. Теперь введите active и нажмите Enter.
8. Далее введите команду select partition 1.
9. Затем введите format fs=fat32и нажмите Enter.
Это займет некоторое время; после этого ваш диск будет успешно отформатирован и готов к использованию.
9. Форматирование раздела SD-карты
Выполняйте это только в том случае, если метод CMD показывает ошибку при форматировании раздела диска. Этот метод пригодился, когда Windows не смогла завершить форматирование. В этом методе мы будем использовать EaseUS Partition Master для полного форматирования SD-карты. Однако стоит отметить, что этот метод удалит все файлы, хранящиеся на SD-карте.
1. Прежде всего загрузите и установите Инструмент EaseUS для создания разделов на свой компьютер с Windows. Ссылку для скачивания можно получить здесь.
2. Подключите SD-карту к компьютеру и запустите инструмент создания разделов EaseUS. Выберите карту, которую хотите отформатировать, а затем выберите опцию «Форматировать раздел».
3. На следующем шаге выберите файловую систему для форматирования. Вы можете выбрать FAT/FAT32, NTFS, EXT2/EXT3.
4. Теперь нажмите «Применить». Инструмент теперь отформатирует нечитаемую USB- или SD-карту.
Вот и все. Теперь ваш диспетчер дисков без проблем распознает вашу SD-карту.
10. Использование программного обеспечения USB Fix
Есть несколько причин, по которым ваш USB-накопитель может быть поврежден; это может быть связано с вирусами, вредоносным ПО или аппаратными проблемами. Однако инструмент USB Fix сканирует ваш USB-накопитель на наличие потенциальных вирусов и вредоносных программ. Если инструмент обнаружит какое-либо вредоносное ПО или вирус, он мгновенно удалит его.
1. Загрузите и установите USBFix программу на свой компьютер под управлением Windows, а затем запустите ее.
2. После установки он попросит вас перезагрузить компьютер. Перезагрузите компьютер, снова запустите программное обеспечение и нажмите кнопку Очистить.
3. Подождите несколько минут или секунд, пока инструмент завершит сканирование. Если USBFix обнаружит какую-либо проблему, он исправит ее за вас.
Вот как вы можете использовать USBFix для восстановления поврежденного флэш-накопителя.
11. Следуйте инструкциям производителя
Если вы воспользовались всеми методами, но по-прежнему не можете восстановить поврежденный USB-накопитель, лучше всего воспользоваться помощью производителя.
Вам необходимо посетить официальный сайт USB-накопителя, который вы используете, а затем следовать инструкциям, которые он предоставляет, чтобы исправить это. Если информации нет, вы можете потребовать гарантию (если применимо).
Если у производителя есть форум, вы можете задать свой вопрос и ожидать ответов от людей, которые сталкивались с той же проблемой.
Итак, вот несколько простых шагов по восстановлению поврежденной карты памяти или флэш-накопителя в Windows. Если вы внимательно выполнили все методы, вы уже исправили поврежденный USB-накопитель. Если вам нужна дополнительная помощь в ремонте поврежденной карты памяти или флешки, сообщите нам об этом в комментариях ниже.