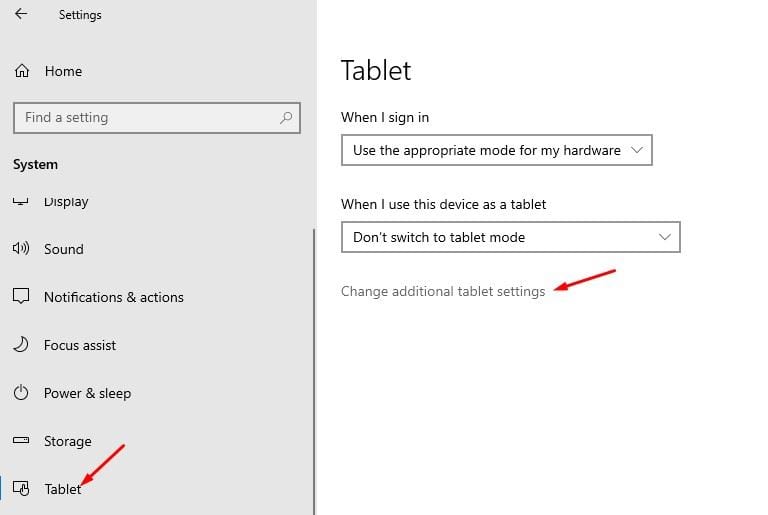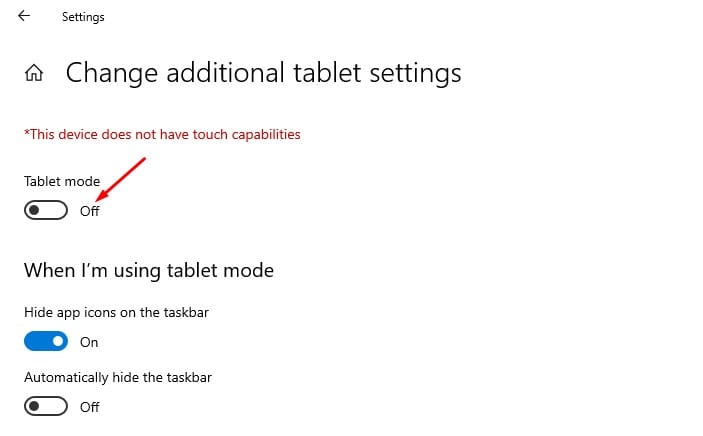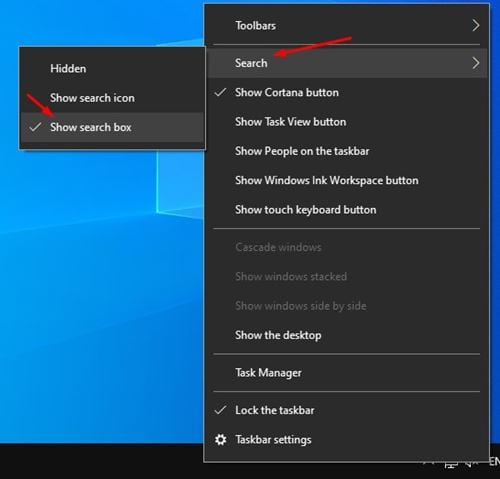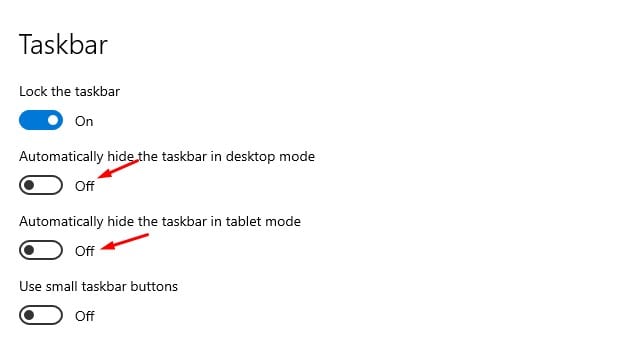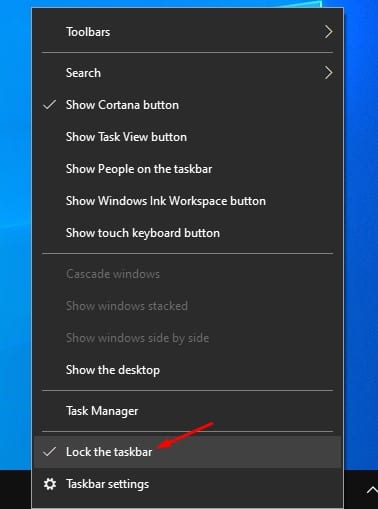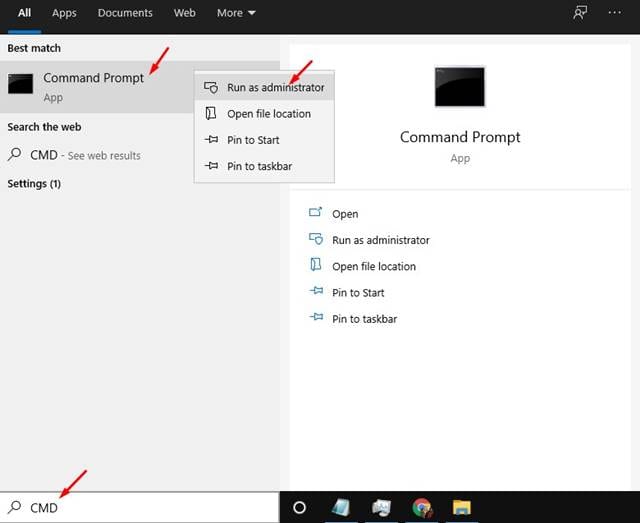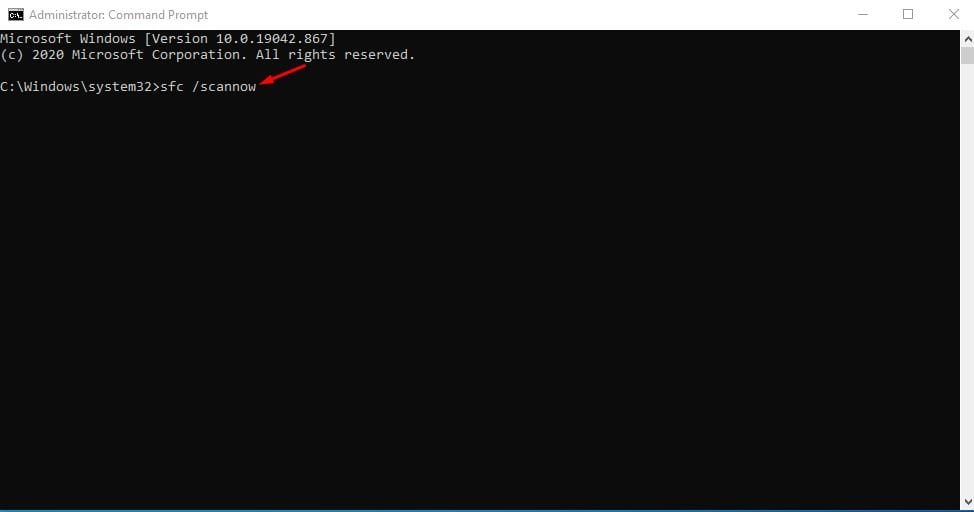Windows 10 — великолепная операционная система для настольных компьютеров, на которой работают миллионы ноутбуков и настольных компьютеров. Кроме того, Windows 10 предлагает больше функций безопасности, конфиденциальности и возможностей настройки, чем любая другая операционная система для настольных компьютеров. Единственный недостаток Windows 10 — нерегулярные обновления системы.
Обновления Windows 10 — это хорошо, но они часто портят жизнь пользователю настольного компьютера. После установки нового обновления Windows 10 пользователи часто сталкиваются с такими проблемами, как сбои, ошибки, сбои системы, ошибки BSOD и многое другое. Хуже всего то, что после проблемного обновления пропадают некоторые важные функции, что затрудняет максимально эффективное использование компьютера с ОС Windows.
Если вы только что установили новое обновление и не можете найти конкретную функцию, вы попали на нужную веб-страницу. В этой статье будут представлены некоторые из лучших методов восстановления отсутствующих функций пользовательского интерфейса Windows 10.
Читайте также: Как пропустить экран входа в систему на ПК с Windows 10
Содержание
- 1 Действия по восстановлению отсутствующих функций на ПК с Windows 10
- 1.1 1. Восстановить меню «Пуск»
- 1.2 2. Восстановите панель поиска Windows
- 1.3 3. Восстановите отсутствующую панель задач
- 1.4 4. Восстановить отсутствующие значки на панели задач
- 1.5 5. Восстановить корзину/Этот компьютер
- 1.6 6. Восстановите панель управления
- 1.7 7. Запустите утилиту проверки системных файлов
Действия по восстановлению отсутствующих функций на ПК с Windows 10
Следует отметить, что эти методы не добавляют функции, официально удаленные Microsoft. Он добавит только те, которые скрыты под новым пользовательским интерфейсом. Итак, давайте проверим.
1. Восстановить меню «Пуск»
Если вы не можете найти меню «Пуск», скорее всего, вы включили режим планшета. Некоторые обновления Windows 10 по умолчанию включают режим планшета. Отключение режима планшета на ноутбуках с Windows 10 — простой процесс. Сначала нажмите значок Уведомление и отключите функцию Режим планшета .
Однако, если вы не используете ноутбук, нажмите кнопку «Пуск» и выберите «Настройки». В разделе «Настройки» выберите Система>Планшет >Изменить дополнительные настройки планшета. На следующей странице отключите параметр Режим планшета .
2. Восстановите панель поиска Windows
Если вы не можете найти панель поиска после отключения режима планшета, воспользуйтесь этим методом. Щелкните правой кнопкой мыши пустое место и выберите Поиск >Показать поле поиска на панели задач.
Если панель поиска Windows по-прежнему не отображается, щелкните правой кнопкой мыши панель задач и выберите Настройки панели задач. В разделе Настройки панели задач включите параметр Использовать кнопки меньшего размера на панели задач. После этого вы увидите панель поиска Windows на панели задач.
3. Восстановите отсутствующую панель задач
Если вы не можете найти панель задач, убедитесь, что она не скрыта. Возможно, обновление Windows 10 включило функцию «Автоматическое скрытие» на панели задач. Итак, прежде чем вносить какие-либо дальнейшие изменения, наведите курсор мыши на нижнюю часть экрана. Если панель инструментов появится, щелкните ее правой кнопкой мыши и выберите Настройки панели задач. Отключите параметр Автоматически скрывать панель задач в режиме рабочего стола в настройках панели задач.
Вы также можете щелкнуть панель задач правой кнопкой мыши и выбрать параметр Заблокировать панель задач. Это заблокирует панель задач навсегда. Если вы по-прежнему не можете найти панель инструментов, перезагрузите компьютер.
4. Восстановить отсутствующие значки на панели задач
Если вам каким-то образом удалось включить отсутствующую панель задач, вы столкнетесь с еще одной проблемой — отсутствующими значками. Так что да, если вы не можете найти значок регулятора громкости, часов или сети на панели задач, вы можете винить во всем проблемное обновление Windows 10.
Однако исправить отсутствующие значки на панели задач довольно просто. Щелкните правой кнопкой мыши панель задач и выберите Настройки панели задач. На странице настроек панели задач прокрутите вниз и найдите раздел Область уведомлений. Затем нажмите Выбрать, какие значки будут отображаться на панели задач и включите значки, которые вы хотите видеть на панели инструментов.
5. Восстановить корзину/Этот компьютер
Ну, если на вашем компьютере также отсутствует корзина или опция «Проводник», вы не сможете перетаскивать эти системные значки на рабочий стол. Однако есть другой способ восстановить отсутствующую корзину или любые другие системные значки в Windows 10.
Прежде всего перейдите в Пуск >Настройки >Персонализация. Затем выберите «Тема», а затем выберите «Настройки значков рабочего стола» на правой панели. Теперь начните выбирать значки, которые вы хотите отображать на рабочем столе.
Вы можете включить Компьютер и Корзину в настройках значков на рабочем столе.
6. Восстановите панель управления
Что ж, если вы используете последнюю версию Microsoft Windows 10, есть вероятность, что вы не сможете найти панель управления. Это связано с тем, что панель управления все еще существует в последней версии Windows 10, но она скрыта в разделе Настройки.
На techviral мы поделились подробным руководством о том, как открыть отсутствующую панель управления в Windows 10. Мы упомянули шесть различных способов распространения панели управления. Итак, обязательно ознакомьтесь со статьей – 6 различных способов открыть панель управления в Windows 10
7. Запустите утилиту проверки системных файлов
Вышеуказанные методы могут оказаться неэффективными, если обновление Windows повредило системные файлы. Хоть и редко, но иногда вам может потребоваться запустить команду SFC, чтобы исправить критические или поврежденные системные файлы. Поврежденные системные файлы также могут быть причиной отсутствия функций Windows 10.
Если после обновления операционной системы вы заметили необычные системные проблемы, лучше всего запустить утилиту SFC. Чтобы запустить утилиту проверки системных файлов, вам нужно найти CMD в поиске Windows, щелкнуть его правой кнопкой мыши и выбрать Запуск от имени администратора.
В окне командной строки введите команду – sfc /scannow и нажмите кнопку ввода.
Если утилита проверки системных файлов обнаружит какой-либо поврежденный файл, она попытается его исправить. Однако, если проблему не удается решить, возможно, вам придется запустить команду DISM. Чтобы запустить инструмент DISM в Windows 10, следуйте нашему руководству –
Это одни из лучших способов восстановить отсутствующие функции в Windows 10. Надеюсь, эта статья вам помогла! Пожалуйста, поделитесь им также со своими друзьями. Если у вас есть какие-либо сомнения, сообщите нам об этом в поле для комментариев ниже.