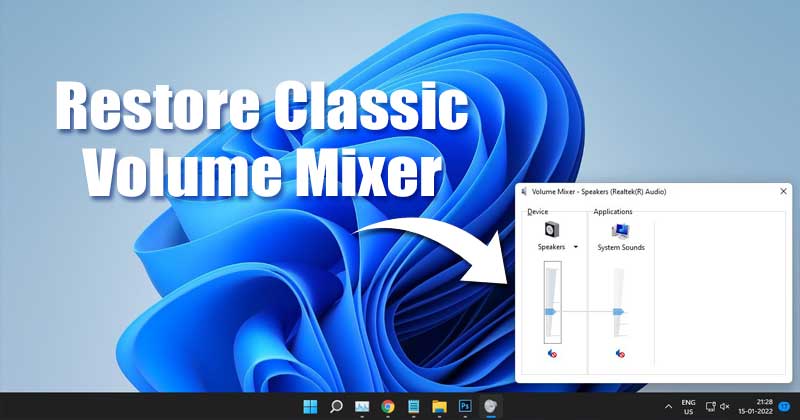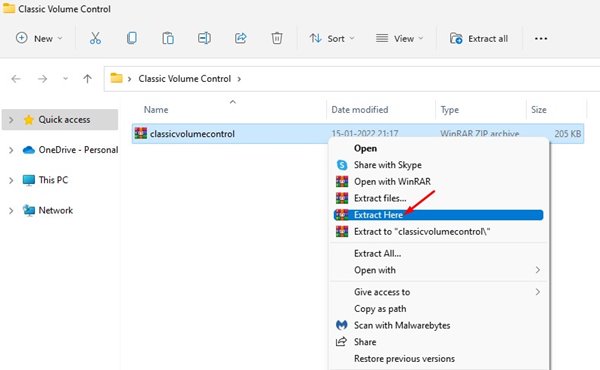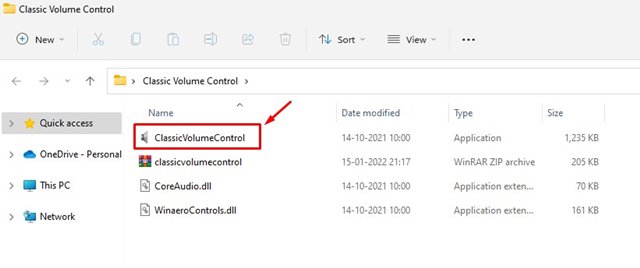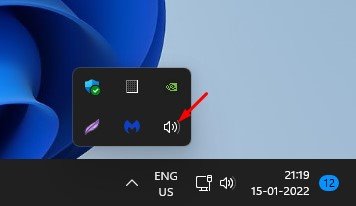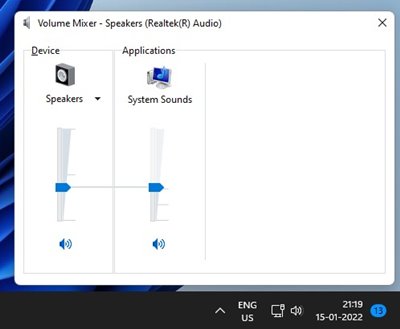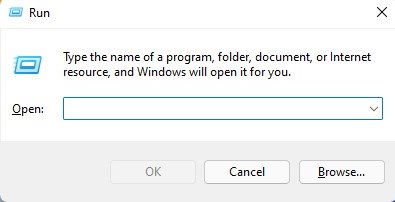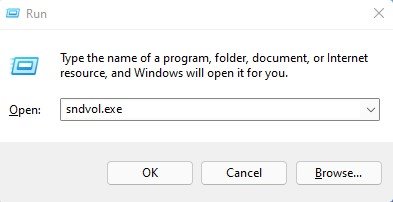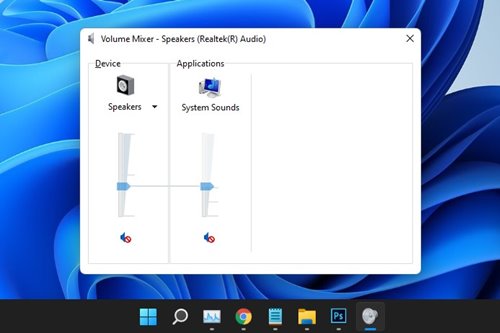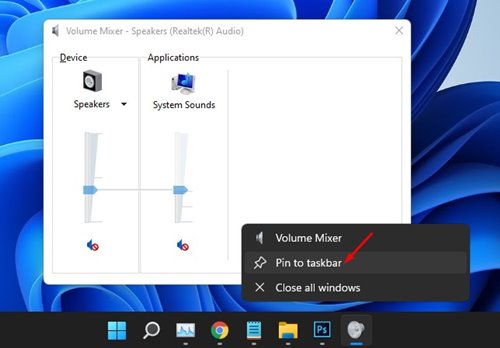Если вы использовали Windows 10, возможно, вы знаете, что операционная система поставляется с новым микшером громкости. Пользователям просто нужно щелкнуть правой кнопкой мыши параметр звука на панели задач и выбрать параметр «Микшер громкости».
При выборе микшера громкости открывается панель, которую можно использовать для увеличения или уменьшения громкости определенных приложений, работающих в фоновом режиме. С помощью микшера громкости вы можете вручную настроить звук определенных программ, воспроизводимых на вашем устройстве.
Однако в Windows 11 все изменилось. Если вы только что перешли на Windows 11, вы могли заметить, что старый вертикальный микшер громкости Windows больше недоступен. При выборе параметра «Микшер громкости» на панели задач открывается страница настроек звука, на которой вы можете настроить звук приложений, которая менее доступна.
Также читайте: Как посмотреть пароль Wi-Fi в Windows 11
Содержание
2 лучших способа восстановить классический микшер громкости в Windows 11
В связи с этим многие пользователи хотят вернуть старый микшер громкости в свою операционную систему Windows 11. Итак, если вы тоже среди них, вы читаете правильное руководство. В этой статье мы поделимся пошаговым руководством о том, как добавить классический значок регулировки громкости на панель задач. Давайте проверим.
1) Использование классической регулировки громкости
Мы будем использовать инструмент Classic Volume Control для восстановления классического микшера громкости в Windows 11. Этот инструмент восстанавливает функциональность старого микшера громкости в новой операционной системе Windows 11. Давайте проверим.
1. Прежде всего посетите эту веб-страницу и загрузите Классический регулятор громкости на свое устройство.
2. После загрузки щелкните правой кнопкой мыши ZIP-файл Classic Volume Control и извлеките его.
3. Теперь откройте папку «Извлеченные» и дважды щелкните исполняемый файл ClassicVolumeControl.
4. После установки вы увидите новый значок звука на панели задач.
5. Нажмите на значок, и откроется старый элемент управления вертикальным звуком.
Вот и все! Вы сделали. Вот как вы можете использовать инструмент Classic Volume Control, чтобы вернуть классический микшер громкости в Windows 11.
2) Откройте старый микшер громкости с помощью команды «Выполнить»
В этом методе мы будем использовать диалоговое окно «Выполнить», чтобы открыть старый микшер громкости. Вот что вам нужно сделать.
1. Прежде всего нажмите кнопку Windows Key + R на клавиатуре. Откроется диалоговое окно «Выполнить».
2. В диалоговом окне «Выполнить» вам нужно ввести sndvol.exe и нажать кнопку «Ввод».
3. Откроется классический микшер громкости в Windows 11.
4. Вам нужно щелкнуть правой кнопкой мыши значок микшера громкости на панели задач и выбрать параметр Закрепить на панели задач.
Вот и все! Вы сделали. Вот как вы можете использовать диалоговое окно «Выполнить», чтобы вернуть старый микшер громкости в Windows 11.
Это лучшие способы восстановить классический микшер громкости в Windows 11. Надеюсь, эта статья вам помогла! Пожалуйста, поделитесь им также со своими друзьями. Если у вас есть какие-либо сомнения по этому поводу, сообщите нам об этом в поле для комментариев ниже.