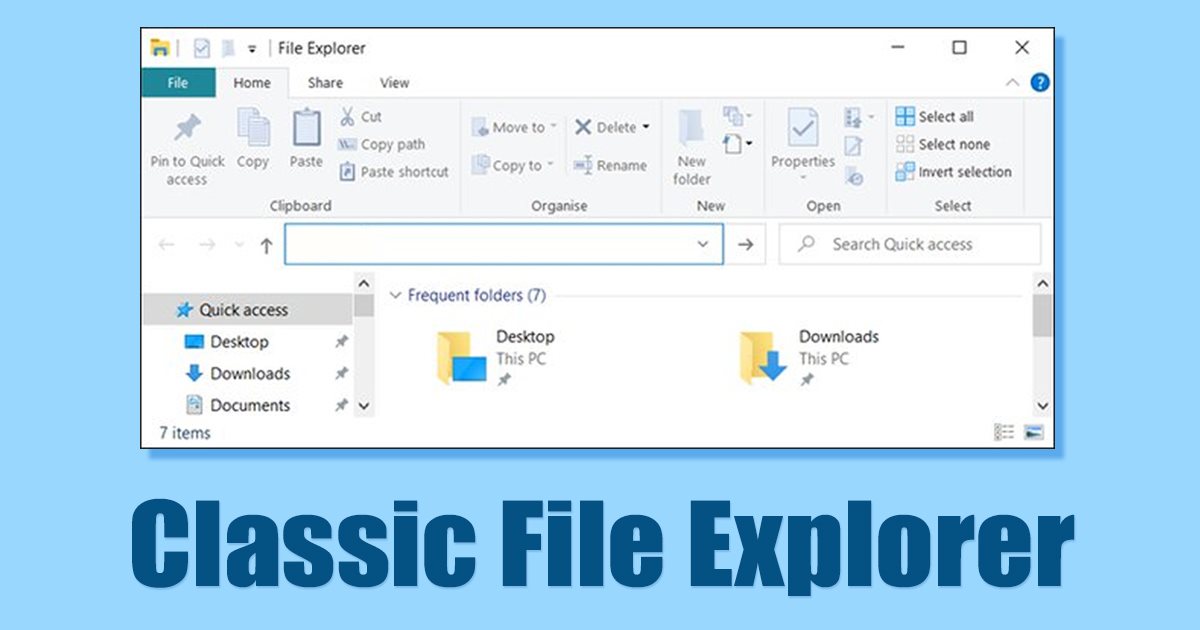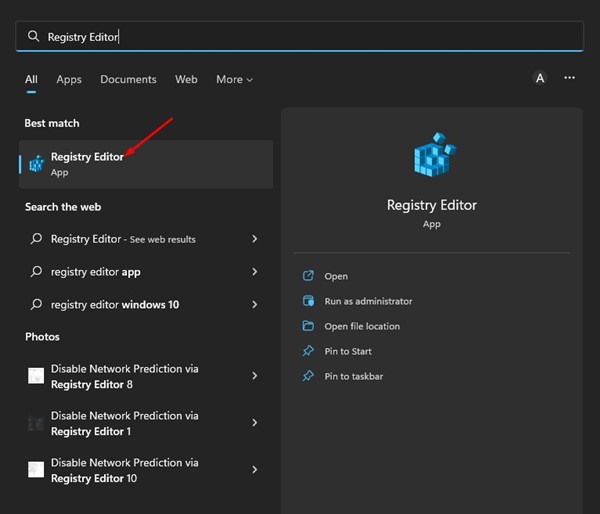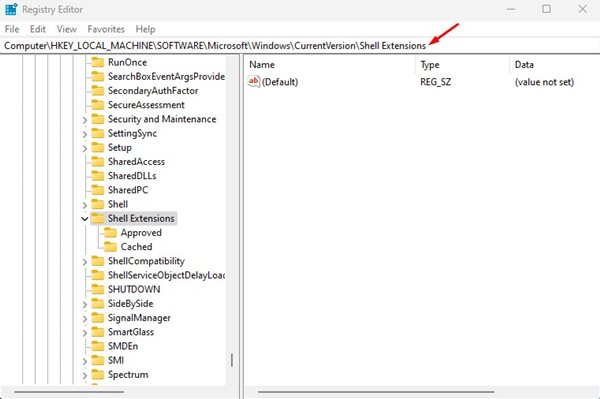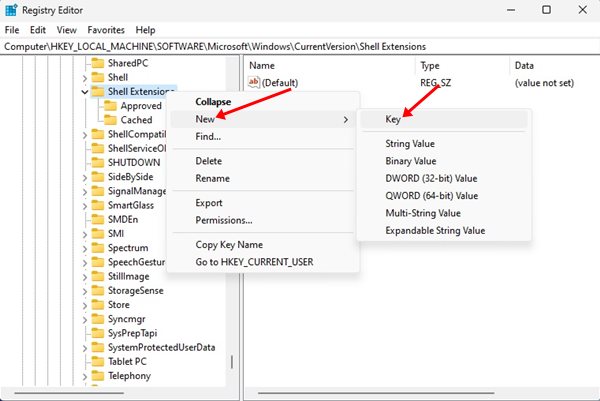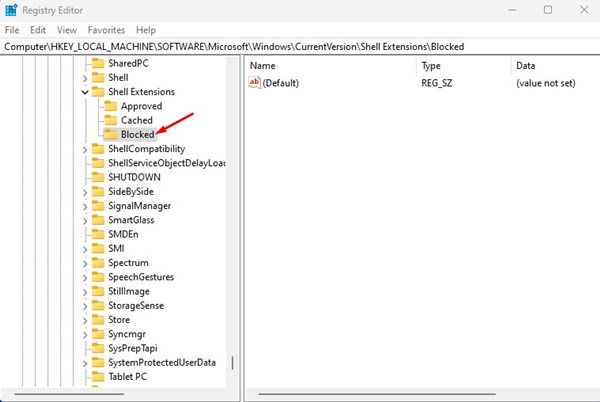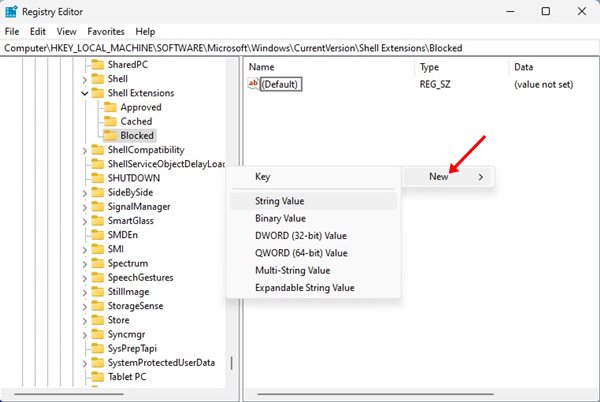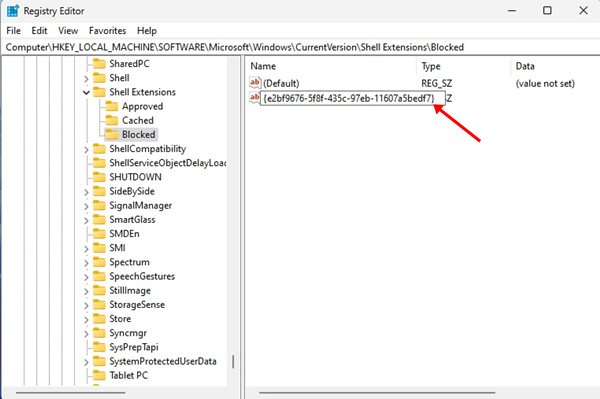Когда Microsoft впервые представила Windows 11 , она шокировала многих пользователей своим новым дизайном и функциями. Последняя версия Windows 11 от Microsoft была полностью переработана и поставляется с новым меню «Пуск», новыми значками проводника и новой анимацией.
Если вы только что перешли на Windows 11, возможно, вы заметили, что в новом проводнике отсутствует лента, состоящая из кнопок и команд для общих задач. В проводнике в Windows 10 есть лента команд, которая обеспечивает доступ к наиболее распространенным задачам, таким как копирование и перемещение файлов и папок, создание папок, переименование файлов, сжатие папок и многое другое.
Пользователям, которые годами использовали классический интерфейс проводника файлов Windows 10, может быть сложно адаптироваться к новому интерфейсу. Если вы один из тех, кому не нравится новый проводник, у вас есть возможность вернуться к классическому виду проводника.
Читайте также: Как увеличить скорость завершения работы в Windows 11
Как получить классический проводник в Windows 11
Следовательно, если вы хотите вернуться к классическому проводнику Windows 10 в Windows 11, вы попали на правильную страницу. Ниже мы поделились пошаговым руководством по повторному включению классического проводника файлов в Windows 11. Давайте проверим.
Важно! Действия, описанные ниже, не будут работать в последней версии Windows 11. Он будет работать только в старых сборках Windows 11, выпущенных в течение первых нескольких месяцев после запуска.
1. Сначала нажмите на поиск Windows 11 и введите Regedit. Затем откройте Редактор реестра из списка совпадающих результатов.
2. Теперь в редакторе реестра перейдите по следующему пути:
HKEY_LOCAL_MACHINE\SOFTWARE\Microsoft\Windows\CurrentVersion\Shell Extensions
3. Щелкните правой кнопкой мыши папку расширения оболочки и выберите Создать >Ключ.
5. После этого щелкните правой кнопкой мыши заблокированный ключ и выберите Создать >Строковое значение.
Вот и все! Это вернет внешний вид классического проводника Windows 10 в Windows 11. Если вы не можете просмотреть классический проводник, вы можете использовать более новую версию Windows 11 или версию Dev/Beta. Обязательно перезагрузите компьютер после внесения изменений.
Читайте также: Как включить/отключить онлайн-распознавание речи в Windows 11
Итак, это все о том, как снова включить классический проводник в Windows 11. Если вы хотите переключиться на современный проводник, удалите ключ, созданный на шаге 6. Если вам нужна дополнительная помощь, позвольте нам узнайте в комментариях.