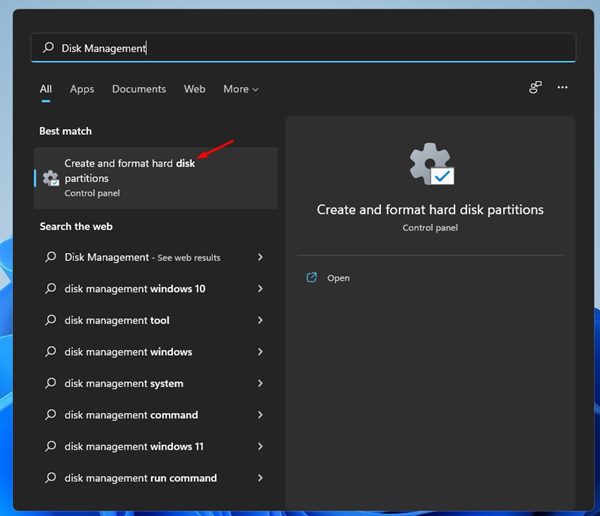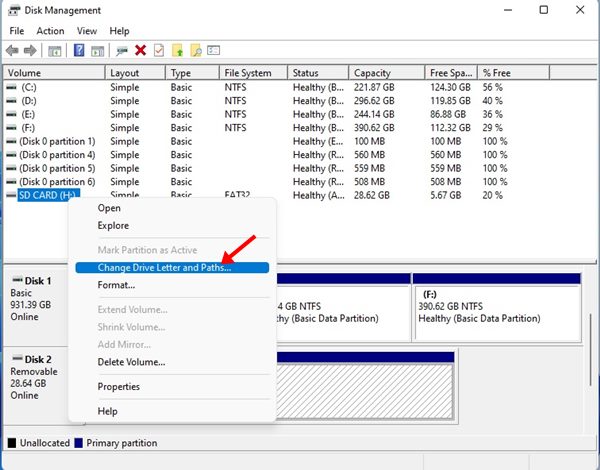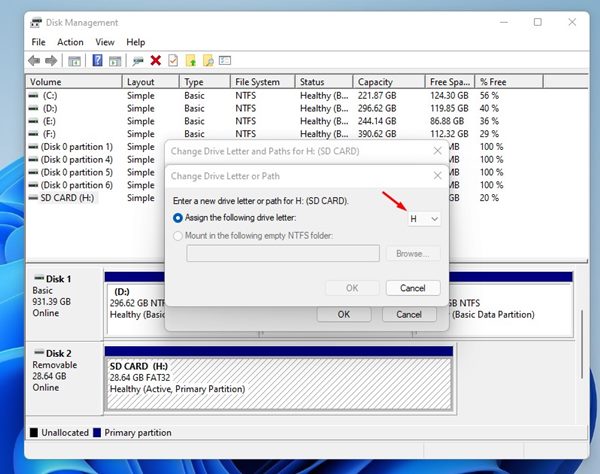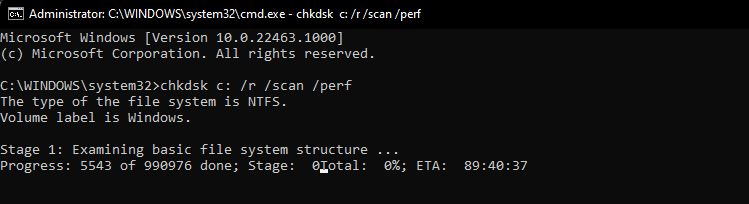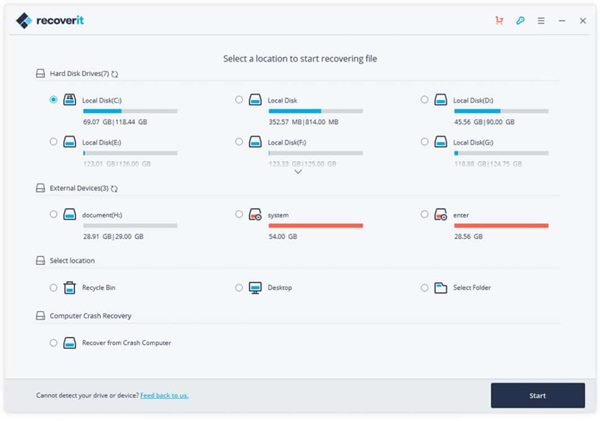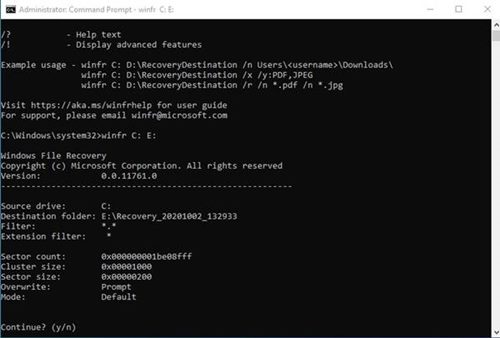Secure Digital, также известная как SD-карты, — это портативные устройства хранения данных, используемые в электронных устройствах, таких как смартфоны, камеры, MP3-плееры и т. д. Хотя SD-карты с каждым днем становятся все менее популярными, многие пользователи по-прежнему ими пользуются.
Как и любой другой портативный накопитель, SD-карты также подвержены повреждениям. Если SD-карта повреждена, вы не сможете получить доступ к хранящимся на ней файлам. В результате мы получили множество сообщений от наших пользователей с просьбой восстановить данные с поврежденной SD-карты.
Поэтому в этой статье мы расскажем о нескольких лучших способах восстановления данных с поврежденной SD-карты. Итак, давайте проверим.
Важно: методы, описанные ниже, не гарантируют восстановление файлов. Многие факторы играют свою роль в восстановлении данных.
Содержание
Как определить, что SD-карта повреждена
Если ваша SD-карта повреждена или повреждена, на ней будет мало признаков. Ниже мы перечислили несколько вещей, которые помогут вам определить, повреждена ли ваша SD-карта или нет.
- Отсутствующие файлы
- Ошибки при доступе к файлам
- ПК не распознает SD-карту
- SD-карта с неизвестными файлами
- Ошибки чтения/записи
5 лучших способов исправить поврежденную SD-карту
Если вы уверены, что с вашей SD-картой возникла проблема, вы должны следовать нескольким простым методам, описанным ниже. Следуйте методам один за другим, как указано ниже.
1) Проверьте блокировку SD-карты
Если ваш ПК/ноутбук не обнаруживает SD-карту, вам необходимо проверить блокировку SD-карты. Просто посмотрите на левую сторону адаптера SD-карты; там вы найдете переключатель блокировки.
Чтобы разблокировать SD-карту, необходимо сдвинуть вверх переключатель блокировки. После разблокировки снова вставьте SD-карту в ПК/ноутбук. После этого вы сможете получить доступ к файлам.
2) Проверьте наличие проблемных портов SD-карты
Если SD-карта не появляется даже после разблокировки замка, вам необходимо проверить порт SD-карты на вашем ноутбуке/ПК.
Вероятность состоит в том, что порт SD-карты вашего компьютера неисправен, поэтому лучше проверить SD-карту на любом другом ноутбуке или ПК.
3) Назначьте новую букву диска
Если SD-карта отображается в проводнике, но вы не можете получить доступ к файлам, вам необходимо назначить новую букву диска для вашей SD-карты. Вот несколько простых шагов, которые вам нужно выполнить.
1. Прежде всего, вставьте SD-карту в компьютер. Теперь откройте поиск Windows и введите «Управление дисками». Откройте Управление дисками из списка.
2. В утилите «Управление дисками» щелкните правой кнопкой мыши SD-карту и выберите параметр Изменить буквы и пути дисков.
3. Теперь вы увидите предложение изменить букву или путь драйвера. Выберите новую букву диска и нажмите кнопку ОК.
Вот и все! Вы сделали. После этого снова вставьте SD-карту в компьютер. Теперь вы сможете читать хранящиеся на нем файлы.
4) Восстановите карту через CHKDSK
И в операционной системе Windows 10, и в Windows 11 имеется утилита проверки диска. Утилита сканирует диск, чтобы найти и исправить ошибки. Вам необходимо запустить команду CHKDSK на SD-карте, чтобы устранить проблемы, препятствующие доступу к вашим файлам.
Мы поделились подробным руководством по как сканировать и исправлять ошибки диска с помощью CHKDSK в Windows. Вам необходимо выполнить те же действия в операционных системах Windows 7, Windows 8, Windows 10 и Windows 11.
5) Запустите сканирование на наличие вредоносных программ
Заражение вредоносным ПО или вирусом является распространенной причиной повреждения SD-карты. Некоторые типы вредоносных программ могут даже включать защиту от записи на SD-картах и USB-накопителях. Поэтому, прежде чем приступить к процессу восстановления данных, лучше всего запустить сканирование на наличие вредоносных программ.
Для сканирования SD-карты на наличие вирусов и вредоносного ПО мы рекомендуем использовать Malwareавтор:tes. Вы даже можете использовать другие антивирусные программы для ПК для удаления вредоносных программ и вирусов с SD-карты.
Как восстановить данные с поврежденной SD-карты
Методы, о которых мы рассказали выше, исправят вашу SD-карту, и вы сможете получить доступ к своим файлам.
Однако, если этот метод не помогает исправить SD-карту, лучше всего использовать инструменты восстановления данных. Мы перечислили несколько лучших методов восстановления данных с поврежденной SD-карты.
1) Использование сторонних инструментов восстановления данных
На данный момент существуют сотни программ восстановления данных для Windows 10 или Windows 11. Вы можете использовать любую из них для восстановления данных с поврежденной SD-карты.
Мы уже поделились списком из лучшая программа для восстановления данных на ПК . В список входят как бесплатные, так и платные программы восстановления данных.
Обычно каждый инструмент восстановления данных для Windows может восстановить данные с портативной системы хранения, например SD-карты. Вам необходимо запустить эти программы, выбрать диск (SD-карту) и запустить сканирование.
Программы восстановления данных проверят SD-карту и вернут файлы, которые можно восстановить.
2) Использование инструмента восстановления файлов Windows
Microsoft создала инструмент восстановления данных, известный как Windows File Recovery. Инструмент доступен бесплатно, его можно загрузить из Microsoft Store.
После установки средства восстановления файлов Windows для его работы необходимо использовать командную строку. У инструмента нет интерфейса; он предназначен для работы через командную строку Windows.
Поскольку это программа командной строки, ее нелегко использовать, но она может восстанавливать файлы с поврежденной SD-карты. Мы поделились подробным руководством по использованию Новый инструмент восстановления файлов Windows от Microsoft .
Это несколько лучших способов исправить поврежденную SD-карту. Вы сможете восстановить свои данные, используя методы, которыми мы поделились. Надеюсь, эта статья помогла вам! Пожалуйста, поделитесь этим со своими друзьями.