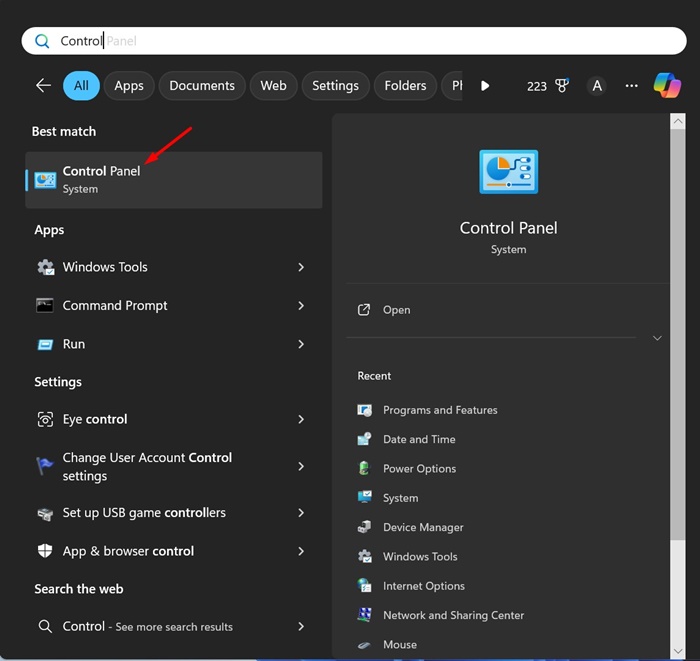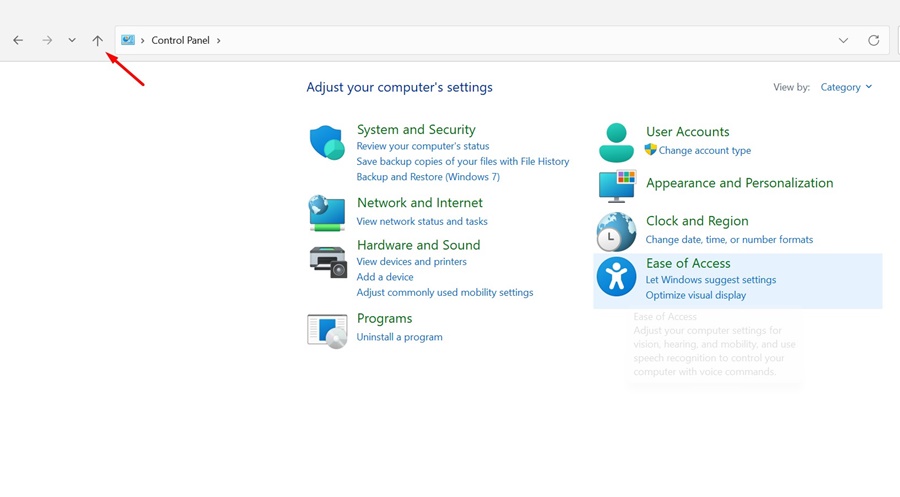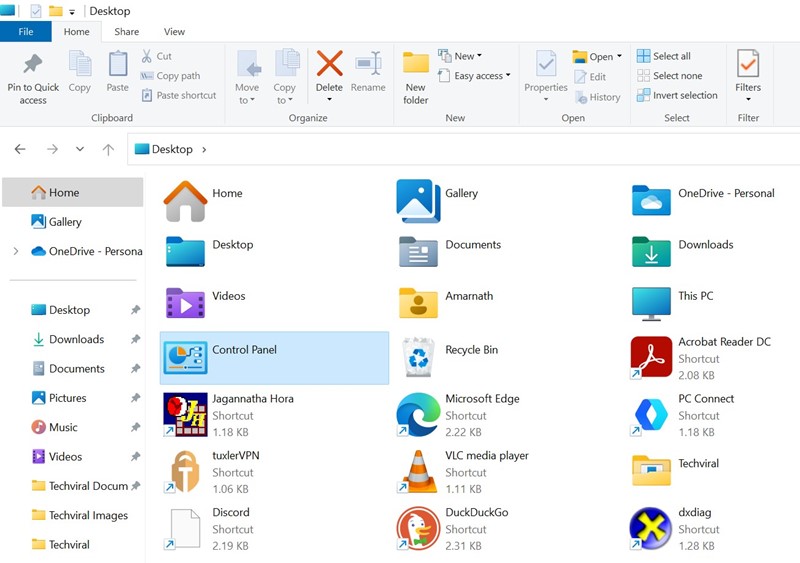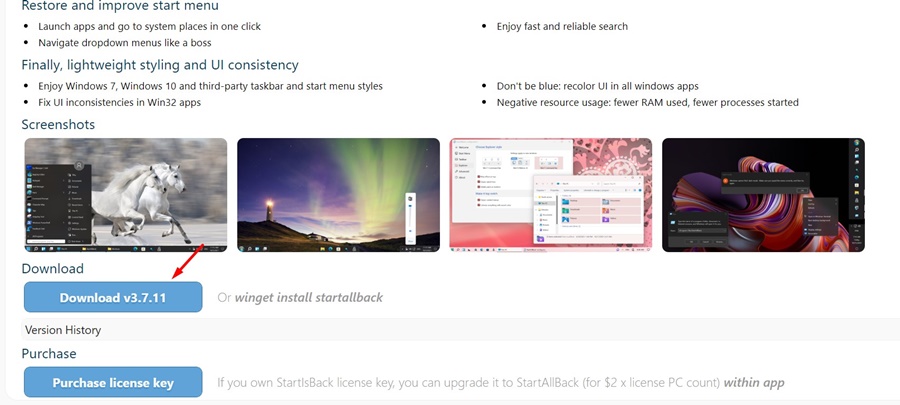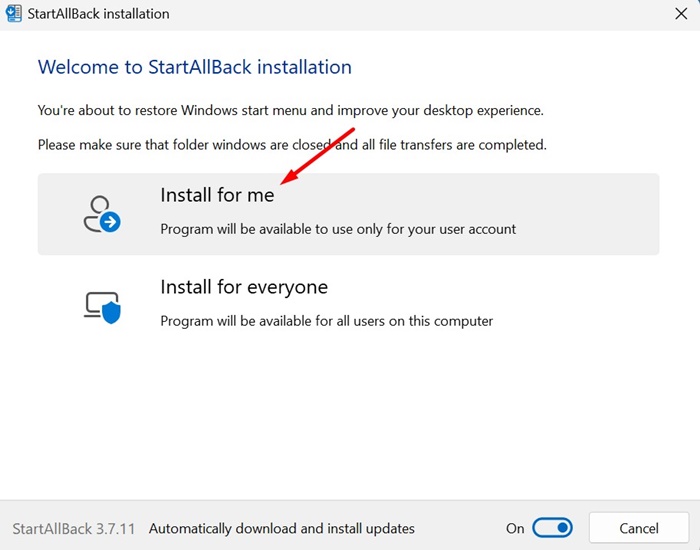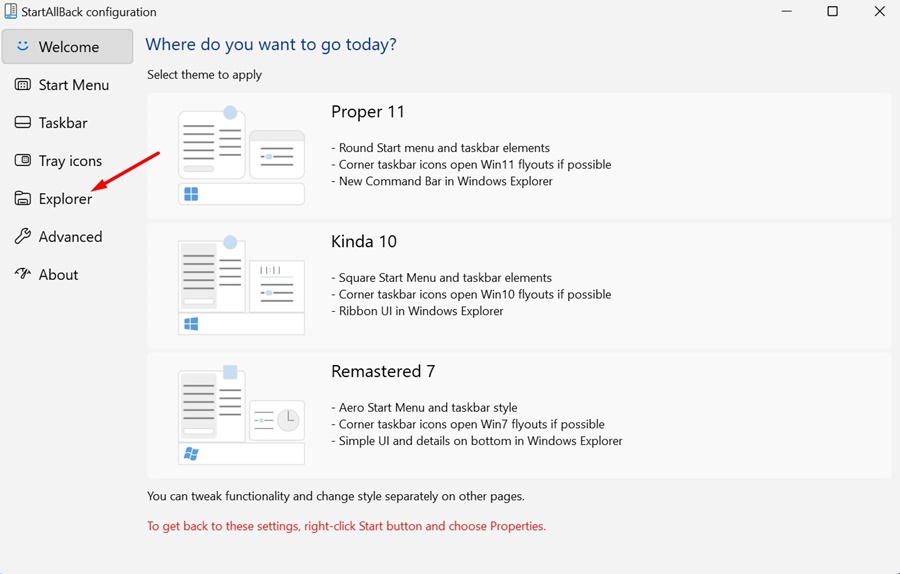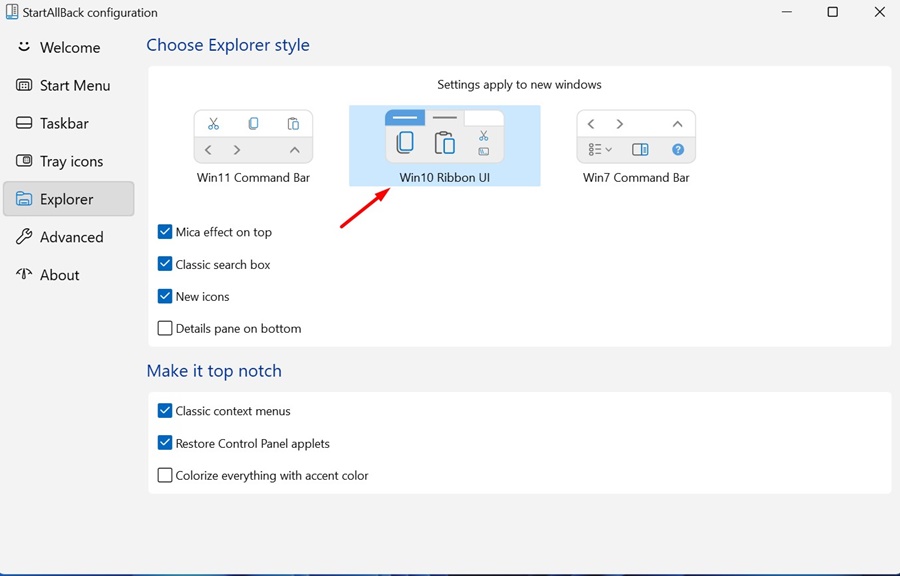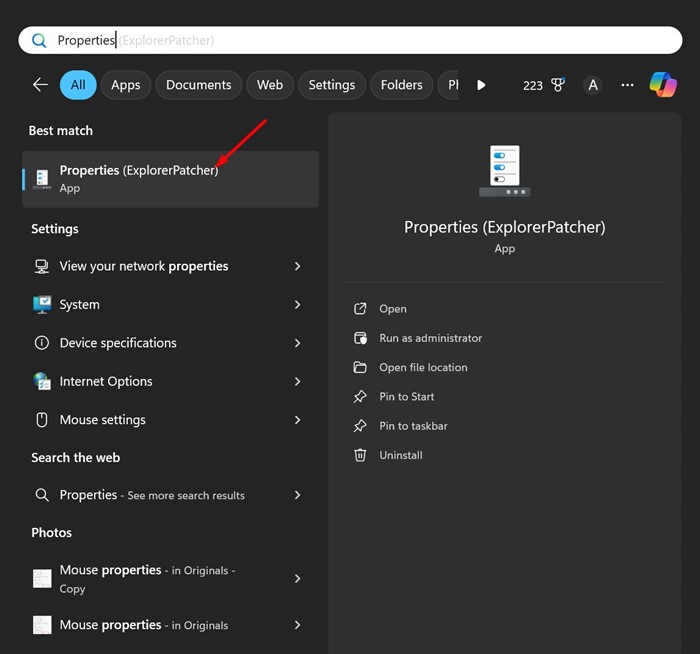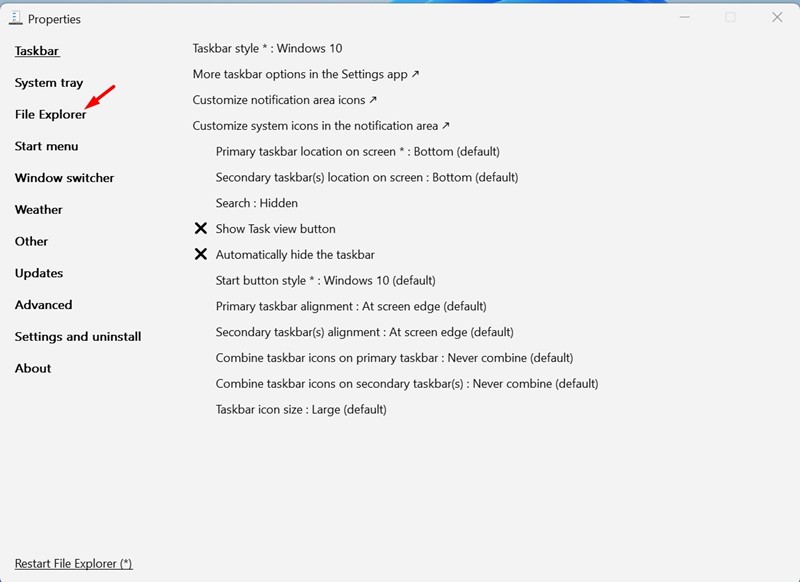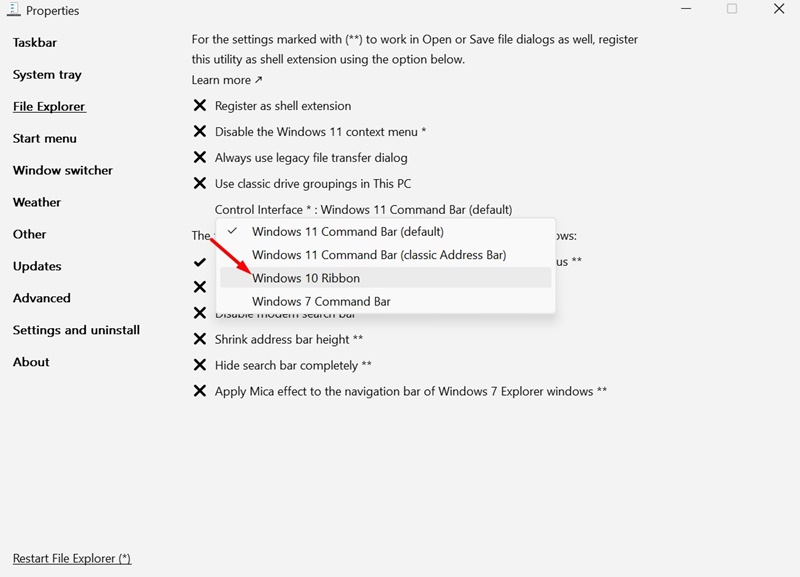Несмотря на то, что новый файловый менеджер Windows 11 имеет минималистичный дизайн, Microsoft удалила многие полезные функции. Старый ленточный файловый менеджер Windows 10 на самом деле предоставлял множество функций и быстрый доступ ко многим вещам.
Если вы только что перешли на Windows 11, возможно, вы захотите вернуть Проводник в ленточном стиле Windows 10. Есть немало способов вернуть классический файловый менеджер Windows 10, но вам придется использовать сторонние приложения.
Содержание
Восстановить проводник Windows 10 в Windows 11 без каких-либо инструментов
Если вы не хотите устанавливать какое-либо специальное приложение для доступа к Проводнику Windows 10, вам нужно положиться на этот изящный трюк. Вот как можно быстро получить доступ к старому файловому проводнику из панели управления.
1. Нажмите «Поиск Windows 11» и введите «Панель управления». Затем откройте приложение Панель управления из списка лучших результатов сопоставления.
2. Когда откроется панель управления, нажмите кнопку Стрелка вверх несколько раз.
3. Вы попадете в проводник Windows 10.
Хотя этот изящный трюк позволяет вам получить доступ к проводнику Windows 10 в Windows 11, это не навсегда. Проводник Windows 10 будет работать до тех пор, пока вы продолжаете пользоваться этим окном.
Как только вы закроете это окно и откроете новое, оно вернется к проводнику Windows 11 без каких-либо лент.
Восстановите Проводник Windows 10 с помощью StartAllBack
StartAllBack — это инструмент настройки, который позволяет восстановить старый проводник Windows 10. Это инструмент премиум-класса, но вы можете выбрать бесплатную пробную версию, чтобы протестировать его. Вот как использовать этот инструмент для восстановления старого проводника Windows 10 в Windows 11.
1. Для начала загрузите последнюю версию инструмента НачатьВсеНазад на свой компьютер.
2. После загрузки запустите установочный файл. В мастере установки выберите Установить для меня.
3. После установки переключитесь на вкладку Проводник слева.
4. В разделе Выберите Проводник Стиль выберите Ленточный интерфейс Win10.
5. Сделав это, откройте новое окно в проводнике. Вы увидите ленточный интерфейс Windows 10.
Восстановите Проводник Windows 10 с помощью ExplorerPatcher
ExplorerPather — бесплатный инструмент для восстановления проводника Windows 10. Его также можно использовать для настройки различных элементов Windows 11, таких как панель задач, панель задач и меню «Пуск». Вот как его использовать.
1. Загрузите последнюю версию ExplorerPatcher со страницы GitHub .
2. После загрузки запустите исполняемый файл. Программа будет установлена автоматически.
3. Откройте поиск Windows 11 и введите Свойства. Затем откройте Свойства (ExplorerPatcher) из списка лучших результатов соответствия.
4. Слева нажмите Проводник.
5. Нажмите на раскрывающийся список Интерфейс управления и выберите Лента Windows 10.
6. После внесения изменений откройте проводник на своем компьютере. Вместо панели команд вы увидите ленты Windows 10.
Это три лучших способа восстановить старый проводник Windows 10 в Windows 11. Если вам нужна дополнительная помощь по этой теме, дайте нам знать в комментариях. Кроме того, если это руководство окажется для вас полезным, не забудьте поделиться им с друзьями.