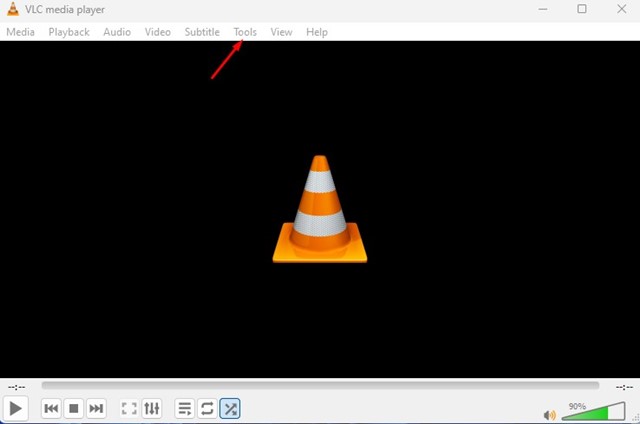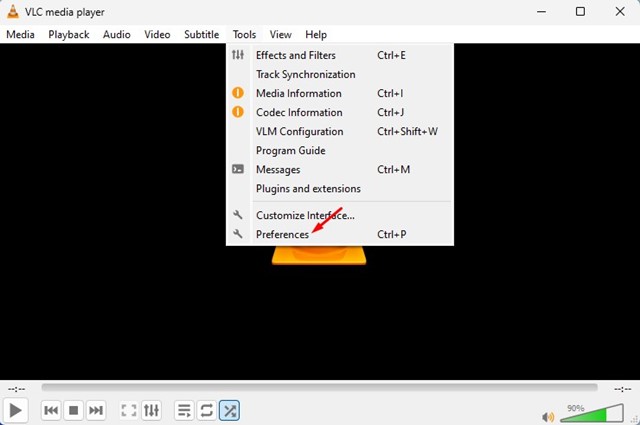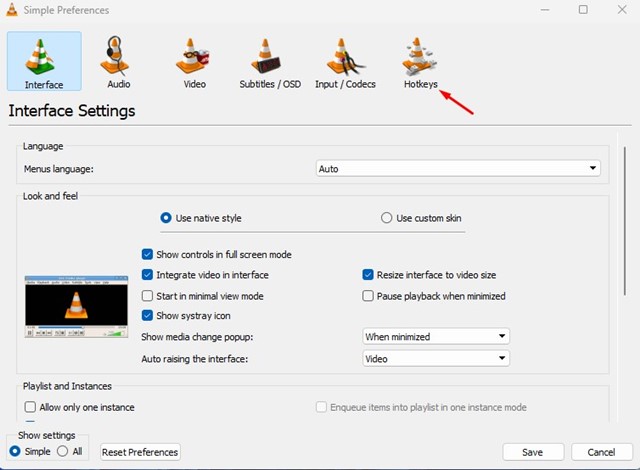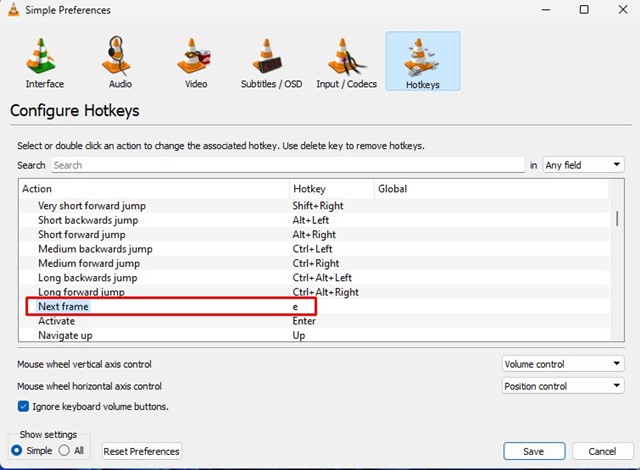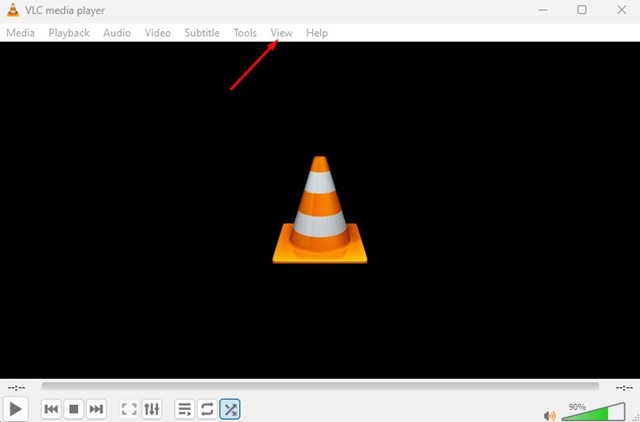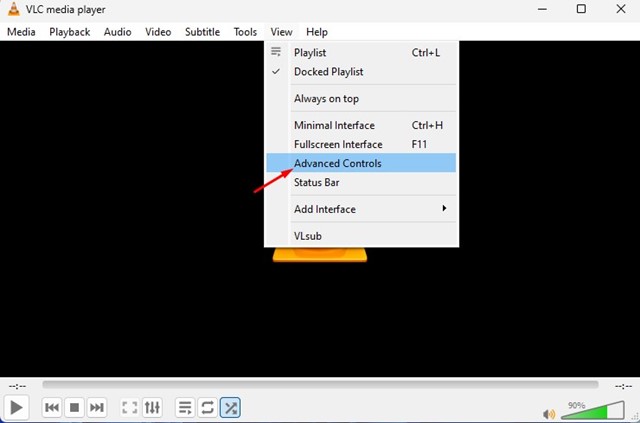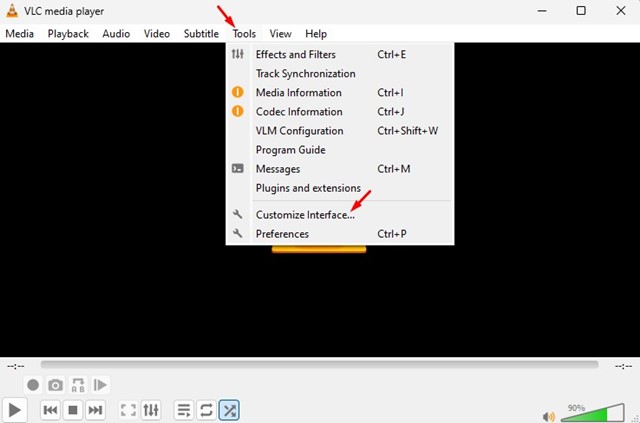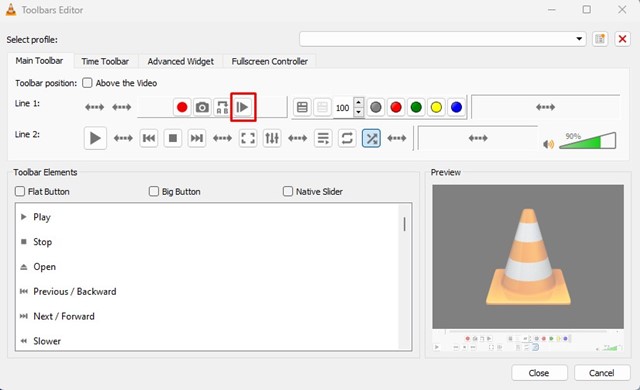Как видеоредактор вы, возможно, знаете, насколько важно воспроизводить видео покадрово. Причины, по которым вам может потребоваться покадровое воспроизведение видео, например, вы хотите сделать снимок экрана определенного кадра или просмотреть детали быстро движущегося изображения.
Какова бы ни была причина, на ПК довольно легко просматривать кадр за кадром. И самое приятное то, что вам не нужно устанавливать какой-либо инструмент для редактирования видео или захвата экрана; вы можете использовать VLC Media Player.
VLC Media Player всегда был лучшим медиаплеером для ПК. Он поддерживает большинство форматов видеофайлов и предлагает множество функций и опций. В VLC также есть функция, позволяющая покадрово воспроизводить любое видео.
Вы можете использовать VLC покадрово для захвата снимков VLC или просмотра деталей быстро движущихся видео. Что бы это ни было, ниже мы поделились некоторыми простыми шагами по покадровому просмотру в VLC Media Player. Давайте начнем.
Содержание
Способы покадрового воспроизведения видео в VLC Media Player
Ну, есть не один, а два разных способа покадрового воспроизведения видео в VLC Media Player. Вы должны убедиться, что на вашем компьютере под управлением Windows установлена последняя версия VLC Media Player.
1) Используйте сочетание клавиш для покадрового перемещения видео
Вам не нужно устанавливать какой-либо плагин или надстройку VLC, чтобы воспроизводить видео покадрово. В медиаплеере VLC назначена горячая клавиша, позволяющая перемещать кадры в видео.
По умолчанию вы можете использовать горячую клавишу для покадрового воспроизведения видео. Вам нужно воспроизвести видео и нажать клавишу E на клавиатуре.
Нажатие клавиши E немедленно приостановит видео и позволит вам перемещать видео покадрово. Нажимайте клавишу E каждый раз, когда захотите переместить кадр.
Если вы предпочитаете не нажимать клавишу «E», вы можете изменить ее в настройках VLC Media Player. Для этого выполните действия, описанные ниже.
1. Сначала откройте VLC Media Player на своем компьютере под управлением Windows.
2. Когда откроется медиаплеер, нажмите кнопку Инструменты.
3. В появившемся списке параметров выберите Настройки.
4. Затем переключитесь на Горячие клавиши в окне Простых настроек.
5. В разделе «Действие» найдите «Следующий кадр». Дважды щелкните следующий кадр и нажмите новую клавишу, которую хотите назначить. После этого нажмите кнопку Сохранить.
Вот и все! Вот как вы можете воспроизводить видео в VLC покадрово. Вы можете назначить любую горячую клавишу по вашему выбору для покадрового перемещения видео в медиаплеере VLC для ПК.
2) Включите дополнительные элементы управления
Если вы хотите использовать что-то кроме сочетания клавиш для покадрового перемещения видео в VLC, вам необходимо включить панель дополнительных элементов управления. Расширенные элементы управления, если они включены, добавляют панель инструментов в нижнюю часть VLC Media Player.
И на панели инструментов появится кнопка «Кадр за кадром». Итак, всякий раз, когда вы хотите просмотреть кадр за кадром в VLC, нажмите кнопку на панели инструментов, и все готово. Вот как включить расширенные элементы управления в VLC Media Player.
1. Сначала откройте VLC Media Player на компьютере с Windows.
2. Когда откроется медиаплеер, нажмите кнопку Просмотр, как показано на снимке экрана ниже.
3. В появившемся списке опций отметьте параметр «Расширенные элементы управления».
4. Теперь вы найдете новую панель инструментов в нижней части VLC Media Player. На новой панели инструментов появится кнопка «Следующий кадр».
5. Воспроизведите видео и нажмите кнопку покадрового просмотра, чтобы переместить видео на один кадр.
6. Если вы хотите настроить панель инструментов, выберите Инструменты >Настроить интерфейс.
Вот и все! Вы можете воспроизводить видео в VLC покадрово, включив дополнительные элементы управления.
Читайте также: Как использовать жесты для управления воспроизведением VLC
Итак, это руководство о том, как покадрово воспроизводить видео в VLC. Мы поделились двумя рабочими методами покадрового воспроизведения видео на ПК. Если вы не можете найти кнопку «Кадр за кадром» в VLC, убедитесь, что вы используете последнюю версию программного обеспечения. Если вам нужна дополнительная помощь в покадровом воспроизведении видео на VLC, сообщите нам об этом в комментариях ниже.